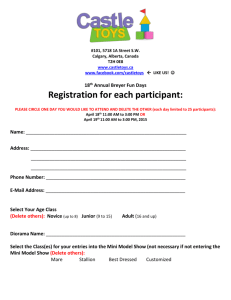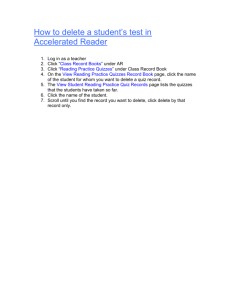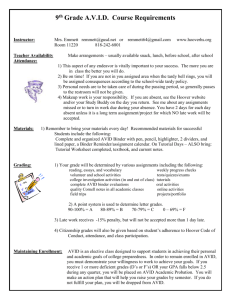Using Media Tool
advertisement

Using Media Tool The purpose of this document is to provide customers with a better understanding of how the Avid Media Tool works and ways to utilize the Media Tool to their advantage. The following procedures are best used with non-workgroup configurations and local storage. They will work on any Avid NLE, regardless of software version or platform. Deleting Unused Precomputes: Any time you create an effect and render it, a pre-compute file is made and is written to a media drive. Pre-compute files are media files for effects. If you make changes to a rendered effect in your sequence, the previously rendered pre-compute no represents what you wanted your effect to look like. The original pre-compute media is no longer referenced by the sequence and becomes an “orphaned” pre-compute. Numerous pre-compute “orphans” can be created over the course of an average editing day. Because Avid Media Composer keeps track of all of the media on the system, it must also keep track of the orphaned precomputes. This can slow down system performance and make it difficult to edit. People have often asked, “Why can’t the Avid just delete the original pre-compute if I make a change to my effect?” Technically, the code could be changed to do just that. However, if the Avid did delete the original pre-compute when you made a change, you couldn’t use the “Undo” feature to get it back online if you decided the first effect actually looked best! Media Management is a necessary component of every Avid editor’s workflow. The following explains how to use Media Tool to effectively clean out unused pre-computes from your Avid system: 1) Tools Menu : Choose Media Tool 2) When the Display Media Selector window opens you can choose your display parameters: a) choose all available drives b) choose to look at media for the current project c) choose to look at Pre-compute media – (deselect masterclips and media files.) 3) Select your current version(s) of the sequence(s) in any single open bin. 4) From the Fast (Hamburger) menu in the lower left corner of the bin choose Select Media Relatives. 5) Repeat this procedure for any other sequences in any other additional bins that you need to keep online. Each time you select Media Relatives you will add to the list of pre-compute media selected in the media tool. 6) After selecting media relatives for ALL sequences you want to keep pre-compute media for, go to the hamburger menu OF THE MEDIA TOOL ITSELF and choose reverse selection. The Media Tool will reverse the selection so that all previously unselected items are now selected. 7) Press delete on the keyboard and click yes to the prompts. All pre-compute effect media that are not used by the current version(s) of your sequence are deleted. This process can be done at the end of every edit session. It only takes a few minutes. In general I recommend that people follow the procedure every few days or at least at the end of each week. Deleting Unused Mediafiles: The process for deleting unused media files is exactly the same as deleting unused pre-computes. The only difference is that instead of displaying pre-computes in the Media Tool selector, you display Master Clips. Deleting master clips in the media tool will not delete or affect any master clips in any bins. The only media files that are deleted are the video and (or) audio media that the master clip was referencing on the media drives. There is NEVER any need to display media files in the media tool. In fact displaying media files usually only confuses the issue. If there is media on the system, displaying master clips will allow you to access it and remove it. Deleting Projects: The following is the process I would use to delete media from a project when it is done: 1) Open Media Tool and show current project, all drives, and masterclips and pre-compute media 2) Select all of the displayed clips and pre-computes 3) Delete the selected items All of the media captured, imported, and rendered is now gone from the system for that specific project. 4) Locate the project’s folder on the internal HD. 5) If necessary copy the entire project onto a zip/floppy disc or burn it to an archival CD or backup device. The project files themselves are typically very small and should not take up a lot of space. 6) After backup is complete, drag the project folder to the trash and empty the trash (or delete and empty the recycle bin on Windows.) The project is now entirely removed from the Avid system. Project information and Mediafiles have been removed. 7) Locate the Attic folder on the internal HD 8) Locate the project folder within the attic for the project you just deleted and place that in the trash or recycle bin and empty the trash/recycle bin. At this point EVERYTHING pertaining to that project is now gone. This should be done for every completed project on the system (especially long format shows.) The only exceptions are below: Using Projects as Templates: The Media Tool can also act as a filter when you are deleting mediafiles. Every media file written maintains a project association tag. Media created in one project and used in a second project also retains the identity of the original project it was first created in. Therefore, if you borrow a clip from one project and open the media tool, you can filter out the media referenced by the clip by requesting to display media only for the current project. Because the media for that clip is not displayed in the Media Tool, you can delete everything in the Media Tool without worrying about destroying media from the other project. One example of this practice is if you chose to create a project called “Bars, Slates, and Tone”, This project can contain sequence templates for the tone media, calibration patterns, and title slates that you place at the head of every finished show. You can use File>Open Bin to navigate back to the “Bars, Slates, and Tone” project to open a bin containing that finished leader for use in his or her own project. When you are finished with the project and need to erase the project media from the system, all you need to do is follow the same steps outlined earlier in this document and you can remove all the project media without harming the slates and tone that all projects share.
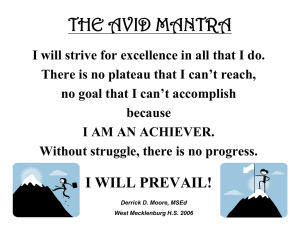
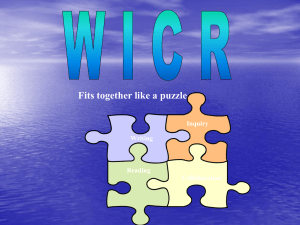
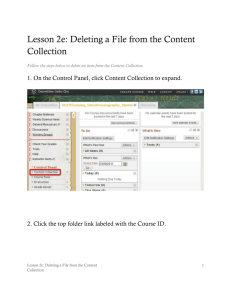
![avid parent night 1[1].](http://s2.studylib.net/store/data/005364026_1-3545164f7508a237d75956b3943e7277-300x300.png)