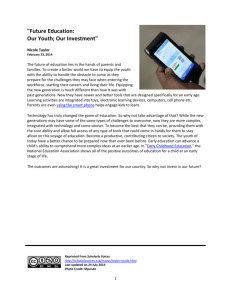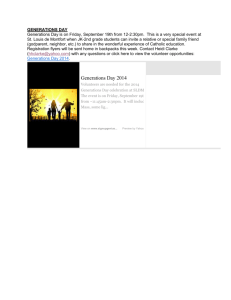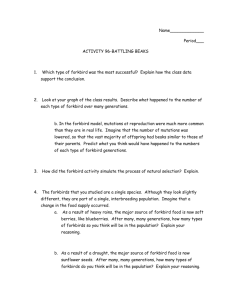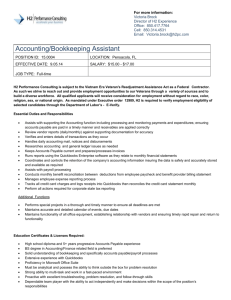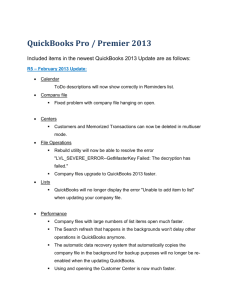Introduction - The Big Picture
advertisement

Generations Home Care System ® Users Manual Generations® Home Care System Users Manual Generations® Home Care System E-mail: support@idb-sys.com Phone: 989-773-7106 Fax: 989-773-0099 Integrated Database Systems® – http://www.idb-sys.com Page 2 of 47 Generations® Home Care System Users Manual Page 3 of 47 System requirements and installation .............................................................. 6 Hardware and software requirements ............................................................... 6 Installation Overview ......................................................................................... 6 SQL Server 2000 Setup and Instructions .......................................................... 7 Agencies that do not have SQL Server 2000 ................................................. 7 Agencies that already have SQL Server 2000 ............................................... 8 Generations® Home Care System Setup .......................................................... 8 Registering Generations® ................................................................................. 9 Sharing Generations® on a Network ................................................................. 9 Windows XP Firewall ......................................................................................... 9 Configuring Generations Home Care System to run with Windows XP Sp2 Firewall. ......................................................................................................... 9 Step by Step Instructions ............................................................................... 9 Creating a New Database ............................................................................... 12 Upsizing Schedule Logistics Data to Generations® ........................................ 12 Navigating the System ..................................................................................... 14 Main Form - Main Tab ..................................................................................... 14 Clients .......................................................................................................... 14 Caregivers ................................................................................................... 14 Scheduling Calendar ................................................................................... 15 Shift Search ................................................................................................. 15 Company Settings ....................................................................................... 15 Backup Database ........................................................................................ 15 Restore Database ........................................................................................ 15 Optimize Database ...................................................................................... 15 Main Form - Maintain Lists Tab ....................................................................... 15 Agencies ...................................................................................................... 15 Case Managers ........................................................................................... 15 Client Type................................................................................................... 16 Class ............................................................................................................ 16 Classifications .............................................................................................. 16 Holidays ....................................................................................................... 16 Payroll Items ................................................................................................ 16 Main Form – Timesheets Tab ......................................................................... 17 Create Timesheets ...................................................................................... 17 Edit Timesheets ........................................................................................... 17 Maintain Timesheet Weeks.......................................................................... 17 Main Form - Integrated Apps Tab.................................................................... 17 Import from QuickBooks® ............................................................................ 17 Update QuickBooks® .................................................................................. 18 Timesheet Transfer to QBooks .................................................................... 18 Create Invoices in QBooks .......................................................................... 18 Main Form – Reports Tab ............................................................................... 18 Clients .......................................................................................................... 18 Caregivers ................................................................................................... 19 Schedules .................................................................................................... 19 Billing ........................................................................................................... 20 Introduction - The Big Picture .......................................................................... 20 Integrated Database Systems® – http://www.idb-sys.com Generations® Home Care System Users Manual Page 4 of 47 Where to get help ............................................................................................ 21 Getting Started – Things you need to do first ................................................ 21 Overview ......................................................................................................... 21 Create a new database ................................................................................... 21 Setting up Company Information ..................................................................... 22 Company Information Tab ........................................................................... 22 Calendar Options Tab .................................................................................. 22 Calendar Display Options ............................................................................ 22 Other Options Tab ....................................................................................... 22 QuickBooks® Tab ........................................................................................ 23 Security Tab................................................................................................. 23 Security Groups............................................................................................... 25 Getting Started - Setting Up Your Timesheet .................................................. 26 Creating and Maintaining Schedules ............................................................... 26 Scheduling Calendar ....................................................................................... 26 Scheduling Calendar - Add Schedules ............................................................ 27 Scheduling Calendar – Confirm Schedules ..................................................... 28 Scheduling Calendar - Available Shifts ........................................................... 29 Scheduling Calendar - Delete Scheduled Shifts .............................................. 30 Scheduling Calendar – Replace Schedules .................................................... 31 Scheduling Grid ............................................................................................... 32 Call Center ...................................................................................................... 34 Creating and Maintaining Timesheet Data ...................................................... 36 Timesheets - Maintain Timesheet Weeks ....................................................... 36 Timesheets - Add/Edit ..................................................................................... 36 QuickBooks® Interface Overview ................................................................... 37 QuickBooks® Requirements ........................................................................... 37 Initial Setup Order ........................................................................................... 37 QuickBooks® Client Setup .............................................................................. 39 QuickBooks® Caregiver Setup ........................................................................ 40 QuickBooks® Interface - Payroll Items ........................................................... 41 Overview ......................................................................................................... 41 Maintaining the Payroll Items List .................................................................... 41 Assigning Payroll Items to Caregivers ............................................................. 42 Payroll Item Discrepancies .............................................................................. 42 Sub-contractors ............................................................................................... 42 QuickBooks® Interface - Service Codes......................................................... 43 Overview ......................................................................................................... 43 Maintaining the Service Code List ................................................................... 43 QuickBooks® - Creating Timesheets and Bills .............................................. 43 Overview and Required Settings ..................................................................... 43 Steps to Create Timesheets or Bills ................................................................ 44 Holidays and Overtime for Timesheets ........................................................... 44 Auditing the Transfer of Timesheets and Bills ................................................. 45 Deleting data from QuickBooks® .................................................................... 45 Audit Messages ............................................................................................... 45 QuickBooks® - Creating Invoices ................................................................... 45 Initial Setup ..................................................................................................... 46 Integrated Database Systems® – http://www.idb-sys.com Generations® Home Care System Users Manual Page 5 of 47 Creating Invoices............................................................................................. 46 Other Expense Items....................................................................................... 46 Auditing the Transfer of Invoices ..................................................................... 47 Integrated Database Systems® – http://www.idb-sys.com Generations® Home Care System Users Manual Page 6 of 47 System requirements and installation Hardware and software requirements Operating System Required: Windows 2000 or higher (Including Windows XP Home and Professional Editions). Memory: Recommended: 256 MB (WIN 2000), 512 MB(WIN XP) Minimum: 128 MB(WIN 2000),256 MB(WIN XP) Computer/Processor: Recommended: Pentium III Minimum: Pentium 300 megahertz (MHz) or higher processor; Drive Space: Most installations will require less than 110 MB of free disk space on each PC you install Generations® on. If you have an older PC, more components will need to be installed to bring the PC up to date with the latest Microsoft data access components. At a maximum the installation could require 230 MB free space. Drive CD-ROM drive Multi-user Requirements Computer system must be networked. Installation Overview There are two components that need to be installed. 1. SQL Server 2000 Desktop Database Engine Installation: One computer on your network needs to run SQL Server. The computer running SQL Server 2000 will be performing all the processing on the database as requested by other computers on your network. Agencies that already have SQL Server 2000 can skip this step. 2. Generations® Home Care System client software is installed on every computer that will use the system. Generations® Home Care System is a software application that connects to a database on the SQL Server 2000 computer. Integrated Database Systems® – http://www.idb-sys.com Generations® Home Care System Users Manual Page 7 of 47 SQL Server 2000 Setup and Instructions Agencies that do not have SQL Server 2000 IDBS distributes the SQL Server 2000 Desktop Database Engine to customers that do not have SQL Server. The major difference between the desktop and full blown version is the desktop edition is optimized for 15 users or less and doesn’t come with the management tools that the full blown version comes with. The first thing you should do is select a computer to install SQL Server 2000 Desktop edition on. Only one computer needs to have SQL Server 2000 Desktop Database Engine installed. This computer will do all the data processing and handle requests by other computers on your network to add, update, and delete data. For best results select a powerful computer with plenty of disk space that is not heavily used for other tasks. SQL Server 2000 sp3 Desktop Edition Installation 1. 2. 3. 4. 5. 6. 7. Select an appropriate computer to run SQL Server 2000. Insert the CD labeled SQL Server Sp3 Desktop Edition Installation should automatically start. If the installation does not start go to Start>Run and type d:\setup.exe (replace"d" with your CD drive letter if different). Reboot after installation is completed even if you are not prompted to do so. After rebooting you should see the SQL Server icon in your systray. The green arrow indicates SQL Server is running. A red circle would indicate SQL Server is not running. The server must be running (green arrow) for you to access your data. If you double click on the Icon you will see options for Start, Stop, and Pause along with a checkbox to Auto-start service when OS starts. The checkbox to Auto-Start services should be checked. Stopping the server will make your database inaccessible. Pausing the server will prevent users that are not currently connected from connecting. Note: If you do not see the SQL Server Icon, go to Control Panel>Administrative Tools>Services and look for an entry called MSSQL$IDBS. You should see the service as started. Integrated Database Systems® – http://www.idb-sys.com Generations® Home Care System Users Manual Page 8 of 47 Agencies that already have SQL Server 2000 To use Generations® with an existing SQL Server 2000 installation perform the following steps. 1. Verify the server security is mixed mode. To set up Mixed Mode security using Enterprise Manager a. Expand a server group. b. Right-click a server and then click Properties. c. Click the Security tab. d. Under Authentication, click SQL Server and Windows. e. Under Audit level, select the level at which user accesses to Microsoft® SQL Server™ are recorded in the SQL Server error log: f. None causes no auditing to be performed. g. Success causes only successful login attempts to be audited. h. Failure causes only failed login attempts to be audited. i. All causes successful and failed login attempts to be audited. 2. Add a user to your server that is a member of the system administrator’s role. The example below uses scheduler as the user id and WDY#E&O# as the password. Open SQL Query Analyzer, type in the following commands and click run. USE MASTER GO EXEC sp_addlogin 'scheduler', ‘WDY#E&O# ' GO EXEC sp_addsrvrolemember 'scheduler', 'sysadmin' GO Generations® Home Care System Setup Use the Generation Home Care System CD to install Generations® on each computer that will be accessing the system. Operating Systems supported are Windows 2000 and Windows XP (home and pro). 1. Insert the CD labeled Generations® Home Care System. 2. Installation should automatically start. If the installation does not start go to Start>Run and type d:\setup.exe (replace"d" with your CD drive letter if different). 3. Follow the installation instructions. Integrated Database Systems® – http://www.idb-sys.com Generations® Home Care System Users Manual Page 9 of 47 Registering Generations® Before you can access Generations®, you must obtain a valid registration code for each computer you install Generations® on. When you first start the system you will see a screen with a unique serial number. E-mail the serial number to support@idb-sys.com or call 989-773-7106 to obtain your unlock code If you are installing the system on multiple computers it may be easier to do all the installations, then e-mail or call us with the codes. Sharing Generations® on a Network Generations® was designed to operate efficiently over various network topologies and speeds. Wireless networks are fine and the database is efficient enough to access the database over the internet with a broadband connection. Generations® communicates over a port, so it is not necessary to share the folder that contains the database. This is more secure and helps protect you data because people on the network can not make unauthorized copies of the database. Windows XP Firewall Configuring Generations Home Care System to run with Windows XP Sp2 Firewall. Microsoft Windows XP Service Pack 2 includes many additional security features enabled by default. Windows XP Firewall is now enabled by default and disables almost all inbound external connectivity to the computer. Computers that are trying to connect to SQL Server will be not be able to connect until SQL Server is set as an exception in Windows Firewall. Additionally, all computers must be setup with file and print sharing enabled. Follow the instructions below on the computer running the SQL Server database. Step by Step Instructions 1. Open the Windows Firewall control panel provided by Windows XP SP2. Start > Control Panel > Windows Firewall (switch to classic view of control panel if necessary) Integrated Database Systems® – http://www.idb-sys.com Generations® Home Care System Users Manual 2. Select the Exceptions tab. Integrated Database Systems® – http://www.idb-sys.com Page 10 of 47 Generations® Home Care System Users Manual 3. Click the Add Program button. 4. Browse to the sqlservr.exe executable file. "C:\Program Files\Microsoft SQL Server\MSSQL$IDBS\Binn” Integrated Database Systems® – http://www.idb-sys.com Page 11 of 47 Generations® Home Care System Users Manual 5. Page 12 of 47 The sqlservr.exe should now be displayed under Programs and Services and have a check mark designating that it is enabled. Click the OK button when finished. Check this box 6. Check the File and Printer Sharing box Do this step on all computers accessing the database as well 7. Your Windows XP Firewall should now be configured to allow Generations connections from other workstations. Creating a New Database 1. Open Generations® 2. Go to File>Create New Database 3. Enter a name for your database and click OK. Upsizing Schedule Logistics Data to Generations® Generations® can not read Schedule Logistics databases due to the difference in formats. You can however import your existing Schedule Logistics database into an empty Generations® database. This process is called upsizing. Upsizing will transfer all your data from Access to SQL Server. Pictures can also be transferred but a different approach is used. Verify Schedule Logistics version is 3.198 or higher. To determine your current version, open the database you wish to upsize in Schedule Logistics and select Help>About Integrated Database Systems® – http://www.idb-sys.com Generations® Home Care System Users Manual Page 13 of 47 Schedule Logistics. If your version is below 3.198 you will need to install the latest Schedule Logistics update from www.idb-sys.com/updates.asp. Make sure you have opened the Schedule Logistics company file at least once after updating. Upsizing Steps 1. Create a new SQL database (File > Create New Database 2. Select File > Upsize to SQL Server Select the Schedule Logistics database you wish to upsize. The most efficient approach is to place your Schedule Logistics database on the server before upsizing. The system can stop responding for a short time which is OK, processing is still taking place in the background. Upsizing may take a long time depending on the amount of data you have. 3. After the upsizing process has finished Generations® compares the number of rows in each table with the number of rows in the Schedule Logistics file. If there any discrepancies you will get a message with directions to e-mail us with some files created during the process so we can help you. If there were no discrepancies a message will confirm the upsizing process was successful. 4. Optimize your database. After upsizing you should optimize the database. Open Generations® and click on the Optimize Database button located on the main form. Integrated Database Systems® – http://www.idb-sys.com Generations® Home Care System Users Manual Page 14 of 47 Troubleshooting Please contact us immediately at support@idb-sys.com. Navigating the System The main menu or startup form is where you can access common menu items. The startup form is displayed when you first open Generations® and can be accessed at any time by the menu item Show Startup Form. There are five tabs on the startup form. Main - contains the most frequently access items. Maintain Lists - contains items which are used in various dropdown lists throughout the system Timesheets - functions pertaining to timesheets Integrated Apps – QuickBooks® interface Reports - all system reports The current database you have open is displayed in the gray bar near the top of the form. Caregiver expirations are displayed at the bottom of the form. Details can be accessed by clicking on the magnifying glass icon. Main Form - Main Tab Clients – The client intake form has the following tabs which organize the client data. Refer to online help for more details on each of the areas. Personal Data Custom Fields Contacts Visit History Directions/Misc. Notes Exclusions Service Orders Interruptions of Service Supervisory Visits Plan of Care (485) Reminders Caregivers - The Caregiver Data form has the following tabs which organize the caregiver data. Refer to online help for more details on each of the areas. Personal Data Absences Custom Fields Exclusions Misc. Notes Integrated Database Systems® – http://www.idb-sys.com Generations® Home Care System Users Manual Page 15 of 47 Payroll Items Reminders / Expirations Skills Supervised Visits Unavailable Visit History In-Services Scheduling Calendar Create, update, view, and delete schedules. Call Center The call center enables you to track any calls that come in by your clients or caregivers that need to be resolved. You can enter in the name of the caller, the call type (note type), description, and mark the call closed when it is resolved. Generations® automatically fills in the time it was opened, the user who entered the call, and the time when the call was resolved Shift Search Search for a caregiver to fill a single shift or a range of shifts. Company Settings System options and settings specific to your agency. Backup Database Creates a backup of the database. This function must be performed on the server computer. Restore Database Restores the database from a backup. Function must be performed on the server computer. Optimize Database Shrinks the database, re-creates indexes, and recalculates statistics. This function should be used monthly to keep your database in top shape. Don’t overuse this feature, when used excessively it can actually decrease performance as your database will need to re-allocate space when it grows. We recommend this be performed once every month. Main Form - Maintain Lists Tab Agencies One or more case managers can be assigned to an agency. If the agencies address or phone number changes you make the change once here. Case Managers Track information on case manager including phone, fax, and agency. A case manager can be assigned to a client on the client intake form. Integrated Database Systems® – http://www.idb-sys.com Generations® Home Care System Users Manual Page 16 of 47 Client Type Used to categorize clients in groups reporting purposes. You create categories that make sense in your business. If your clients all fit into the same category then you don’t need to use this feature. Many agencies use this feature to group their clients by the frequency in which these clients are invoiced, i.e. weekly, monthly, Medicaid, Private Pay, etc. Class You can assign classes to your caregivers if you need to separate your caregivers by class in QuickBooks for reporting purposes. When you have time tracking enabled, Generations® will apply the class to each timesheet item in QuickBooks. Classifications Home Health Aide, RN, etc. Classifications are assigned to your caregivers. You create your own classifications (under the Maintain Lists Tab) based on how you want to classify your caregivers. This can be used when searching for an employee to fill a shift that needs to be a certain classification like CNA. Holidays Only applicable if you pay holidays at a fixed percentage of the employees pay rate (time and a half, double time, etc.). Holidays entered here automatically calculate the rate for that day. If you use the holiday table do not add holiday rates of pay. The rate modifier designated is used to calculate the corresponding billing an pay rates for the hours worked within that particular 24 hour period. If you pay and bill for a portion of a day such as after 5pm on Christmas Eve then you would want to assign a holiday pay rate and billing rate for that particular shift only. Payors Record information about your client’s third party payors. Payroll Items Master list of payroll items. If the pay rate is based on visit (ex. 24 hour live-in) check the flat rate box. If the pay rate is hourly leave the flat rate box unchecked. Physicians Physicians from this list appear in physician dropdown lists located on the client intake form. Referral Sources Track information on your referral sources. Information from this list appears in the referral dropdown list located on the client intake form. The Referrals by Date report enabled you to monitor where your best referrals are coming from. Integrated Database Systems® – http://www.idb-sys.com Generations® Home Care System Users Manual Page 17 of 47 Service Codes Service codes drive your billing rates. Check the flat rate box if billing for a LiveIn type Skills Assign user defined skills to your caregivers and search by those skills. Main Form – Timesheets Tab Timesheets are used for payroll reports, billing reports, and transferring timesheets, invoices, or bills to QuickBooks. Create Timesheets Creates timesheets based on the schedules for a week or whatever pay period you have established in the system under Maintain Timesheet Weeks. Edit Timesheets Enables you to edit timesheet hours the system Generated or add new timesheets. In addition to hours worked there is an area for other expenses like mileage as well as the ability to mark timesheets as received. Marking timesheets as received will enable you to run a report to see which timesheets are still outstanding. Also, when processing payroll or running the billing and payroll reports, you can select to only process caregivers with timesheets marked as received. Maintain Timesheet Weeks Use this to setup your timesheet weeks. This is typically performed once every year or as needed. Use the auto-create tab to quickly create weekly timesheets. Use the add/edit timesheet tab to manual enter in your specific pay periods if they are not based on standard 7 day weeks. For instance, if your pay periods are on the first and 15th of each month, then you will want to manually enter the corresponding pay periods i.e. 10/1/2002-10/14/2002 and 10/15/200210/31/2002 Main Form - Integrated Apps Tab The integrated apps tab contains functions for interfacing with QuickBooks®. Import from QuickBooks® Transfer data for clients, caregivers, client type, payroll items, service items, and other expense items from QuickBooks® to Generations®. If you are already an existing QuickBooks® customers you can transfer all of this information into Generations® saving many hours of re-keying. Integrated Database Systems® – http://www.idb-sys.com Generations® Home Care System Users Manual Page 18 of 47 Update QuickBooks® Transfer data for clients, caregivers, client type, payroll items, service items, and other expense items from Generations® to QuickBooks® Timesheet Transfer to QBooks Transfers your timesheets to QuickBooks® creating timesheets or bills depending on your settings and if you use employees or independent contractors. Create Invoices in QBooks Creates invoices in QuickBooks®. Main Form – Reports Tab Reports can be access using the Reports tab on the Startup screen or by the Reports menu item. On the reports tab is a list of reports, categories, and descriptions. You can filter the report list by selecting a new category. For example, if you only want to see client reports listed click the client category. Below is a summary of all the reports and descriptions grouped by category. Clients Case Managers Assigned to Clients - case managers and the clients they are assigned to. Client Birthdays - Lists all client birthdays by month Client Contacts - Lists clients and detailed information on their contacts Client Directory - prints a directory style listing of clients, addresses, and phone numbers. Client Information Summary – summary of information found on the client intake form. Client Notes - prints client notes by date range. Client Reminders – generate reports on any reminders you set for your clients. Client Roster – active clients displaying age, service start date, gender, diagnosis, county, client type, and priority. Client Service Order Summary – Summary of client service orders. Client Statistics - Statistical analysis of client and hours worked. Client Supervised Visits Due - Lists all clients who have a supervised visit due between any date ranges. Payors Assigned to Clients - prints a list of payors and the clients they are assigned to. Plan of Care - CMS-485 - Prints the last plan of care for the selected client. Plan of Care - Private Duty - Care plan report by client. Plan of Care Ending - Plans of care ending by date range. Referrals by Date - all referrals for your date range. This report includes the referrer, company, phone number, date, referral number, and the client that was referred. Integrated Database Systems® – http://www.idb-sys.com Generations® Home Care System Users Manual Page 19 of 47 Service Order Authorizations – track compliance with authorization rules by units or amounts that have been established for your service orders. Service Order Details Grouped by Client - service order details for each client broken down by date and service performed. Service Order Details Grouped by Date - service order details for each date broken down by client and service performed Service Order Details Grouped by Service - service order for each service performed broken down by client and date of service. Caregivers Caregiver Anniversary Report - Lists all caregivers that have their annual hire date anniversary within a date range. Caregiver Assignments – Detailed visits, notes, and client information included. Caregiver Availability – List caregiver availability by taking into consideration existing schedules, caregiver unavailable times, and scheduled absences. Caregiver Directory - prints a directory style listing of Caregivers, addresses, and phone numbers. Filter by status and by classifications. Caregiver In-Services – Yearly and quarterly total for caregiver in-services entered on the In-Service tab of the caregiver form. Caregiver Information Summary – information summary for each caregiver. Caregiver Notes – Caregiver notes which may be run by date range and/or by type. Caregiver Reminders Report – generate reports, letters, and mailing labels for TB tests, performance reviews, birthdays, and anything else you need. Caregiver's by Classification - prints a list of Caregivers grouped by job classification. Supervised Visits - prints a history of supervised visits for all Caregivers. Vacations and Scheduled Absences - prints a list of Caregiver scheduled absences. Schedules Available Shifts Grouped by Date - prints schedules in a condensed format grouped by Caregivers. Available Shifts Grouped by Client - lists all available shifts by client and date range. Caregiver Mini Schedules - displays available shifts grouped by date. Client Mini Schedules - prints schedules in a condensed format grouped by clients. Overlapping Schedule Conflicts – Reports on overlapping conflicts by client Schedules By Date – All schedules sorted by date, start of shift, and caregiver. Unconfirmed Shifts - All unconfirmed shifts by client and date range. Timesheet/Payroll Other expenses report – lists all unconfirmed shifts by client and date range. Integrated Database Systems® – http://www.idb-sys.com Generations® Home Care System Users Manual Page 20 of 47 Overtime Report - overtime hours worked by pay period. Received Timecards - weekly check list report for timecards received. Timesheet Detail by Pay Period - total and overtime hours for each Caregiver summarized by pay period and client. Can be ordered by client or date. Timesheet Summary by Pay Period - total and overtime hours for each Caregiver summarized by pay period. Timesheet Summary by Payroll Item – Summary of regular, overtime, and holiday hours for each caregiver. Billing Billing Report by Client - billing details for clients broken down by type of service and by shift. Billing Report by Date - billing details by date broken down by client and type of service. Billing Report by Service - billing details by service broken down by date and client. Other Expenses Report – detail of items entered on the other expense tab of the timesheet form. Projected Billing Report – billing report that pulls from schedules only used for future projections. Mailing Labels Client Mailing Labels - mailing label reports for active clients. Caregiver Mailing Labels - mailing label reports for active caregivers. Case Manager Mailing Labels – mailing label reports for case managers. Payer Mailing Labels – mailing label reports for payers. Referral Mailing Labels – mailing label reports for referrals Physician Mailing Labels – mailing label reports for physicians. Introduction - The Big Picture Generations® was developed by working closely with agencies, creating a product that will dramatically increase your overall efficiency, productivity, and job satisfaction. The main components of Generations® Clients - track and report on all important client information. Caregivers - track all report on all important Caregiver information. Schedules - maintain schedules quickly and efficiency using the Scheduling Calendar or the Scheduling Grid. Timesheets - automatically create timesheets based on existing schedules, eliminating redundant data entry. Integrated Apps – QuickBooks® and other interfaces. Reports - Generations® comes with many useful reports to help streamline your business processes. Reports for schedules, clients, caregivers, timesheets, payroll, and billing have been well thought out and developed to give your Integrated Database Systems® – http://www.idb-sys.com Generations® Home Care System Users Manual Page 21 of 47 agency the information it requires to make educated and timely business decisions. System Interactions Clients and Caregivers are the building blocks of the system. Once you have clients and Caregivers you can create and maintain schedules. The scheduled data can be automatically transferred to timesheets. Timesheets can be edited and flagged when actual Caregiver timecards are received. Timesheets are broken down by service and can produce detailed reports for payroll and billing. If you have the QuickBooks® interface you can create all your timesheets and invoices in QuickBooks® in a matter of minutes. Where to get help You can receive detailed help anywhere in the system by pressing <F1> on your keyboard. When new updates are released we update the help file so this is always the best source of information. For how-to questions, consulting the user manual should be your first step. If you can not find the answer email support@idb-sys.com with your question. For urgent requests call IDBS support at 989-773-7106. Getting Started – Things you need to do first Overview Create a new database (Schedule Logistics users will also want to upsize their database to Generations®.) Fill out the Company Settings screen. Use the Maintain Timesheet Weeks menu to pre-populate your pay periods. Create service codes (billing rates) Create payroll items (this gives each pay rate a name-these rates and the dollar amounts will be assigned to each caregiver) Add Caregivers and assign one default rate of pay under their payroll items tab. Each caregiver can have multiple pay rates assigned but the default rate is the “usual” rate. Add Clients- Remember to add directions and miscellaneous information on the Direct/Misc. tab as this will transfer to the Caregiver’s assignment report. Create a new database 1. Open Generations® and select File>Create New Database. 2. Click on the Create &New Database button. 3. Enter in a name for the database. Integrated Database Systems® – http://www.idb-sys.com Generations® Home Care System Users Manual Page 22 of 47 4. Click OK Generations® will now create the new database and connect to it. Setting up Company Information The first thing you should do after creating a database is to click on the Company Settings button located on the Main tab. The company settings form consists of a series of tabs where you can setup required information and set user preferences. Company Information Tab Fill in your agency information and select the day of the week your pay period ends on. Calendar Options Tab Calendar Display Options Entire month option is the default and will display all the days in the month like a traditional monthly calendar, beginning with Sunday. Show entire pay period ending weeks in the month option will display the calendar by your pay period end or billing week. For example, if your pay period ended on a Friday, the calendar for March would display an entire week for every Friday in March. Show Notes on Scheduling Grid and Billing Report. Checking this option enables you to enter notes via the scheduling grid and have those notes print on the basic billing report by client report. This option is only necessary if you need to have a billing report with notes. Default Schedules as Confirmed This is on by default. If you want to manually create, then confirm schedules uncheck this box. Show Service Order Short Description with Schedules option will display the Short Description of each billing or service code on the scheduling calendar. Other Options Tab The Other Options tab in company settings allows you to specify how you want to identify your caregivers. Using the Caregiver SSN is recommended and required if you use the QuickBooks interface Under timesheet and billing, select whether you want to apply all hours to the starting day of the shift or if you want to split all shifts and dates worked. Splitting shifts will create separate line items when the shift goes through midnight. This option is used when you create timesheets. Based on our experience we highly recommend applying all hours to the starting day of Integrated Database Systems® – http://www.idb-sys.com Generations® Home Care System Users Manual Page 23 of 47 the shift. The exception would be if you pay a caregiver who works an overnight shift just through Midnight of the last day of the pay period. Example: Caregiver Tim Horton works a shift from 9:00 pm to 9:00 am. Split all Shifts creates two line items on your timesheet: Tim Horton 9:00 pm - 12:00 am Tim Horton 12:00 am - 9:00 am Apply all hours to starting day of the shift creates one line item on your timesheet: Tim Horton 9:00 pm - 9:00 am Live-in or flat rate schedules are always created on a single line. QuickBooks® Tab Caregivers synchronize with QuickBooks as: If your agency uses subcontractors (independent contractors) you will synchronize them with QuickBooks® vendors. If your agency has employees then select employees Pay Overtime After 40 hr work week. Applies to employees only. Overtime is not calculated for Vendors (subcontractors). Additional Options for Vendors Select to create bills or timesheets for your vendors. We recommend creating bills directly as it is one less step. Invoice line item descriptions Select how you want the line items to appear on the invoice. There are four levels of detail. 1. Date, Service, Caregiver, Shift. 2. Date, Service, Caregiver. 3. Date, Service. 4. Service Summary. Sample Invoice line items using option 2 (date, service, caregiver) Item Quantity Description Rate Personal Care 7 1/1/2003 Personal Care (John Doe) 9.50 Personal Care 6 1/2/2003 Personal Care (Jane Smith) 9.50 Respite 5 1/7/2003 Respite (Lisa Franks) 11.00 Amount 66.50 57.00 55.00 Sample Invoice line items using option 3 (service summary) Item Quantity Description Personal Care 13 Personal Care (1/1/2003 - 1/72003) Respite 5 Respite (1/1/2003 - 1/7/2003) Amount 123.50 55.00 Security Tab Security System Components Integrated Database Systems® – http://www.idb-sys.com Rate 9.50 11.00 Generations® Home Care System Users Manual Page 24 of 47 User ID's - Each user can have a unique id of up to 15 characters. The apostrophe is not allowed. You should come up with a standard for assigning user ID's. Whatever method you use each ID must be unique. Security Groups - Built in system access levels. Groups determine which part of the system you can access. After you create a user ID you must assign one or more groups to the user id in order for them to have access to the Generations®. You can not add or modify the built in security groups. Auditing - Generations® auditing records the user who originally created the item and the last user that updated the item. Throughout Generations® you will notice 'Audit' buttons or buttons with a security icon (see below). Clicking on either of these will tell you who created and last updated the record. Three steps to implementing security 1. Enable Security Navigate to the Company Settings > Security Tab. Check the box to enable security. You will be prompted to enter a password for the administrator account. Do not forget this password. If necessary write it down and keep it in a safe place. Setup the number of incorrect logins you want to allow before the users account is locked out. Six attempts is recommended but you can change it to be any number between 1 and 100. 2. Create Users You will need to create a user id for each user in the system. The user id can be up to 15 characters long and must not contain an apostrophe. We recommend first initial + middle initial + last name but you can use any method you like. It is best not to create user id's with first names like 'Tammy' because you may eventually have another Tammy working in your office. To create a user ID click on the Create New Login button. Enter the user id and the users password. The user can change their password anytime they login. As the administrator, you can reset passwords if necessary. 3. Assign Permissions After you create a user you must give that user permission. You do this by giving the user access to groups. First select the user from the dropdown list. Click on the groups you want to assign to the user and click the Assign Permission button. Security Setup - A Practical Approach 1. Create your user ID's and assign permissions before turning on security. 2. Test the permissions you have assigned to each user by turning on security. You will want to do this when others are out of the system. Make sure you don't lock down access too tight or your staff may not be able to do their job effectively. Integrated Database Systems® – http://www.idb-sys.com Generations® Home Care System Users Manual Page 25 of 47 3. After implementing security for the first time make sure an administrator is around that can make changes if necessary. Administrator is required to modify security settings. Security Groups Security groups contain permissions to access various parts of the system. You assign one or more groups to your user’s accounts. Notice there are separate groups for report access Generations® Security Groups Administrator: Access to company settings, Timesheet Weeks, Security, Holidays, and all other parts of the system. Caregiver Data: Access to all caregiver data and related list items with the exception of payroll items. Caregiver Pay Rates: Access to the caregiver payroll items tab. Ability to see pay rate on scheduling forms and timesheets. Client Data: Access to all client data and related list items with the exception of the service code list and rates. Service Codes: Access to service code list which contains billing rates Integrated Apps: Access to functions on the integrated apps tab. This includes QuickBooks functions for creating timesheets and invoices. Scheduling: Access to scheduling functions, shift search, and call center. Timesheets: Access to timesheet functions including create, reset, and edit. Reports - Billing: Access to reports in the billing category. Reports - Caregivers: Access to reports in the caregiver category. Reports - Client: Access to client reports. Reports - Mailing Labels: Access to mailing labels reports.. Reports - Schedules: Access to schedule reports. Reports - Timesheets: Access to timesheet reports. Important! When you assign the Administrator group to a user they will have full access to the system, regardless of any other options. Typical Scenarios Scenario 1: You want to implement security so users have to login to Generations® but you don't want to restrict their ability. Assign all groups to your users. Scenario 2: You don't want your staff to see other employees pay rates. Assign all groups except Caregiver Pay Rates, Administrator, and Reports - Caregiver. The user will still be able to schedules and modify timesheets as the rate will be hidden. Scenario 3: You don't want your staff to see billing rates. Assign all groups except service codes, Administrator, and Reports - Billing. Security - Maintenance Function Integrated Database Systems® – http://www.idb-sys.com Generations® Home Care System Users Manual Page 26 of 47 Disable Login - disabled logins can not access any part of the system. Disable a login when you want to remove access for a particular user. Enable Login - if a user types in the incorrect password too may times (exceeding what you have setup on the security form) their account will become locked out. This is to prevent someone from trying to guess a password. To reset their account and administrator must enable their login here. Reset Password - resets a user’s password. Use when a user forgets their password. Note you can not see the user’s original password as all passwords are encrypted in the database. Getting Started - Setting Up Your Timesheet Weeks Setting up your timesheet weeks is very important. You must have this information setup as soon as possible. Select Maintain Timesheet Weeks on the Timesheets tab. Read and follow the instructions on the form carefully. Creating and Maintaining Schedules Scheduling Calendar The Scheduling Calendar is where you will create and update your schedules. The scheduling calendar can be accessed from the Main Tab on the Startup Form. It can also be accessed from the client and caregiver forms by clicking on the calendar icon. At the top left of the Scheduling Calendar screen is a list of active clients. The list is sorted alphabetically and displays the total number of hours the client has scheduled for the current week. At the top of the list is All Clients and the total hours for all clients is at the top as well. At the top right of the screen is a list of active Caregivers with the total hours next to their names. Navigating months is accomplished by using the button at the top of the screen or by clicking the select date button at the top of the screen. There are also several buttons at the top of the form that can perform useful tasks. All these tasks can also be accessed by right-clicking on the calendar. If you hold your cursor over any of the buttons a popup description of what the button does will be displayed. Integrated Database Systems® – http://www.idb-sys.com Generations® Home Care System Users Manual Page 27 of 47 Scheduling Calendar - Add Schedules Steps to add a schedule 1. Select a date on the Scheduling Calendar when you want the schedule to start. The date will be highlighted when you click on it. 2. Right-click and choose Add Schedules or click on the Add Schedules button. 3. Fill out the Advanced Scheduling Options information and click the Create Schedules button. Integrated Database Systems® – http://www.idb-sys.com Generations® Home Care System Users Manual Page 28 of 47 If you uncheck the Confirmed box a question mark will appear on the calendar next to the Caregiver’s name. The question mark designates that someone is scheduled to work the shift but it still has to be confirmed. You can set the confirmed default in company settings. Scheduling Calendar – Confirm Schedules If you create a schedule as unconfirmed, a question mark will appear after the Caregivers name on the calendar. To confirm a schedule, right click on the scheduling calendar and select Confirm Schedule or check the confirmed box on the scheduling grid. You only need to enter a start time if you have multiple schedules per day, otherwise leaving the start time blank will confirm all schedules for the chosen client, caregiver, and date range. Integrated Database Systems® – http://www.idb-sys.com Generations® Home Care System Users Manual Page 29 of 47 Scheduling Calendar - Available Shifts All available shifts are conveniently displayed on the Scheduling Calendar as "(Available Shift)". To designate a range of shifts as available follow the steps below. 1. Select a date on the calendar when you want the Available Shift to start. The date will be highlighted when you click on it. 2. Right-click and choose Add Schedules or click on the Add Schedules button. 3. In Advanced Scheduling Options, select "(Available Shift)" from the Caregiver list. 4. Fill out the rest of the Advanced Scheduling Options information and click the Create Schedules button. Available shifts can also be added to the Scheduling Calendar when creating client service orders. When you have more than one service order being filled per shift you should add the Available Shift using the above method. More on available shifts You can assign a shift as available a number of ways: New service order. After you set up a new service order the system will give you the option to automatically place available shift on the calendar. As you are able to staff these shifts simply use the replace function to replace the available shift entries with your caregiver. Adding from the scheduling calendar. Replacing from the scheduling calendar. If a caregiver quits or is unable to fill a scheduled shift you can replace the caregivers’ shifts with the available shift entry. Note: When terminating a Caregiver, Generations® gives you the option of making the shifts “Available”. This way, you are still able to see the shifts in the Integrated Database Systems® – http://www.idb-sys.com Generations® Home Care System Users Manual Page 30 of 47 system and when filling them, right click on the first day of the effective change and choose Replace. Replace the available shift with the Caregiver’s name from the drop down list Scheduling Calendar - Delete Scheduled Shifts Steps to delete scheduled shifts from the Scheduling Calendar 1. Select a client or Caregiver from the drop down lists on the Scheduling Calendar. 2. Select the first date on the Scheduling Calendar you want to delete. The date will be highlighted when you click on it. 3. Right-click and choose Delete Schedules or click on the Delete Schedules button. 4. In the Advanced Delete Options screen, fill out the required parameters and click the Delete Selected Dates button. Integrated Database Systems® – http://www.idb-sys.com Generations® Home Care System Users Manual Page 31 of 47 Scheduling Calendar – Replace Schedules The Replace Schedules screen allows you to replace schedules for one Caregiver with another Caregiver, or keep the same caregiver and change times or days of the week. If you just need to replace a single shift or a small number of shifts it can be easer using the Scheduling Grid. Steps to replace a schedule 1. Select a date on the calendar that corresponds to the first day you’re going to begin replacing scheduled shifts with another Caregiver. The date will be highlighted when you click on it. 2. Right-click and choose Replace Schedules or click on the Replace Schedules button. 3. Fill out the form and click the Update Schedules button. Notes: To select an end date un-check the All Future Dates box and enter a date through. Time range default is all times. If you need to select a specific shift during a day un-check the all times box and enter a start time. This feature is helpful if two or more shifts are scheduled per day. Integrated Database Systems® – http://www.idb-sys.com Generations® Home Care System Users Manual Page 32 of 47 Scheduling Grid Every schedule that you create can be displayed in the Scheduling Grid. Although you will use the Scheduling Calendar for most of your scheduling needs, in some cases you may find it easier to maintain schedules using the Scheduling Grid. Examples of where you may prefer to use the grid to edit schedules: Replacing a Caregiver for a single shift Changing the start time or end time for a single shift You have a large number of caregivers working for a client on a single day and all of them will not fit on the scheduling calendar display (this is quite rare). Note: You can only add and edit one schedule at a time in the scheduling grid. Integrated Database Systems® – http://www.idb-sys.com Generations® Home Care System Users Manual Page 33 of 47 Quickly sort and filter the items displayed on the Scheduling Grid by selecting any of the fields and using your right-click mouse button. Sort Ascending - Sort the grid in ascending order based on the field selected. Sort Descending - Sort the grid in descending order based on the field selected. Filter By Selection - Displays items that are the same as the item selected. For example, Filtering By Selection on the client Allen, Doris will cause the grid to only display schedules for Allen, Doris. Filter Excluding Selection - Display all items that are not like the item selected. Toggle Filter - Removes/Applies the last filter you applied to the schedule. Remove Filter/Sort - Removes any filters or sorting you have done. Scheduling Grid - Adding Schedules To Add a schedule using the scheduling grid follow the steps outlined below. Scroll down to the last scheduled shift in the grid and inset a new shift where there is an asterisk '*' in the left margin (an asterisk to the left of the records designates that record as new). Choose a client and Caregiver from the drop down list. Enter a date. Enter a start time and end time. Integrated Database Systems® – http://www.idb-sys.com Generations® Home Care System Users Manual Page 34 of 47 Scheduling Grid - Deleting Schedules Right-click with your mouse in any field of the schedule and choose Delete Schedules. Scheduling Grid - Editing Schedules Edit any of the schedules using the Scheduling Grid. Simply select the information you want to edit and change it. For example, you may need to replace a scheduled Caregiver that called in sick with another Caregiver. Simply select a different Caregiver from the Caregiver drop down list. Call Center The call center enables you to track any calls that come in by your clients or caregivers that need to be resolved. You can enter in the name of the caller, the call type (note type), description, and mark the call closed when it is resolved. Generations® automatically fills in the time it was opened, the user who entered the call, and the time when the call was resolved. Automatically add the call center information to your client or caregiver screens. Add Note to Client or Caregiver Data You can add the call details to the client or caregiver notes by clicking on the add note icon. After you have attached a note from the call center to your client or caregiver an 'X' will appear next to the add note icon. Make Notes Read Only With security enabled you can make the notes entered into the call center read only by checking the "Do not allow notes to be edited or deleted" box located in Company Settings > Security Tab. When you make the note read only the only change that can be made is to mark the note as Closed. Security Settings With security enabled you must grant the user access to the Scheduling Group in order for them to access the call center. Integrated Database Systems® – http://www.idb-sys.com Generations® Home Care System Users Manual Page 35 of 47 Scheduling Daily Backups You must be on the server computer to backup or schedule backups. Steps to Schedule a Backup 1. Make sure the SQL Server Agent is running and is set to Auto-Start when OS Starts. a. Double click on the SQL Server icon in the systray. b. Select SQL Server Agent from the services drop down list. c. Click the start button and check the box to Auto-Start when OS Starts. 2. Click on the Backup Database button located on the Main Tab of the startup form then click the New button to create a new backup job. Select the database you want to backup from the list along with the location, backup times, and days of the week. a. Backups can be done when users are in the system. b. The server computer must be running for the backup to succeed. 3. Click OK to finish. 4. Verifying your Backups are Being Created The Scheduled Backup Job History (located below the Schedule Backup Jobs list) list shows details of your backups including the status (success or failure), run date, last run time, and number of retries. You should check this tab periodically to verify your backups are working correctly. For more information about the success or failure double-click on one of the history items. Note: This list will only show scheduled backups. It will not show ad-hoc backup you make. Integrated Database Systems® – http://www.idb-sys.com Generations® Home Care System Users Manual Page 36 of 47 Troubleshooting The most common cause of backup failure is due to the SQL Server Agent not running. See Steps to Schedule a Backup (top) for instructions on how to enable the SQL Server Agent. Creating and Maintaining Timesheet Data Timesheets - Maintain Timesheet Weeks Timesheet weeks allow you to group Caregiver timesheets by week. Accurate timesheets give you the ability to print accurate payroll and billing reports. Timesheets can be automatically generated based on your scheduled shifts. To setup your weeks click on the Maintain Timesheet Weeks button on the Timesheets tab and follow the instructions. Timesheets - Add/Edit After running the auto-create timesheets process you can manually add and edit your timesheets using the Timesheets>Edit Timesheet menu. Weeks that have been allocated display an 'X' in the allocated column. Allocated means they have been transferred from your schedules. Click on an individual timesheets to have the information for that timesheet displayed. On the bottom half of the screen are four tabs describe below. Timesheet Hours: All hours worked by the caregiver. Other Expenses: Any other expenses like mileage. Each other expense item has a billable checkbox. Check this box if you want this item to appear on the billing reports and to be transferred to QuickBooks® when you create invoices (QuickBooks® enabled customers only). Service Orders: Read only display of the clients’ service orders. Notes: Area to write ad-hoc notes for each timesheet. Integrated Database Systems® – http://www.idb-sys.com Generations® Home Care System Users Manual Page 37 of 47 QuickBooks® Interface Overview Generations® has been designed to integrate seamlessly with QuickBooks® by creating a direct communication channel that can integrate with your QuickBooks® company file. Client and caregiver information can be synchronized bi-directionally and at any time. Timesheets, Bills, and Invoices can be transferred to QuickBooks® from Generations®. You can see from the illustration below that client, caregivers, and payroll item data can be imported, exported, and updated between Generations® and QuickBooks® in both directions while timesheets, bills and invoices are created in QuickBooks® using timesheet data from Generations®. Data Element Sending System Clients Caregivers Payroll Items Timesheets Bills Invoices Client Type QuickBooks® QuickBooks® QuickBooks® Generations® Generations® Generations® QuickBooks® Direction <---------------------> <---------------------> <---------------------> <---------------------> <---------------------> <---------------------> <---------------------> Receiving System Generations® Generations® Generations® QuickBooks® QuickBooks® QuickBooks® Generations® QuickBooks® Requirements QuickBooks® Pro 2003 or higher must be installed on the computers that will be interfacing with QuickBooks®. You must be in Multi User Mode (in QB, click on File then the make sure it says “Switch to Single User Mode” this means you are in Multi User. To transfer timesheets, you must have Time Tracking enabled in QuickBooks®. In QuickBooks® 2003, this can be setup using the Edit>Preferences menu. Please refer to your QuickBooks® documentation for more details. When creating timesheets or invoices, it is recommended that Generations® is the only QuickBooks® user at that time. The first time you connect to QB, you must be signed in as Administrator. Initial Setup Order Before you begin using the interface set up the following items. Link clients to QuickBooks® customers. Link caregivers to QuickBooks® employees (or vendors if you use subcontractors) Set a default payroll item for your caregivers. Link service items with QuickBooks® service items. Integrated Database Systems® – http://www.idb-sys.com Generations® Home Care System Users Manual Page 38 of 47 Setup the first time you connect to QuickBooks® The first time you access QuickBooks® using Generations®, an application certificate will be displayed. First check the box to allow the application to access Social Security Numbers and other personal data. Next select the Yes, Always button to allow access. You can remove or change access at anytime by using the Integrated Applications option in QuickBooks® under the Edit>Preferences menu. Generations® will be listed under applications as Microsoft Office XP. Allow access to SSN and other personal data must be checked Integrated Database Systems® – http://www.idb-sys.com Generations® Home Care System Users Manual Page 39 of 47 QuickBooks® Client Setup The client setup involves creating a link between each Generations® client and a QuickBooks® customer. This should the first thing you do when setting up the interface. Important Notes QuickBooks needs to be open and running on the same computer with Generations® any time communication takes place. Generations® will communicate with the open QuickBooks file. If you categorize your customers in QuickBooks by job we recommend you do not export new clients from Generations® to QuickBooks because Generations® will not know which category to put them in. After the initial link is setup, updating is not a problem. 2 steps to setting up your clients Step 1: Link your Generations® clients to QuickBooks® customers The Client is in Generations® and in QuickBooks® -Select the Update QuickBooks® button located on the Integrated Apps tab (startup form). -Next to each Generations® client, select the QuickBooks® customer from the drop down list to create the link. The client is in Generations® but not in QuickBooks® -Select the Update QuickBooks® button located on the Integrated Apps tab (startup form). -Click the Update QBooks button next to a client you want to create in QuickBooks®. The Client is in QuickBooks® but not in Generations® -Select the Import from QuickBooks® button located on the Integrated Apps tab (startup form). -Select one or more clients and click the import button. Notice after you import the client into Generations® an 'X' will appear in the column showing the item is in Generations®. If you import an item with an 'X' then Generations® will be updated with current QuickBooks® data. Step 2 (Recommended): Assign a default service order to each client -Open the client intake form and go to the service orders tab -Select a service order and click on the set as default button Integrated Database Systems® – http://www.idb-sys.com Generations® Home Care System Users Manual Page 40 of 47 Selecting a default will save you lots of clicks because the service will automatically default in the service list when creating schedules. You can always choose a different service if necessary. QuickBooks® Caregiver Setup Caregivers need to be linked with QuickBooks® employees (or vendors if your caregivers are sub-contractors). If your agency uses sub-contractors you can choose to have Generations® caregivers interface with QuickBooks® vendors and create bills or timesheets in QuickBooks® based on your timesheet data in Generations®. If your agency uses employees your caregivers will link to QuickBooks® employees and create timesheets. Overtime is not calculated for sub-contractors. You can determine whether or not to have overtime created for your employee's by setting the pay overtime option on the company settings form. If your agency uses sub-contractors, we recommend you choose to create bills instead of timesheets. Creating bills is faster because you can quickly and easily select all the bills to be paid after they are transferred. Creating timesheets involves more steps in QuickBooks®. Creating timesheets requires you to set up a cost for each service item in QuickBooks® and this cost is always paid for that service regardless of the caregiver who did the work. You have more flexibility creating bills because your caregivers can be assigned many payroll items. If you have two caregivers that are paid different rates or vary the rate depending on an emergency call in or holiday you can create multiple payroll items to handle this. Generations® will create the bill based on the payroll item rate for whatever account you specify in company settings. If you currently create timesheets for your vendors and wish to continue that process you may do so. 4 steps to setting up your caregivers Step 1: Set option to interface with QuickBooks® employees or vendors -Open the Company Settings form and select the QuickBooks® tab. -Select either Employees or Vendors. Step 2: Import QuickBooks® payroll items into Generations®. -Select the Import from QuickBooks® button located on the Integrated Apps tab (startup form). -Select Payroll Items from the data element choices. -Select one or more of the Payroll Items and click the import button. Step 3: Link your caregivers to QuickBooks® employees (or vendors) The caregiver is in Generations® and in QuickBooks® Integrated Database Systems® – http://www.idb-sys.com Generations® Home Care System Users Manual Page 41 of 47 -Select the Update QuickBooks® button located on the Integrated Apps tab (startup form). -Next to each Generations® caregiver, select the QuickBooks® employee (or vendor) from the drop down list to create the link. The caregiver is in Generations® but not in QuickBooks® -Select the Update QuickBooks® button located on the Integrated Apps tab (startup form) or select the Synchronize with Update QuickBooks® -Click the Update QBooks button next to a caregiver you want to create in QuickBooks®. The caregiver is in QuickBooks® but not in Generations® -Select the Import from QuickBooks® button located on the Integrated Apps tab (startup form). -Select Caregivers from the data element choices. -Select one or more caregivers and click the import button. Step 4 (Recommended): Assign a default payroll item to each caregiver - Select the Payroll Items tab on the caregiver form. - Check the box next to the payroll item you want to use as the default. Selecting a default will save you lots of clicks because the payroll item will automatically default in the payroll item list when creating schedules. You can always choose a different payroll item if necessary. QuickBooks® Interface - Payroll Items Overview Payroll items represent the type of earnings your caregivers are receiving and are required in order to create timesheets or bills in QuickBooks®. Payroll items are maintained in the payroll items master list and can be edited by using the Payroll Items button located on the maintain lists tab on the startup from. If you are already using QuickBooks® then chances are you have payroll items created that you can import into Generations®. You assign payroll items to your caregivers along with a pay rate on the payroll items tab of the caregiver form. Maintaining the Payroll Items List The payroll item is in QuickBooks® but not in Generations® Open Generations® and select the Import QuickBooks® Data button located on the Integrated Applications tab found on the startup form. Select the payroll items radio button from the data elements group. Select one or more payroll items from the list. Select the import button. Integrated Database Systems® – http://www.idb-sys.com Generations® Home Care System Users Manual Page 42 of 47 The payroll item is in Generations® but not in QuickBooks® The payroll item must be manually added to QuickBooks® and then linked. Assigning Payroll Items to Caregivers Each caregiver can have one or more payroll items. You set up payroll items for your caregivers by using the Payroll Items tab located on the caregiver form. You do not need to setup overtime or holiday payroll items in Generations®. When calculating timesheets, Generations® will automatically send overtime or holiday pay to a payroll item in QuickBooks® with the same name except the word Holiday or Overtime is appended to the end. This lets Generations® take care of the overtime and holiday calculations for you. You only need to know the type of payroll item to assign the caregiver, and Generations® will calculate overtime and payroll. If your agency employs sub-contractors, then holiday pay will be calculated but not overtime. Overtime is calculated at any hours over 40 in the week for employees only and will not be billed to clients. The exception to this rule is when you don’t pay overtime at a fixed modifier (time and a half, double-time, etc.) or when you pay overtime using different rules like over 8 hours a day (as opposed to over 40 hours per week). If you do either then you will create overtime payroll items and enter it in the schedules and not have the system calculate it for you. Example Scenario Caregiver John Doe worked 48 hours that were all assigned to payroll item Hourly Rate 1. Generations® will transfer 40 to QuickBooks® for payroll item Hourly Rate 1 and 8 hours to payroll item Hourly Rate 1 Overtime. Notice the payroll item name is unchanged with the exception of the word Overtime appended to the end. Payroll Item Discrepancies If the payroll item does not exist in QuickBooks®, Generations® will provide you with the item name and rate of pay so you can update your QuickBooks® company. If a caregiver has the same payroll item with different rates of pay in the two systems you will be provided with a report so you determine which rate is correct and fix it before the timesheets are created. Sub-contractors If your agency uses sub-contractors Generations® will synchronize your caregivers with QuickBooks® vendors and create bills or timesheets depending on your preference which you can specify in the company settings form. Overtime is not calculated for sub-contractors. Integrated Database Systems® – http://www.idb-sys.com Generations® Home Care System Users Manual Page 43 of 47 QuickBooks® Interface - Service Codes Overview Service codes are used extensively in Generations® and in QuickBooks®. You will need to create links between Generations® service codes and QuickBooks® items before you can process any transactions (invoices/bill/timesheets). Likewise, codes with a type of other charge are linked to QuickBooks items classified as Other Expenses. Maintaining the Service Code List The service code is in QuickBooks® but not in Generations® Open Generations® and select the Import QuickBooks® Data button located on the Integrated Applications tab found on the startup form. Select the Services or Other Expenses radio button from the data elements group. Select one or more items from the list. Select the import button. The service code is in Generations® but not in QuickBooks® Manually add the service to QuickBooks®. Click on the Service Codes button located on the Maintain Lists tab (main screen). Click on the Synchronize with QBooks button next to the service item you want to export to QuickBooks®. Next to your service code, select the matching QuickBooks® service code from the drop down list. The service code is in Generations® and is also in QuickBooks® Click on the Service Codes button located on the Maintain Lists tab (main screen). Click on the Synchronize with QBooks button next to the service item you want to export to QuickBooks®. Next to your service code, select the matching QuickBooks® service code from the drop down list. QuickBooks® - Creating Timesheets and Bills Overview and Required Settings Generations® uses timesheet data to either create timesheets or bills in QuickBooks®. If your agency uses employees then timesheets are created. If your agency uses sub-contractors (treated as vendors in QuickBooks®) then bills Integrated Database Systems® – http://www.idb-sys.com Generations® Home Care System Users Manual Page 44 of 47 or timesheets are created depending on the preference you choose on the company settings form. If you currently create timesheets for vendors, we recommend you change your business process to let Generations® create bills for you instead because it will save you an extra step. After bills are created, you can select all of them to be paid in QuickBooks®. Generations® will automatically calculate the correct overtime and holiday amounts to transfer to QuickBooks®, eliminating you from having to manually calculate these amounts yourself. If your agency uses subcontractors then overtime is not calculated and bills to pay your subcontractors are created in QuickBooks®. You tell Generations® whether you're using employees or subcontractors on the QuickBooks® tab in the company Settings form. You can also specify whether or not to pay overtime by using the pay overtime checkbox located on the QuickBooks® tab of the Company Settings form. Steps to Create Timesheets or Bills Select the Timesheet Transfer To QBooks button found on the Integrated Apps tab of the startup form. Select one or more weeks from the list you want to transfer timesheets to QuickBooks® for. Select the Timesheets --> QuickBooks® button. Holidays and Overtime for Timesheets Generations® automatically calculates holiday and overtime pay rates so you don't have to worry about doing so manually. For example, in Generations® you schedule a caregiver for 66 hours using the payroll item names Regular Pay. When transferring timesheets, Generations® knows that 26 hours are overtime and assigns these to a QuickBooks® payroll item called Regular Pay Overtime. If you do not have this code set up in QuickBooks® for your employee then Generations® will place it on the audit report with the correct rate of pay so you can update your company file. Days worked that fall on holidays are calculated at the billing rate times the rate modifier you set up for that holiday. Generations® creates a service code in QuickBooks® for the holiday with the service code name and holiday. For example, personal care worked on a holiday would be personal care holiday in QuickBooks®. Generations® automatically creates this along with the correct rate of pay. If you pay holidays differently than a percentage of the base pay, say a dollar more an hour, then you would not set this up in the holiday table. Instead, you would create a separate pay code for that holiday and assign it to your caregivers when creating schedules. Integrated Database Systems® – http://www.idb-sys.com Generations® Home Care System Users Manual Page 45 of 47 Auditing the Transfer of Timesheets and Bills When creating timesheets or bills, Generations® audits your data to make sure it is valid for exporting to QuickBooks®. If Generations® does find invalid data the transfer will not take place and you will be provided with a detailed report on what needs to be fixed. Timesheet Audit All caregivers with timesheets for the week are linked to a valid employee in QuickBooks®. All clients that caregivers worked for during the week are linked to a valid customer in QuickBooks® Caregiver payroll item rates in Generations® match the corresponding rate of pay for the employee in QuickBooks® Services performed are in QuickBooks® and the rates match those in Generations® Bills Audit (only for sub-contractors) All caregivers with timesheets for the week are linked to a valid vendor in QuickBooks® All clients that caregivers worked for during the week are linked to a valid customer in QuickBooks® Deleting data from QuickBooks® If you make a mistake and need to re-transfer timesheets, bills, or invoices you will need to manually delete the existing information out of QuickBooks®. Generations® can create these items but can not edit or delete them due to the restrictions QuickBooks® places on external applications. Audit Messages Client is not linked with QuickBooks®. Use the Export/Link to QuickBooks® form to add and/or link this client with QuickBooks®. Client link is invalid. First verify you have the correct QuickBooks® company open. If you do have the correct QuickBooks® company open use the Export/Link to QuickBooks® form to first remove the invalid link and then to re-link the client to QuickBooks®. QB rate is not equal to SL rate. This can be for an employee pay rate or for a service. Use the information provided to change the rate in SL or QB to the correct rate. Caregiver is not linked with QuickBooks®. Use the Export/Link to QuickBooks® form to add and/or link this caregiver with QuickBooks®. QuickBooks® - Creating Invoices Integrated Database Systems® – http://www.idb-sys.com Generations® Home Care System Users Manual Page 46 of 47 Initial Setup Before creating invoices you should set the Invoice Line Item Descriptions preference located on the QuickBooks® tab of the Company Settings form. There are four detailed options and one summary option for invoicing. Selecting detail will create an entry on your invoice for each timesheet line specifying the date, service, and the caregiver who worked. If you select summary lines then only the totals for each service and date range are transferred over. Select how you want the line items to appear on the invoice. There are four levels of detail. 5. Date, Service, Caregiver, Shift. 6. Date, Service, Caregiver. 7. Date, Service. 8. Service Summary. Sample Invoice line items using option 2 (date, service, caregiver) Item Quantity Description Rate Personal Care 7 1/1/2003 Personal Care (John Doe) 9.50 Personal Care 6 1/2/2003 Personal Care (Jane Smith) 9.50 Respite 5 1/7/2003 Respite (Lisa Franks) 11.00 Amount 66.50 57.00 55.00 Sample Invoice line items using option 3 (service summary) Item Quantity Description Personal Care 13 Personal Care (1/1/2003 - 1/72003) Respite 5 Respite (1/1/2003 - 1/7/2003) Amount 123.50 55.00 Rate 9.50 11.00 Creating Invoices You must first create your timesheets for any dates you wish to invoice for. Use the Timesheet tab and then select Create timesheets prior to running your invoices, billing or payroll reports. Select the Create Invoices in QuickBooks® button located on the Integrated Apps tab of the startup form. Select a from and through date and one or more clients from the list. You can also filter your client list by selecting a Client Type. All services for each client performed during the selected date range will be added to a single invoice for each client in QuickBooks. If you want a message to appear on the invoice either select an existing message from the invoice messages drop down list or type in a new message. Select a date for the invoice. Click ok to create invoices. Terms will default to the terms you set up in each customer’s information within QuickBooks®. Other Expense Items Other expenses can be added for a timesheet in the Generations® timesheet form. Other expenses marked as billable are transferred to QuickBooks®, Integrated Database Systems® – http://www.idb-sys.com Generations® Home Care System Users Manual Page 47 of 47 however, there are some limitations because QuickBooks® does not allow external systems to modify item rates. If the other expense cost per unit agrees with the cost per unit in QuickBooks® there is not a problem. The problem would only occur if you change the cost per unit on the timesheet tab. For example if you have an other expense of supplies that you change the modifier to 1 and enter a different cost per unit this can not be transferred to QuickBooks®. In this case do not check the billable checkbox; you will need to manually add these items to your invoices after they are created. Use the other expenses report created just for this purpose to get details. Note: Other expenses are transferred to invoices only, not timesheets. For the expenses which you plan on adding to caregiver’s checks, you’ll need to run the Other Expense Report which will detail all other expenses you’ve assigned to the Caregiver’s timesheet in Generations®. Auditing the Transfer of Invoices Before invoices are created, Generations® runs the following audits against your QuickBooks® company file to ensure that your data is valid. All clients that caregivers worked for during the week are linked to a valid customer in QuickBooks® Services performed are in QuickBooks® and the rates match If there are any discrepancies a report will be displayed with details before the invoices are transferred to ensure accurate invoicing. Integrated Database Systems® – http://www.idb-sys.com