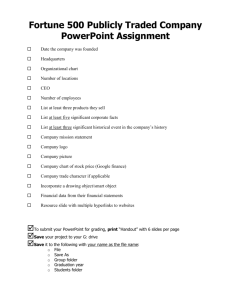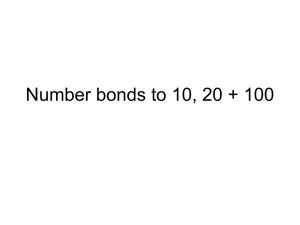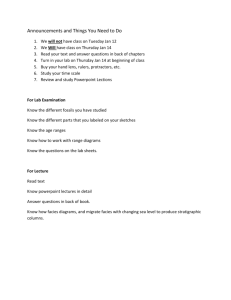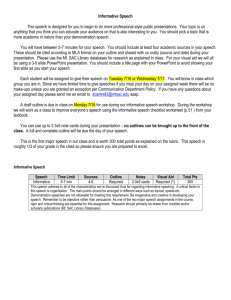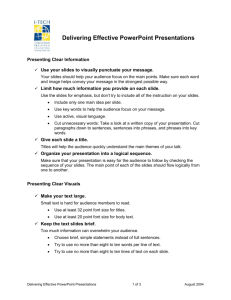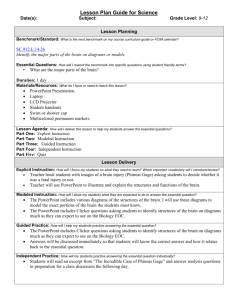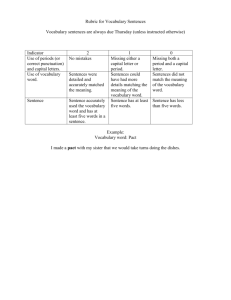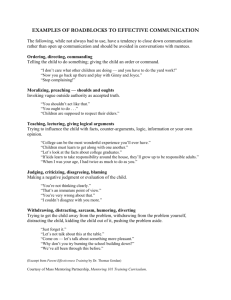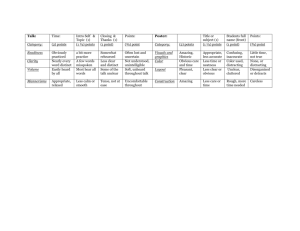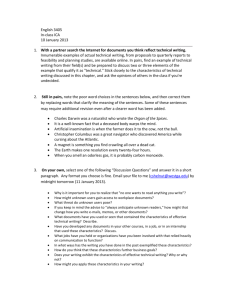Checklist Section 3, part 3F: Visual Aids: Slides, etc
advertisement

About PowerPoint slides: (Checklist Section 3, part 3E: Visual Aids: Slides, etc.) Use a background that is not obtrusive. Background graphics (if any) must relate to the topic. Be sure to have good contrast between the foreground color and background color (no light-onlight or dark-on-dark). Computer projectors have worse contrast than computer screens, so do not rely on the way it looks on your computer screen. Use color to emphasize key words or phrases, but not too much color or you get the “fruit salad effect” (too many different colors) which is distracting. Do NOT put complete paragraphs on slides. (Use point form instead.) o If you have more than 20 words together in a block of text, it is a paragraph – BAD! Try to avoid full sentences but they can be used sparingly for very important things. o Many students lose marks for having too many long sentences on their slides and reading the sentences (which is a terrible way to give a presentation) Use point form: key words & phrases so audience is curious to know how these fit together Visual transitions: “appear” and simple “fly-in” are fine. Avoid fancy ones – too distracting. Do not use audio transitions – too distracting. Be sure that there are no spelling mistakes on your slides. Be sure that there are no grammar/wording mistakes on your slides o Example: subject/verb agreement, singular/plural o Point form is more forgiving than sentences, but can still contain grammar mistakes For text slides, typically limit to one idea per slide, or maybe two minor ideas, except for summary slides listing main points. Think 30-60 seconds per slide. Text size: at least 28 point, preferably 32 point. (Think of reading it from back of room.) Tables and diagrams can be copied directly from the written paper if their labels are big enough to see on the screen. Otherwise, re-make the diagram with the labels in a bigger font. Delete long captions from figures – too much text is useless and distracting. Make figures and tables big – fill the slide! Do not waste space around edges of slides. It’s nice to have a picture or other non-text item on a slide at least every 4-5 slides. You may use a short (<30 seconds) video on a slide if it is important to your topic. It is usually best if this has no audio, so you can comment as the audience watches it. To use time efficiently: Use diagrams freely to explain ideas and experimental setups. This will help clarity. Slides can show tables of information, pictures, diagrams, argument outlines, equation details, experiment details, and summaries so you don’t have to say as much. Duplicate slides that need to appear more than once so you never have to go backwards. Example: a graph where you talk about one part on a different slide, then look at the graph again to talk about another part. Use copies of the graph, with the current part highlighted. Typically, use 30-60 seconds per slide. Exceptions: title slide (15 seconds), quick picture slide For your 9-minute talk, typically aim for having a title slide (15 seconds) and 12-20 other slides. Title Slide: Do NOT put your department #. Do NOT put your student #. Put author names & affiliations. “Affiliation” = university or independent research lab where the research was done. “Preview structure of talk” slide: If you decide to have one of these (you do not have to have one) it should be just before the body of the talk and should talk about the structure of the body (i.e. list the points). You do not need to say that the talk has an Introduction and a Conclusion. The first slide in the Conclusion section should have the word “Conclusion” on it. Final Slide: Do NOT end with a slide that just says “Thank you”. Leave the last informative slide up on the screen (e.g. a list of open questions) while you wait for questions. It is useful to have a printed list of the slides in miniature so you can easily find a certain slide during the question time. PowerPoint has a nice way of fitting 6 slides per printed page. PowerPoint has a “Presentation Mode” that shows something different on the screen from what you see on the computer. Use this if you want, but it can be tricky to set up (possibly requiring rebooting the computer while the audience waits for you to start) so it is safer to not use it. If you have fancy button-clicking and/or animation on a slide, you are in danger because what works on your computer may NOT work on the conference computer’s installation of PowerPoint.