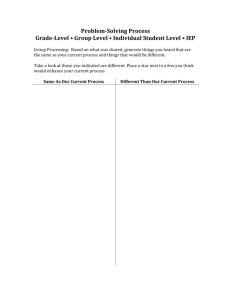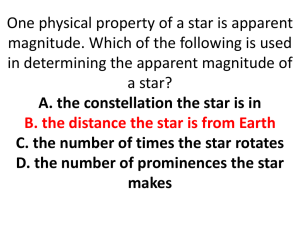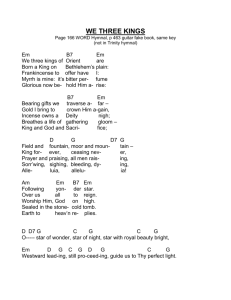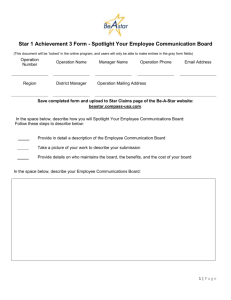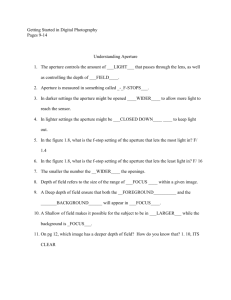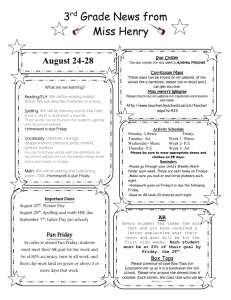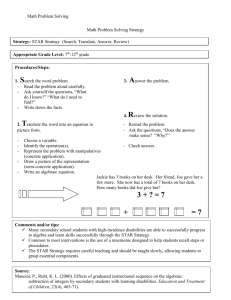Using LiMovie - Asteroid Occultation Updates
advertisement

LIMOVIE Light Measurement Tool for Occultation Observation using Movie Recorded [Updated to version 0.9.20 of LiMovie] This brilliant piece of software was written by Kazuhisa Miyashita of Japan. It is available for download from: http://www005.upp.so-net.ne.jp/k_miyash/occ02/limovie.html Examples of the analyses of occultations are given below. They should be viewed to appreciate the power of this program in reducing a video record to a neat graphical representation. (Thanks to Mitsuru Soma for identifying these.): http://www005.upp.so-net.ne.jp/k_miyash/occ02/lunarlibmtest.html (Lunar graze of Antares on 2005 July 18 recorded by Dave Clark in Houston, TX) http://www005.upp.so-net.ne.jp/k_miyash/occ02/io_ganymede.html (Eclipse of Io by Ganymede on 2003 May 3 recorded by Kazuhisa Miyashita in Japan) http://uchukan.satsumasendai.jp/data/occult/limovie/0303intera-study.html (Occultation of HIP36189 by (704) Interamnia on 2003 March 23 recorded by Isao Ootsuki (graze) and Hideo Takashima and Fujio Ohbain Japan, analysis by Tsutomu Hayamizu; in the latter record the companion of the star was detected at the reappearance) http://www6.ocn.ne.jp/~okinoobs/star/sonota/antaresu20050331.htm (Lunar occultation of Antares on 2005 March 30 recorded by Miyoshi Ida in Japan; the reappearance of the fainter component is clearly seen). Unfortunately the instructions are in Japanese, and no readily-available or reliable translation of the instructions is yet available in English. Because this is such a useful piece of software, the following is a set of instructions that I have written based on my own experiences with using the program, information provided by the LiMovie author (Kazuhisa Miyashita) and from Mitsuru Soma, and from various comments and feedback from the growing number of users of this program. Dave Herald Canberra, Australia May 2006 Overview What is Limovie? [ From the Author of LiMovie] Limovie was produced to analyze the data of the occultation observation.(LIght Measurement tool for Occultation observation , using VIdeo rEcorder).You can measure the change of brightness of the star recorded in the frame of video, and can output the file of "Comma Separated Value file" that is read by spreadsheet . By using this software, you can measure the luminous intensity change of the star continuously. The program is designed to analyse video out put of occultation events. The basic scheme of the program is as follows: 1. Record the event as a .avi file. Note that this format does not involve compression, so the issue of dropped frames and the like that can appear in mpeg files does not exits. the down side is that the file size is large. 2. Run LiMovie, and Load the .avi file 3. Select the object to be measured 4. Make the measurement. This will create a list of numbers in a box to the right of the form 5. Save the measurements [as a .CVS file] 6. Open Excel, load the measurements file, plot and analyse the data using the Excel tools. To use the tool, you need to have an .avi file from the video camera, and have Excel (or a compatible Spread Sheet) to analyse the results. Limitations in LiMovie Limovie reads the image from the AVI file by using API of "Video for Windows". Accordingly, there are the following limitations. (1) DV Codec is necessary to read the capture file. When it is not possible to read a file by Limovie, please install codec that can read the file using Video for Windows. (2) Maximum file size: To the DV file: Up to 1GB No compression file: Up to 2GB *The images of the frames over these limits are not displayed. When people have had .avi files that LiMovie would not recognise, the situation has generally been overcome by downloading the public domain software VirtualDub, loading the file into that package, and then saving the file from there as a .avi file. VirtualDub can be downloaded from: http://www.virtualdub.org/index LiMovie Form – overview When you run LiMovie you are presented with a single form. The form is of fixed size, and requires a horizontal screen resolution of at least 1000(?) pixels to be fully displayed. The form has three basic regions. 1. The major part of the form is where the video image is displayed 2. The large box to the right is where measurement data is written, and can be viewed before saving. Note. The data in this text box cannot be manually edited. It is there merely for information purposes 3. The controls across the bottom – which are used to control LiMovie. Two additional forms can be displayed: 1. a 3-dimensional plot of the light intensity in the region of the aperture 2. a display of the audio channel of the recording Loading a file To measure a file, click the ‘AVI File Open’ button at the bottom right. The select the relevant AVI file using usual windows functionality to find and select the file. The file name and path of the currently loaded is displayed. When the file is loaded, LiMovie will detect whether it is PAL (25frames/sec) or NTSC (29.97 frames/sec). If it is not exactly one or other of these values, you can assume that there are irregularities in the file – such as duplicated or skipped frames. At a more technical level, a video frame is usually made up of two video fields. Each field only contains scans of alternate lines – with the full frame being made by interweaving the two fields. If the transfer to the .AVI file maintains the separate video fields, LiMovie can display and separately measure the two fields. If the transfer to .avi hasn’t preserved the fields, the two fields in each frame are identical. Selecting the object Once the file is loaded the first frame is displayed, together with 3 circles. The circles are used to control what is measured. The area inside the red circle is the primary measurement. The area between the two blue circles is used to measure the background. To set the circles to a feature to be measured (e.g. a star): Ensure that in the box PositionSet towards the bottom right, make sure Star is selected; Position the cursor as desired and click. The circles should now be centred on the object. Adjusting the selection regions LiMovie can control the size and shape of the measurement regions, as follows. Note that in Limovie, "Radius" means Pixels on edge of each area. The setting of the aperture sizes can be very important in controlling noise – and reference to the section below on noise is essential. Size of measurement region In the Number of Pixels/Radius frame use the up/down button for Radius at the bottom to adjust the measurement aperture size. The size of the inner red circle will change accordingly. The number of pixels included in the measurement circle is displayed in the boxes above – splitting the number between the two fields that make up the frame, and the total for the frame. Size of background region In the Number of Pixels/Radius, use the up/down buttons for Inner and Outer to adjust the radius of the inner and outer blue circles used for the background measurement. The size of the blue circles will change accordingly. The number of pixels included between the two blue circles (that is, the area used for the background measurement) is displayed in the boxes above – splitting the number between the two fields that make up the frame, and the total for the frame. Shape of background region LiMovie provides three shapes for the background region Standard - Full circular – for use with dark-limb lunar occultations, or asteroidal occultations Lunar Limb- Part-circular – for use when a star is near the bright lunar limb Meteor – two arcs – to avoid a meteor that crosses the background area. These options are selected with the option buttons in the Form of BKG-Area box. Width of background region When either Lunar Limb, or Meteor, options are selected, the extent of the arc covered by the background region is adjusted using the up/down button under the heading of Width in the Form of BKG-Area box. For Lunar Limb, the available range is from a half-annulus to a full annulus with numerical values of 0 to 25. For Meteor, the range is similarly 0-25, but vary the values to see the coverage. Orientation of Background region When either Lunar Limb, or Meteor, options are selected, the orientation of the arc covered by the background region is adjusted using the SettingStart button in the Form of BKG-Area box. Click on this button, and the measurement arc will turn grey, and have a ‘handle’ line to one side. Use the mouse to adjust the orientation to that desired, and click the lock it in place. Adjusting position in the video LiMovie contains several controls for looking at the movie. These are: a slider bar, that can be dragged to any position in the movie; the double-left arrow button – which return the slider to the start; the -10 sec, -1 sec, +1 sec and +10 sec buttons – which steps through the video by the number of seconds indicated. NOTE. This function is adjusted to the NTSC or PAL frame rate, as detected from the .avi file the -1 Fr and +1 Fr buttons, which steps through the video one frame at a time; the forward arrow, which plays the video; the small square, which stops the play. The frame number of the currently displayed frame is displayed at the far left. Viewing/Measuring the fields Clicking the button Field Show at the bottom right of the form splits the video image into its two component frames. The height of each field is halved, as it only contains half the number of lines. The time stamp from video inserters should be different on each field. If Field Show has been selected, you can’t step through the video. You must unselect to scan through the video. To make separate measurements of both fields within each frame, click the field measure box at bottom right. Then when the Measurement is performed the output will include a data line for each field in the video recording. Star Tracking This feature provides software tracking of the star. The image of the star always moves by the current of air. It may also drift because of errors in the telescope drive. Or perhaps it drifts because the telescope is stationary. If the aperture was fixed, the star will move out of the measurement region in many frames. The Star Tracking feature is designed to automatically place the measurement aperture over the location of the star throughout the video. The program has 4 modes for controlling the location of the measurement aperture during the course of the recording. These are set in the Star Tracking frame at the bottom right of the form. The modes that are available are: OFF The aperture remains totally fixed for all fields in the recording. Position the aperture by clicking on the star in any frame – and that position will be used for all frames Anchor The measurement aperture does a dynamic search for the location of the star – within a search radius from the location where the aperture is ‘anchored’. To Anchor the aperture, click on the star in any frame – and this sets the Anchor position for all frames. Set the distance the aperture is allowed to move to position itself on the star in the Radius box. Drift (‘Passed Point [Frame]’ settings CLEARED) If the drift option is selected, and the two boxes to the right contain text such as ‘Frame1’are enabled, the measurement aperture operates like the Anchor mode – except that if the star is drifting across the field the program will update the location of the anchor position – so that the measurement aperture can follow the star across the field. HOWEVER, if the star has a period where the measurement aperture cannot detect it, and the star reappears at a location further away than the search radius, the measurement aperture will not resynchronise itself onto the star. Drift (‘Passed Point [Frame]’ settings SET) This option is ideal for a recording made with a stationary telescope, with the star drifting across the image. On a frame near the star of the recording, position the aperture by clicking on the star. THEN under the Passed Point box for ‘Frame 1’ click the ‘Set’ button. Repeat this for a frame near the end of the recording, this time clicking the ‘set’ button under the ‘Frame 2’ box. This action puts in place a linear movement of the measurement aperture – independent of whether the star can be detected by the aperture. You still need to set a search radius to control how far the measurement aperture can search fro the star – but generally this can be kept to a small value. General comments If tracking is on, the x,y coordinates of both the ‘anchor point’ and the location of the measurement aperture are displayed at bottom left, together with the set value of the x,y coordinates In operation, LiMovie examines the value of each Pixel in a StarTracking circle set by the ‘radius’ setting, before doing photometry. Any pixel with a value of at least 50% of the maximum value in that is assumed to be part of the "star image", and the centre of gravity of the pixels is recorded as a centre of the star. When set the "StarTracking Radius" small, the centre of gravity can be decided more accurately. However, when the movement of the star grows, LiMovie cannot track the star because the searched range becomes smaller than the movement. The StarTracking radius needs to be set to accommodate the movement of the star. In general, it should be set to be the same as Aperture, or 1-3 Pixels larger than the Aperture radius. Frame Flicker Free LiMovie has a setting called Frame Flicker Free at the bottom right of the form. This setting has nothing to do with atmospheric flickering of the star image. Rather it is a function to select the timing of draw to LCD. If this switch is turned on, the image was drawn in the timing of LCD's rewrite timing. On the other hand switch is turned off, the image drawn during LCD's display timing. Therefore the flicker is displayed on the screen though the screen rewriting becomes fast. When you want to see the phenomenon better, you may turn on the switch. (This is called "Double Buffering" in using Delphi.) Time signals The box headed TimeSignal has several options. And there are options under the PositionSet box that relate to these settings. These setting apparently relate to several forms of video-inserted time signals, enabling time markers to be extracted automatically. This functionality is not known – but those interested should study the LiMovie download page, where some pictorial information may provide the necessary guidance. [From Mitsuru Soma - Miyashita-san uses Signal1 for the second pulses from the GHS clock and Signal2 for the minute markers. In addition if one uses TIVi, which is a time inserter Tsutomu Hayamizu made, the seconds can be read automatically.] Setting of the Timing method is following. The LED light and the superimpose that the clock device emits are used for the record of time. Signal1 and signal2 are used to detect the LED light signal these lights at regular intervals. When the value of the pixel in a small quadrangle grows more than the threshold value, "Indicator lamps light(in red) and "***" is recorded in the column of timesignal in the record area. The method of setting the detection area is similar to the method of setting the place of aperture. However, the size cannot be changed. The position of default is a place where the signal of my timing device is displayed. TIVi is a Video Inserter developed by Tsutomu Hayamizu and others. It can be seen to display time on this site. http://www6.ocn.ne.jp/~okinoobs/star/sonota/occ20041022-ZC3158.htm Limovie can read time that displayed by TIVi as follows. (1) Click "TIVi" radiobutton in the "TimeSignal" group (2) Match the cursor to the upper left corner of the part where numerical value at the second was displayed. And click left button of mouse. --> The figure is surrounded by a blue frame, and numerical value of second is displayed in the box labelled TIVi. Making the measurements You can manually view measurement data by positioning the measurement circles, and noting the readings at bottom left. The top row (which presumably allows for separate readings for colour video) gives the measurement value for the read measurement circle. The bottom line gives the value for the background measurement region. The measurement value is calculated as follows. VS = (VA(1)+..+VA(i)+..VA(NA)) - ((VB(1)+..+VB(i)+..VB(NB)) * (NA/NB)) NA : Number of Pixels inside "Aperture" NB : Number of Pixels inside "Background" VA(i) : Value of each Pixels inside "Aperture" VB(i) : Value of each Pixels inside "Background" VS : Value that was calculated by measurement process In general, to measure the luminous intensity of the star precisely, reduce the aperture and expand the background. See the discussion on noise below. The actual measurements of the signal and background are displayed for each frame in the boxes at the bottom left of the form. The display gives data for each field in a frame (upper and lower), and for each colour if it is a colour video. When you want to obtain the best setting of the "Aperture", you may try to using the 3-D representation of the measurement region of the image by clicking the Star Image button at the bottom right of the form. [This feature is introduced in v0.9.10] It displays the distribution of the light quantity of target star. The form that is displayed contains some controls at the bottom. If they are not visible, drag the bottom edge of the form down. Functionality includes being able to rotate the graphic 3-D plot of intensity around the vertical axis, and also the tilt angle of view. Also an option is provided to apply a filter to the image to reduce noise. The operating method is as follows (1) Click the "Star Image[3D]" button --> 3 dimensional graph of the area , that contains aperture and background. Blue-lines and Red-line was Drawn on the Graph Red-line is edge of the Aperture. Set the aperture (Red-line) surround the foot of the star profile. Blue-lines are edge of the Background. Set the Radius of the background avoid the part of bright. (2) Noise reduction When the image area is noisy, Click "Median Filter" 3 or 5. The noise is reduced by a similar method processing the data of the occultation observation. And the graph can be made easy to see. [NOTE – this noise filter only operates in this graphics display - to make the star easier to see in the graphic display. It does not apply any noise filtering when the image is being measured.] To extract the data for measurement, use the buttons in the Measurement box. You can set the start position manually using the tools for viewing the frames – or you can start from the beginning. Press Start to start the data extraction, Stop to stop the extraction. [This means you only have to extract the data in the few seconds around an event.] NOTE: If you do a measurement to the end of the file, you need to click Stop to regain access to the other controls. When Measurement is commenced, measurement data appears in the box at the right. The box can be cleared by clicking the DataClear button. When you have mad a satisfactory measurement run, press the Save To CSV-File button. This creates a ‘comma-delimited’ file that can be read directly into Excel. The meaning of the data becomes apparent when it is viewed in Excel – as headings for each data column are included. Audio channel (for time synchronisation?) There are times when the only available source of time synchronisation is an audio signal that has been recorded with the video. Any such audio signal can be displayed (after loading an .avi file) by clicking the Audio Channel Display button at the right. This brings up a new form. The options that are available on this form are: The sound channel that is displayed can be selected between Left, Right, and Both The height of the plot can be adjusted with the Volume setting; The horizontal plot scale can be swapped between Wide (the normal setting) and Expansion (time scale enlarged by a factor of about 10). Various bits of technical info about the audio channel. HOWEVER there is a particular difficulty with the audio signal – in that it is not locked into the video signal. As a result Limovie can only ‘lock’ the audio signal at the beginning and end of the record, and there can be drift in the signal. One of the important pieces of information displayed is the Discordance of Video/Audio which gives some idea of how much the sound signal can deviate from the video signal. This Audio feature is provided as a useful tool to assist with analysing a recording, but considerable care must be used if it is necessary to derive times on the basis of the audio signal. Making pretty Graphs/Measuring the data Once the data has been loaded into Excel, you have full freedom to manipulate and plot the data. The simplest plot is obtained by merely Selecting Column E [Measurement value] and doing a simple ‘XY scatter plot’ choosing the option to join the points together with lines. You can monitor background effects by highlighting columns A, E and F, and similarly doing a simple XY scatter plot – which will show both the background and measurement intensities. Extraction of time requires establishing a relationship between frame number and time. LiMovie appears to have some automatic functionality for this purpose – operation not known. Otherwise you can establish this linkage through the manual viewing of the movie, and noting the frame number for particular time events. Note that the measurement data records the frame number as measured from the start of the file [even if the measurement starts from part-way through the file.] Double star measurements Occasionally the video record will show the star is a double star. This will be apparent as an intermediate step in the brightness curve. In such cases it is particularly important to have the video transfer settings adjusted correctly, such that the background is not perfectly black, and at full light the star image is not saturated – for then the relative magnitudes of the stars can be calculated. For asteroidal occultations, it is important to look closely at the size of the steps at the D and R phases – and to match the stars according to the step size. It should not be assumed that the event sequence at the Reappearance is the same as for the Disappearance – it can be in the opposite order. And correct identification of the order makes the analysis of the observations MUCH easier! As a simple rule – if the intermediate step is at exactly the same height at both D and R, the event sequence at R is in the reverse order to that at D (that is ABBA). If the intermediate level is different, the event order R is the same as at D (that is, ABAB). The relative magnitudes can be calculated by simply measure the step heights of each step event. [Of course, the larger step corresponds to the brighter star.] If the two step heights are H1 and H2, the magnitude difference is then found simply as: Mag diff = 2.5 * log (H1/H2) [Note – you must use base-10 log] If you know the total magnitude of the star (M), the magnitude of each component can be found as: M1 = M +2.5 * log ((H1+H2)/H1)) M2 = M +2.5 * log ((H1+H2)/H2)) When making such measurements, it is important to remember that the video camera will probably not have been calibrated for linearity, and for spectral sensitivity (that is, is the magnitude a U, B, V, R magnitude….). Nevertheless, the relative magnitude measurement made by this method is most likely more accurate than any other measurements available. Controlling Noise The ability to get good results from a tool like Limovie is very dependant upon controlling the effects of noise. This requires attention at various stages of the video recording/processing stage; [Note that LiMovie does not provide any noise filtering when measuring the image. There is a noise filter function for the graphic 3-dimensional display of the image [found by clicking on the Star Image [3D] at the right of the form} – but this only operates on the graphic display.] Transfer from video recording to .avi file The .avi file holds the brightness of each pixel as a single byte – that it, 256 intensity levels. The original video recording will almost certainly have a much larger dynamic range for the intensity levels. It is therefore very important that the original recording is transferred to the computer .avi file in a manner which maximises the amount of information in the star being monitored. Typical software packages for saving a video recording to a computer file have settings to control the brightness and contrast. [There will also be controls for hue and saturation – but for a black & white recording these are not relevant.] To get the optimal settings, have the software display a frame in the region of the video recording of interest. The contrast control should be maximised as much as possible (except for extremely bright stars) – so that the difference between zero light from the star, and full light from the star, is as large as possible [without saturating the star image]. the brightness setting should be set such that the background level is almost black., but not quite [It should be very slightly grey]. This setting will result in the best signal to noise ration in the transfer from the video recording to the .avi file. This is particularly important in the case of a double star event – where the calculation of the relative magnitudes of the components depends upon the zero point of the light curve being determined by the background light level, and not the video transfer setting. Under some situations (particularly lunar occultations) it may not be possible to get a functional setting with a black background. In these situations, adjust the brightness and contrast controls so that the star is best visible – but generally speaking you should make the background as dark as possible. If you have previously analysed a recording, and found that it had a very high level of noise, you can try repeating the transfer using different contrast and brightness settings. Setting the measurement and background apertures The measurement aperture will measure light from the star and the nearby background. To minimise measurement noise from the background, you should aim at having the measurement aperture quite small – so that the contribution from the background (and hance any associated noise) is small. However if you make the aperture too small, LiMovie may experience problems in correctly positioning the aperture – with a result that not all the light from the star is measured – and this would create noise. Hence the practical challenge is to set the aperture as small as possible, but large enough so that the star always falls well within the aperture. The background aperture should generally be of much larger area – so that the derived background signal is more correctly derived. But you should not make it too large – in case the background being measured does not properly represent the background at the location of the star. Desirably there should be a small gap between the inside of the background aperture and the outside of the measurement aperture – to make sure that no light from the star being measured can be recorded in the background aperture. For lunar occultations where the limb of the moon is visible, the desired arrangement of the background aperture is one that represents the background light distribution across the measurement aperture. At the moment the best aperture for achieving this is the ‘Meteor’ aperture – with each of the two aperture segments being positions on either side of the measurement aperture in line with the lunar limb. Dealing with Noise in Excel plots It may be that the signal is very noisy, despite best efforts to reduce the noise when making the transfers and measurement. If the peak-to-peak variation of the signal is greater than the change in the star brightness, extraction of accurate times becomes difficult. Perhaps the best way to reduce the noise (or increase the signal to noise ratio) is to combine adjacent measurement points. Within Excel, you can do this by inserting a column after column E. Then set the first cell as being the sum of the first two cells in the E column; the second cell set to null. Repeat for the next two cells – than fill the rest of the column using the first four cells as the template. The noise reduction you achieve by doing this goes as the square root of the number of measurement points that are combined. Combining 2 points will reduce noise by a factor of 0.70; 3 point reduces noise by 0.58; 4 by 0.50. Of course, time resolution is reduced in direct proportion to the number of points that are combined. So the aim is to combine as few as points as possible, but sufficient to ensure the event is clearly discernable. Another approach that can be tried is to plot a Running Average. To do this, right click on a data point on the plot. Select the option Add Trendline. Select the Moving Average type. Note that for this type there is a box to set the number of points that are to be used in the Moving Average. You can play around with this value… Select OK – and the trend line will be plotted together with the data points. It is important to remember that a moving average will necessarily blur out a step event into a fade – so care must be taken when extracting times from a moving average plot. In this regard the previous method (of combining points) has the advantage that the event will appear in the graphic plot of the data to be more step-like. *****************