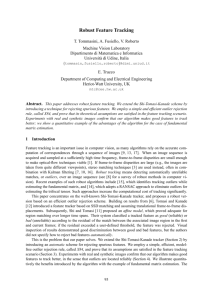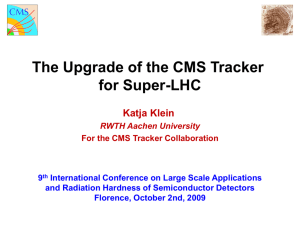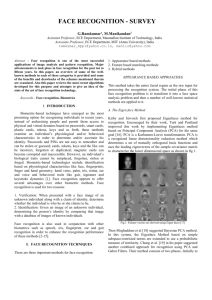Network Simulation
advertisement

Network Simulation 1. Learning Example You have 3 points and you use one tracker to observe these 3 points. So place randomly in the plane view, one instrument and 3 points. Enter the following coordinates (and do not panic when you see them disappearing!): Station1 1 1 1.5 Point1 6 1 0 Point2 10 4 2 Point3 1 4 0 In the menu, go to “Options”, “Properties”, in the tab “Display” choose “Set reasonable boundary”. Now using the “triplet” tool, you can draw your tracker observations. Question 1: What are “reasonable” choices for the standard deviation on your observations? Double click on each triplet and enter your choice of standard deviation. Verify your entries in the top split window. Run the simulation. Question 2: Explain the lack of results. Double click on the instrument and fix its position and its orientation. Run the simulation again. You can lock your design if you want to avoid moving accidentally your objects. Question 3: Note the size and orientation of the error ellipses by double clicking on the points and looking in the “ellipse” tab (you may want to use the slider on the left to have a nicer drawing). Move around one point to look at the changes of the error ellipse. Question 4: If you had used a total station instead of the tracker, what should you change and what should you expect? Now, unfix the tracker position, and fix the positions of all the points. Run the simulation. Question 5: Record the results. Question 6 (for surveyors only): What is the name of the set-up you just simulated? Now add another point and a tracker observation to this point and run the simulation again. Question 7: Record the results. Question 8 (for surveyors only): What is the meaning of this operation? Now unfix the first 3 points positions. Add 2 more points and a second tracker on the right side of Point1. From the first tracker and the second tracker draw triplet Network Simulation Catherine LeCocq, SLAC – June 2005 – Page 1 observations to the new points. Draw also triplet observations from the new tracker to Point2, Point3 and Point4. Run the simulation again. Question 9: Record the results. Question 10: Why does it work this time (and not during question 2)? 2. LCLS Injector Case The previous example must have convinced you that entering manually a full network may be a little tedious! This test case will demonstrate how to import information directly into SIMS. There are 2 very different imports: - the import of a CAD drawing (dxf format) to help visualize. - the import of points only or of total existing network. Start a new SIMS, go to the file menu and under import, choose the dxf file first (you may have to re-center the drawing), then choose the text file. You are now ready to design your own survey of the LCLS injector area. To conclude, open the SIMS document called “Sector20 Actual Network” and zoom at different locations to check on the different set-ups. Look at the choices of standard deviations in the top split window. Would you have come to similar choices and designs? Network Simulation Catherine LeCocq, SLAC – June 2005 – Page 2
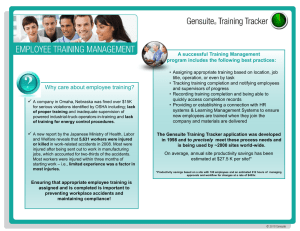
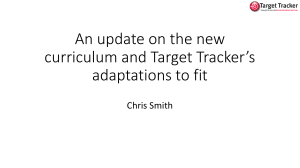
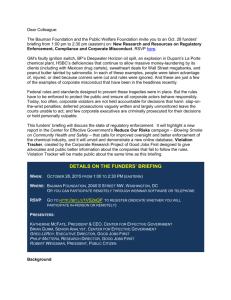
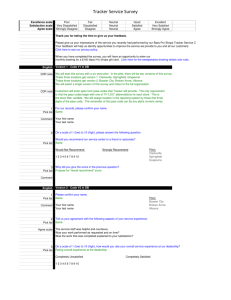
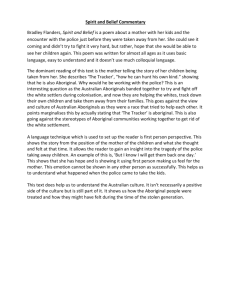


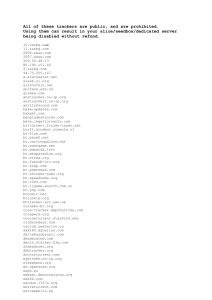
![[PL #45353] Further information regarding DMCA take](http://s3.studylib.net/store/data/008175151_1-82df189d2ca5b6fd4a4409213681fafb-300x300.png)