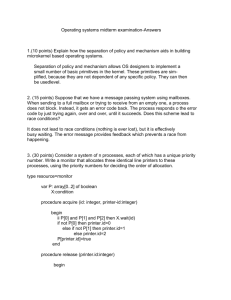Zebra-Printer-config-doc
advertisement

Zebra LP2844 Printer Installation & Configuration 1) When the Printer is first plugged into the PC, Windows should automatically find the printer. You should see several ‘Found New Hardware’ dialogue boxes flash by. 2) The Found new hardware Wizard will start. Click on Next. 3) Select ‘Search for a suitable driver for my device’ and click on Next. 1 4) Select ‘Specify a location’ and click on Next. 5) Browse to where you have extracted the Zebra printer driver that Videcom has supplied to you. Click OK to continue. 6) Confirm the driver and click on Next. 2 7) Click on Yes to continue the installation. 8) The wizard copies over the driver files to their required locations. 9) Click on Finish to end the installation wizard. 3 Configuring the Printer 1) Go to the printers applet in control panel. Right click on the printer that has just been installed and select Properties from the context menu. 2) When the Properties window appears, click on the Printing Preferences button. 3) Open the Paper/Output tree and click on Paper Size. Click on the Customize button. The next 3 steps vary dependent on whether a boarding pass or bag tag printer is being configured. For: - Boarding Pass page 5. - Bag Tag page 6. 4 Boarding Pass Setup 4) Click on New. Type in the properties: Name, Width & Height as shown in the picture. The size typed in is standard ATB. Click on OK when complete. 5) The Printing preferences window should be displayed again – note that Boarding Pass in now showing in the paper size box. Click on OK to confirm settings. 6) Rename the printer to include the printer type (Boarding Pass) into its name – i.e. Zebra LP2844 BP. 5 Bag Tag Setup 4) Click on New. Type in the properties: Name, Width & Height as shown. Click on OK when complete. 5) The Printing preferences window should be displayed again – note the Bag Tag is now showing in the paper size box. Click on OK to confirm settings. 6) Rename the printer to include the printer type (Bag Tag) into its name – i.e. Zebra LP2844 BT. 6 Configuring VRS for the Zebra Printer 1) 2) 3) 4) Start VRS Client Sine on with an admin sine code (i.e. a sine code with the ability to configure the client) Click on Configure. When the Configure Screen appears, select the Host Printers Tab. For each printer to be configured: a. Check the Activate check box b. Select the type of printer to be setup from the drop down box. (i.e. Boarding Pass Printer). c. Select ‘Windows’ from the drop down Port List. The Printer List dialogue appears: d. Select the required Windows printer and click on the Set as Printer button. Ensure that the correct printer is selected for Boarding Pass and Bag Tag. 5) Repeat Step 4 for each printer to be configured. 7