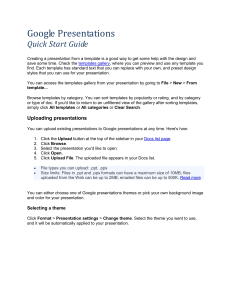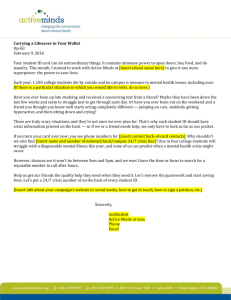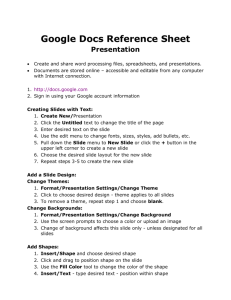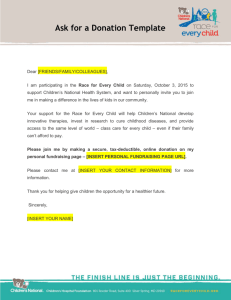Instructions for Google Presentations
advertisement

Instructions for Google Presentations Google Presentations works much like PowerPoint, although it is simpler--not as many bells and whistles. It’s advantages include: The ability for several people to collaborate on one presentation online. 10-15 people can be editing one presentation at one time. The presentation will reside on Google Docs. It can be pulled up anytime, anywhere by anyone who has access. It interfaces nicely with just about everything. Examples of Uses for Google Presentations An entire class can make one big presentation. Mr. Plahuta has used this as a review tool. Set up the presentation ahead of time and give all students access. Students can each produce one slide as they review part of a chapter on their slide. Collaboration capabilities for students to work from home. Creation of a poem or story by groups of students. To Begin: 1. Click on Create/Select Presentations. 2. Go to File/Rename and name of your presentation. 3. Go to Format/Presentations Setting/Change Theme. (You can insert your own background in two ways: Format/Change Background/Change the color or select Choose File and Browse for a file on your desktop, pictures--whatever. If you want to apply the picture to all slides, select Apply background to All Slides.) 4. Add title and any other information on the first slide. 5. To insert another slide, go to Slide and click the plus sign for New Slide. Choose from the layouts you see. You can also delete or duplicate a slide under the slide tab. Insert Tab 1. Click on the Insert tab. You can insert any of the options that appear here. Insert a text box to provide an area to type in. You will activate lots of text formatting options as well. 2. Download images to your desktop, then click insert image and browse for the image. 3. Insert shapes and tables as well. To type in a conversation bubble, you will need to use a small text box in the bubble. 4. NOTE: Inserting a video means a YouTube video--not an option for us here at school. 5. Import Slides at the bottom of the Insert menu, lets you bring in a slide from another presentation you have done in Google Presentations--a very nice feature! Activate Text Features and Links 1. Click on the Textbox icon. Fonts, colors and sizes will become available. 2. To add a link to a page, click on the link icon and fill in the boxes. “Text to Be Displayed” is what you want the link to be called (much shorter than a web address). Next add the URL. Speaker Notes To create speaker notes, go to View and select Speaker Notes. You will be able to type on the left of your slides. To Show Your Presentation Go to View/Start Presentation. The Escape key on your keyboard will take you out of Show mode. Saving your Presentation Save your presentation by clicking on the diskette above your slides. However, Google Presentations, like Docs, will automatically save every few seconds. Sharing Your Presentation Go to Share on the upper right of the screen. Choose Share and Add People in the field provided. DCSD gmail addresses will come up as you type in names. Select anyone you want to share the document with. If you want them to be able to edit the presentation, make sure Can Edit is selected. If you leave the Notify people via email checked, the person will get an email that you have shared the document with them. You can also email what you have done as an attachment, but the person will not be able to collaborate on the document. Printing Print from the printer icon. Select a handout format by selecting the number of slides you wish to see per page. You can also choose whether to include the speaker notes or not.