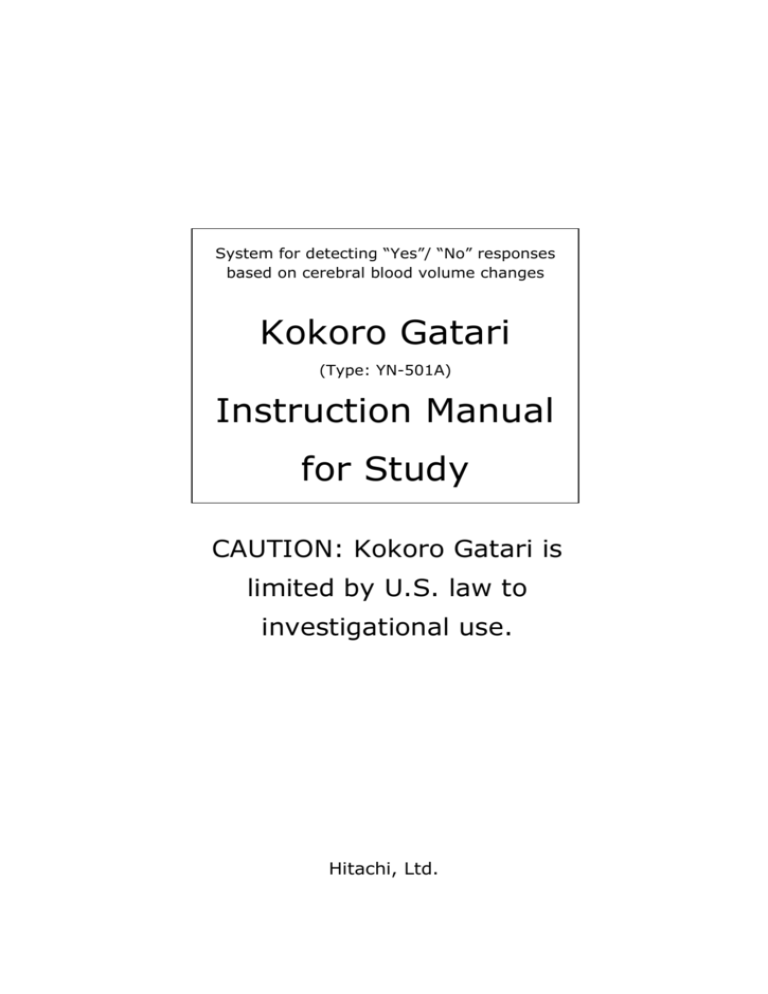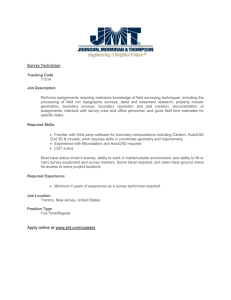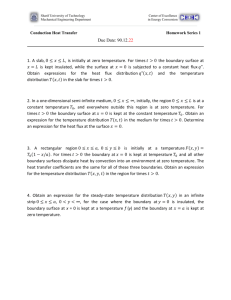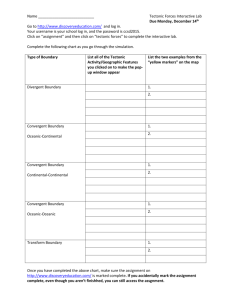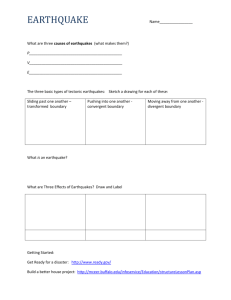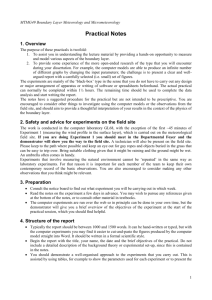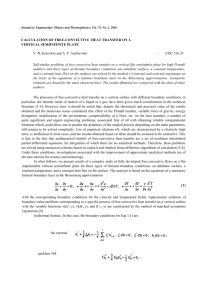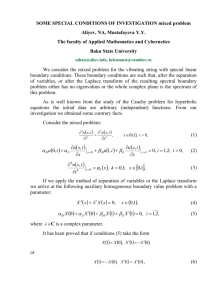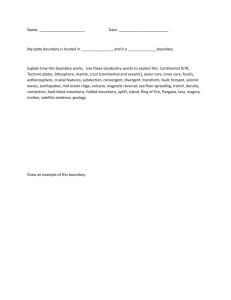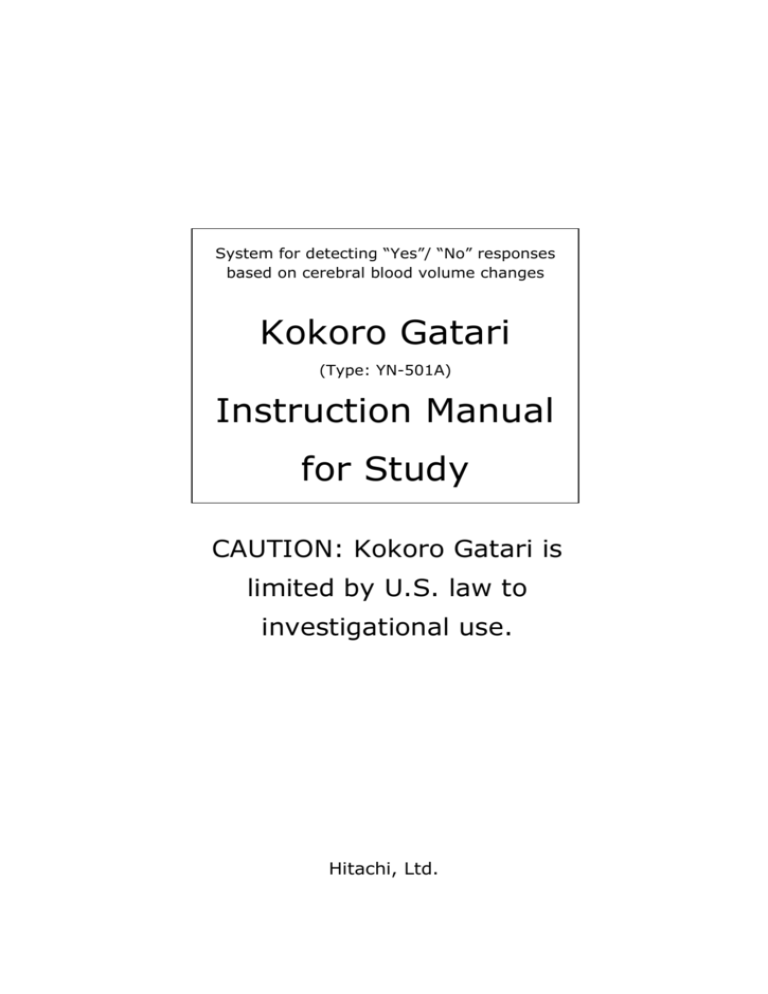
System for detecting “Yes”/ “No” responses
based on cerebral blood volume changes
Kokoro Gatari
(Type: YN-501A)
Instruction Manual
for Study
CAUTION: Kokoro Gatari is
limited by U.S. law to
investigational use.
Hitachi, Ltd.
Important Message
Before using this manual and the investigational device outlined in this manual, be sure to
read A: Special Notes on page 41.
1
For safe use
Explanation of symbols
Precautions regarding safety are indicated by the following symbols and headings.
These precautionary signs consist of a safety alert symbol and the words “Warning” or
“Caution.”
This is a safety alert symbol. It is used to warn
people of potential danger of injury. In order to
avoid injury or even death, follow the safety
instructions below the symbol.
WARNING
This is used to warn of potential danger that
might lead to death or serious injury.
CAUTIONNG
This is used to warn of potential danger that
might lead to light or medium-level injuries.
CAUTIONNG
This is used to warn of potential danger that
might cause serious damage to the equipment or
to surrounding property.
General safety precautions
Read the following safety messages carefully and understand them fully.
When operating the system, follow the instructions and procedures outlined in this
manual.
Always observe the precautions indicated on the equipment and in the manual.
Failure to observe these instructions or precautions may result in injury, fire, or damage to the
equipment.
Operation
Do not perform any operations or take any action not indicated in the manual.
If any problem occurs regarding the equipment, turn the power off, unplug the AC adapter,
and contact your investigator.
2
Precautions in handling and use
WARNING
Do not handle the AC adapter or plug it into an outlet with wet hands, as this may
cause electrical shock.
Use a power source from 100V AC to 240V AC (50-60Hz). Use of a voltage outside
this range may cause smoke emission, fire, electrical shock, or failure.
The user must never disassemble, modify, or repair the hardware. Doing so may
cause electrical shock, smoke emission, fire, or failure.
The signal processing unit must always be used with the provided AC adapter
(UE15WCP-050200SAP). Use of a different adapter may cause smoke emission, fire,
electrical shock, or failure.
Conditions such as those indicated below may lead to fire or electrical shock. Turn off
the AC power source, then after confirming that the device is not too hot to touch, turn
off the power switch, unplug the AC adapter from the outlet, and request that your
investigator have the device repaired.
・ When smoke is emitted by the signal processing unit, LED/PD unit, or AC adapter,
or when a strange odor is noticed.
・ When a foreign object gets inside the signal processing unit, LED/PD unit, or AC
adapter, or when water,or other liquid is spilled on any of these.
・ When the signal processing unit, LED/PD unit, or AC adapter becomes abnormally
hot.
CAUTION
The amount of heat emitted by the LED is normally a safe level of 1C or below.
However, a problem in the signal processing unit, etc., may cause the temperature to
rise slightly. Please observe the following precautions to prevent low-temperature
burns.
・ Do not use while the patient is running a fever.
・ Avoid use in high room temperatures..
・ Do not wear the headband over inflamed skin.
・ Avoid prolonged use. Limit sessions to approximately 60 minutes each.
The near-infrared light emitted and dispersed by the LED is a safe Class 1.
Nonetheless, observe the following precautions to reduce exposure to eyes and skin.
3
・ Stop use if skin irritation or rash, etc., is experienced in the area where the headband
is worn.
・ Avoid looking directly at the red light emitted by the light source of the LED/PD
unit.
CAUTION
The signal processing unit, LED/PD unit, and AC adapter contain precision electronic
components. Avoid dropping or strong impact, which may cause damage or failure.
When unplugging the AC adapter from a power outlet, always grasp the adapter itself.
Pulling on the cable may cause wire breakage and failure.
Always unplug the AC adapter of the signal processing unit from the power outlet
when use is discontinued for an extensive period. While the AC adapter is connected
to the power outlet, it continues to function as an AC adapter even when the controller
is not in use, leading to wasteful energy consumption.
When connecting cables to the signal processing unit, whether from the LED/PD unit,
the USB cable for connection to a computer, or the DC jack from the AC adapter, hold
down the unit securely and make sure the connectors are pushed firmly all the way in.
If the connectors are not pushed all the way in, unstable operation may occur.
Do not use excessive force that causes the LED/PD unit to bend, as this might cause
damage to the internal circuit.
Using a soft cloth, periodically clean the filter on the LED/PD unit headband.
An inverter-type fluorescent lamp in the vicinity may interfere with the measured
signals. If interference occurs, turn the lamp off during use of the Kokoro Gatari, or
move the lamp away from the Kokoro Gatari.
The computer to which the signal processing unit hardware is connected is to be
used only for Kokoro Gatari. Avoid the following uses, which can cause faulty
operation.
(1) Installing other software
(2) Connecting to the Internet or to a LAN without the investigator’s permission.
An isolated transformer of UL60601 acquisition should be set between the AC power
supply and the computer for safety. The computer linked to Kokoro Gatari should be a
product that is compatible with UL60950.
Kokori Gatari is classified as Type B for electric shock according to UL60601-1.
Disposal of the Kokoro Gatari does not present an environmental risk. Please follow
local ordinances or regulations for disposal of the Kokoro Gtari.
4
CONTENTS
IMPORTANT MESSAGE ...................................................................................... 1
FOR SAFE USE ..................................................................................................... 2
EXPLANATION OF SYMBOLS ...................................................................................... 2
GENERAL SAFETY PRECAUTIONS .............................................................................. 2
OPERATION .............................................................................................................. 2
USER’S PRECAUTIONS .............................................................................................. 3
PRECAUTIONS IN HANDLING AND USE ...................................................................... 3
CONTENTS ........................................................................................................... 1
1. OVERVIEW ....................................................................................................... 3
ABOUT KOKORO GATARI .......................................................................................... 3
BASIC PRINCIPLES.................................................................................................... 3
KOKORO GATARI COMPONENTS ................................................................................ 3
MEASUREMENT INTERVALS AND BRAIN ACTIVATION ................................................ 4
2. PREPARATIONS ............................................................................................... 6
CABLE CONNECTIONS AND NAMES OF PARTS ............................................................ 6
LAUNCHING KOKORO GATARI .................................................................................. 8
Patient name registration and selection ........................................................... 9
SHUTTING DOWN KOKORO GATARI ........................................................................ 11
3. “YES”/ “NO” JUDGMENT ............................................................................... 13
DATA GATHERING ON THE FIRST DAY ..................................................................... 14
Measure brain blood volume change ............................................................... 14
See the sample data positions on the Map ...................................................... 20
Display the Boundary and move it .................................................................. 21
Register the boundary ...................................................................................... 23
Acquire sample data for judgment by asking controlled questions................ 25
DATA GATHERING FROM THE SECOND DAY ONWARDS ............................................. 29
“YES”/ “NO” boundary creation ..................................................................... 29
“YES”/ “NO” boundary registration ................................................................. 30
Additional sample data gathering ................................................................... 32
4. ADDITIONAL EXPLANATION....................................................................... 34
MEASUREMENT SCREEN......................................................................................... 34
“YES”/ “NO”-BOUNDARY SCREEN .......................................................................... 35
HISTORY-BOUNDARY AND ACCURACY SCREEN........................................................ 38
ANALYSIS SCREEN.................................................................................................. 39
1
A: SPECIAL NOTES............................................................................................ 41
B: TROUBLESHOOTING.................................................................................... 43
C: HARDWARE SPECIFICATIONS ................................................................... 44
2
1. Overview
About Kokoro Gatari
Kokoro Gatari is a system for use with patients who have normal brain functioning but
cannot move their body, and are therefore in what is called “totally locked-in state” (TLS). Its
purpose is to obtain “Yes” and “No” responses from the patient to questions posed by family
members or care-givers. The patient gives a “Yes” response by stepping up brain activity, and
a “No” response by putting the brain into a relaxed state.
Basic principles
“Yes” and “No” responses are judged by
measuring blood volume at the frontal cortex,
using near-infrared light. The near-infrared
light produced by the light source is directed at
the brain through the skull and scattered at the
brain surface. Some of this light is reflected
back through the skull, and is measured by the
equipment.
Active site (blood
volume changes)
Skull
Reflected light
(Output light)
Photodiode
LED
Cerebral
Cortex
Near-infrared light
(Input light)
Kokoro Gatari components
The Kokoro Gatari system consists of a computer with software installed for judging
“Yes”/ “No” responses and a controller (signal processing unit and a headband-mounted
sensor unit). The sensor unit includes both a light-emitting diode (LED) for generating the
near-infrared light and a photodiode (PD) for detecting returned light. The headband on which
the sensor unit is mounted is worn so that the sensor contacts the skin at a location
approximately 2 to 3 cm above the left eyebrow.
Headband-mounted
sensor (see page 6)
Computer with “Yes”/
“No” judging program
installed
Signal processing unit
3
Measurement intervals and brain activation
Kokoro Gatari obtains a single response by measuring changes in blood volume (returning
light amount) over three intervals, which are referred to as a rest interval, response interval,
and rest interval. Each interval lasts 12 seconds, so a measurement sequence of 36 seconds is
required.
Rest interval 1: Prepare for the measurement
Response interval: Obtain a “Yes” or “No” response
Rest interval 2: Establish a clear distinction from the data obtained during the
response interval
12s
12s
12s
Rest 1
Response
Rest 2
When a “Yes” response is to be given, the
patient during rest interval 1 attempts to keep
the blood volume steady by imposing a light
load on the brain, such as by counting slowly.
During the response interval, the patient
activates the brain through a more intense
activity such as performing a calculation (e.g.,
subtracting 3 from 100 successively) or by
singing a song rapidly. The activity in rest
interval 2 is a repeat of rest interval 1. By
exercising the brain in this way, a wave
pattern like that in the figure on the right is
obtained.
4
To answer “No,” the patient maintains the
same state throughout the three intervals, by
imposing a light load such as counting
slowly or slowly singing a children's song.
By relaxing the brain in this way, a wave
pattern like that in the figure on the right is
obtained.
While the ideal state would be one free of
all distracting thoughts, in reality a patient is
likely to experience stray thoughts that cause
the blood volume to increase. Achieving a
state of stable blood volume by means of a
light mental task of some kind is therefore
preferable for obtaining satisfactory results.
5
2. Preparations
Cable connections and names of parts
(1) Connect the sensor to the signal processing unit.
Sensor
(LED/PD unit)
Plugs into sensor
connector on front of
signal processing unit
(LED/PD)
Velcro tape
Velcro tape on reverse side
(2) Connect the signal processing unit to the computer by USB cable.
To USB port on COMPUTER
(For the location of the USB port,
refer to the COMPUTER
manual.)
Plugs into USB cable connector on
rear of signal processing unit
(USB OUT)
(3) Connect the provided AC adapter to the signal processing unit.
Plugs into AC adapter connector on
rear of signal processing unit
(DC IN +5V)
AC adapter
(4) Plug the AC adapter into an outlet from 100V AC to 240V AC.
6
Signal processing unit
Front view
Sensor connector
USB indicator
Level indicator
Power indicator
Part of ME EQUIPMENT that in NORMAL USE comes into
physical contact with the PATIENT to perform its function.
Rear view
Power switch
USB cable connector
AC adapter connector
Note: The GND terminal (screw) does
not need to be connected.
7
Launching Kokoro Gatari
The procedures from powering up the computer to attaching the sensor to the patient’s
forehead are described below.
(1) Push the power switch on the signal processing unit.
The signal processing unit power turns on.
Confirm that the power indicator (green lamp) on the signal processing unit is lit.
(2) Turn on the computer power. (For the location of the power switch, see the computer
manual.)
Confirm that the USB indicator (green lamp) on the signal processing unit is lit.
In a few moments, the Kokoro Gatari main screen should appear.
(3) Note the contents of the "Choose patient name" field. A different patient name is set for
each patient.
If no patient name is registered
Register the patient's name and choose that name (see page 9). The first time Kokoro
Gatari is run, "user1" is set in the "Choose patient name" field.
When a patient name is already registered
Confirm that the patient name to be used is displayed in the "Choose patient name"
field.* If it is not displayed, choose the correct name (see page 10).
*:The name displayed initially in the "Choose patient name" field is the patient name
registered when Kokoro Gatari was last shut down.
8
(4) Use the headband to position the center of the sensor unit approximately 2 to 3 cm above
the left eyebrow of the patient.
After the headband is in place, confirm that the level indicator (green lamp) is lit. If it is
not lit, tighten the headband so the sensor is firmly in contact with the skin.
Remember the sensor position so that the next time the headband is set the sensor is as
close as possible to the same place.
Patient name registration and selection
Patient name registration
(1) Enter a patient name.
(2) Click the “Register” button.
“Do you want to register patient name ‘Jack’?” is displayed.
Click the “Yes” button.
The patient name is displayed in the “Choose patient name” field.
9
Patient name selection (Usually the investigator registers the date/month/year as your ID for
the study.)
(1) Choose a patient name from the drop-down text box (using ▼).
A list of patient names is displayed.
(2) Click on a patient name.
The drop-down list closes, and the selected patient name appears in the "Choose
patient name" field.
10
Shutting down Kokoro Gatari
(1) Click the “Quit” button in the main screen.
The following confirmation message appears.
(2) Click the “Yes” button to shut down.
The “Yes”/ “No” decision software shuts down, returning to the desktop display.
Program
icon
To run Kokoro Gatari again, double-click the Kokoro Gatari program icon.
11
(3) Click the “Start” button, then “Turn Off Computer.”
A Shutdown options dialog appears.
(4) Click the “Turn Off” button.
The computer power is turned off.
(5) Turn off the power on the signal processing unit.
The power indicator lamp is extinguished.
12
3. “YES”/ “NO” Judgment
In general, changes in the volume of patients’ brain blood differ from day to day. Sample
data (i.e., responses to questions with known answers) to establish accuracy should therefore
be gathered every day before judging “Yes”/ “No” answers.
Data gathering on the first day
Data is gathered on the first day according to the following 6 steps
(1) “YES”/ “NO” sample data gathering
Request known “Yes” responses two times and known “No” responses two times
from the patient. The acquired data are referred to as “YES sample data” and “NO
sample data,” respectively.
(2) “YES”/ “NO” sample data position
See the sample data positions on the Sample data distribution map (“the Map”).
(3) “YES”/ “NO” boundary creation
The “YES”/ “NO” boundary is necessary to judge “YES”/ “NO” sample data. The
boundary on the Map displayed on the computer screen is manually drawn and should be
moved so that the “YES” sample data are located on one side of the boundary and the
“NO” sample data are located on another side as far apart and distinct as possible.
(4) “YES”/ “NO” boundary registration
Register the “YES”/ “NO” boundary.
(5) Controlled questions
Ask controlled questions that can be clearly answered “Yes” or “No” by the patient
without hesitation. Judgment is carried out twice for “Yes” and “No” questions
respectively.
(6) More sample data gathering
Only if a 70% accuracy rate is achieved, ask another 6 controlled questions and judge
them with the device.
Data gathering from second day onwards
Data gathering from the second day is almost the same as on the first day, except for the
following:
13
[Difference 1] “YES”/ “NO” sample data gathering
When “YES”/ “NO” sample data have been measured, the result of the “YES”/ “NO”
judgment is displayed and heard on the device because the “YES”/ “NO” boundary
already has been registered.
[Difference 2] “YES”/ “NO” boundary creation
The line that was selected from among the registered lines on the previous day is
automatically shown on the Map (See page 29).
[Difference 3] “YES”/ “NO” boundary registration
When a new boundary is registered, the boundaries from previous days are shown
with their accuracy rate on the History-Boundary and accuracy screen. If boundaries
from a previous day are more accurate than the new one, the most accurate boundary is
selected to judge answers (See page 30).
[Difference 4] Additional sample data gathering
If the accuracy rate is under 70%, move the “YES”/ “NO” boundary again so that it
can separate “YES”/ “NO” sample data more correctly (See page 32). If the new
boundary judges the answers more than 70% correctly, register the boundary and judge 6
more controlled questions using that boundary.
Data Gathering on the first day
Measure brain blood volume change
[Step 1] Display the Measurement screen and check the signal.
(1) Click the “Measure” button in the main screen.
14
The Measurement screen appears.
(2) Click the “Check signal” button
Note
When acquiring data for the first time after connecting the sensor unit, click
the “Check signal” button. It takes approximately 10 seconds for the
“Check signal” button to become active due to the initialization of the
device.
15
The software performs a preconfiguring operation.
When the signal check is finished, the results are shown on the screen. Look at the
Check input signal on the screen and if “Possible” appears in the Data acquisition
proceed to Step 2. If “Impossible” appears reset the sensor on the forehead.
Results
Note
Only perform this signal check once, before the first data measurement.
16
[Step 2] Acquire “YES”/ “NO” sample data such as “YES”, “YES” , “NO”, “NO”
(i.e., a total of 4 measurements).
When acquiring “YES” sample data
(1) Set the Data mode to “YES” sample mode, if it has been set otherwise.
When this item is clicked, “YES” sample mode is
selected.
Note
The first time you start up the Kokoro Gatari software, “YES” sample is
selected by default.
(2) After asking a “Yes” question to the patient, click the “Acquire data” button.
For making the patient answer “Yes”, see page 4.
17
Preconfiguring begins. Wait for 10 seconds until it ends.
Note
Preconfiguring is carried out in order to check the intensity level of the
reflected light.
When preconfiguration is complete, audible notification (a ringing tone) is given and
data acquisition begins. At the transition from rest interval 1 to the response interval, a
single tone is sounded; when going to rest interval 2, the same tone is sounded twice; and
when data acquisition ends, the ringing tone is again heard. The number of “YES”
samples is incremented by one when the sequence ends.
12s
Rest
秒1
12s
Response
秒
12s
Rest秒
2
Incremented by 1
18
(3) Click the “End” button.
Clicking the “End” button causes the wave pattern to disappear, and the “End” button
becomes the “Acquire data” button, enabling the next sequence to be started.
Note
The “End” button can be used in case a loud noise or other interference
occurs during data acquisition, causing a sudden change in the waveform.
When acquiring “NO” sample data
(1) Set the “Data mode” to “NO” sample” if it has been set to the other modes.
When this item is clicked, “NO” sample mode is selected.
Note
The mode selected in the previous operation is automatically selected.
(2) After asking a “No” question to the patient, click the “Acquire data” button.
For making the patient answer “No,” see page 5.
The following steps are the same as when acquiring “YES” sample data.
19
See the sample data positions on the Map
(1) Click the “Set boundary” button on the Measurement screen.
The “YES”/ “NO” boundary screen is displayed.
“YES”/ “NO”
sample data table
Four sample data values are shown on the Map.
indicates “YES” sample data. The number on the right is the data number*.
indicates “NO” sample data. The number on the left is the data number*.
indicates the median point of the “YES” sample data.
indicates the median point of the “NO” sample data.
*:Data numbers correspond with the numbers in the “YES”/ “NO” sample
data table.
20
Sample data file name
The first 14 digits indicate the date and time of data acquisition. For example, the
file name:
20081001091414Y
indicates that the data were acquired on October 1, 2008 at 9:14:14 AM. Y and N
indicate “YES” and “NO” sample data, respectively.
Display the Boundary and move it
(1) Click the “Manual boundary” check box.
A straight boundary is shown on the Map.
Boundary
Indicates “NO”
area.
Indicates “YES”
area.
Note
A straight line is initially selected as the default.
A boundary divides the plain on the Map into two areas:
21
the area with ■ is called the “YES” area and the area with ■ is called the “NO”
area.
On the above Map, the left side of the boundary is the “YES” area and the right side is
the “NO” area. Check that the “Yes” area has equal or more “YES” sample data than
the “NO” area, and vice versa.
If the “YES” area has less “YES” sample data than the “NO” area and the “NO” area
has less “NO” sample data than the “YES” area, click the Reverse “YES”/ “NO”
button to switch the “YES” and “NO” areas.
■ and ■ have been switched
(2) Move the boundary so that the “YES” area has only “YES” sample data and the “NO”
area has only “NO” sample data, as far as possible.
① Click the “Move” radio button to be able to move the boundary.
② Point the mouse cursor at the boundary.
22
③ Drag & drop the boundary to a position so that the
1 is located in the “NO” area.
Note
A boundary can be operated as follows:
① It can be rotated (See page 36).
② It can be drawn as a parabola (See page 36).
Register the boundary
(1) Click the “Close” button.
A message appears asking whether you want to register the boundary.
23
(2) Click the “Yes” button.
The Measurement screen is displayed.
(3) Click the “See history” button.
The History-Boundary and accuracy screen is displayed.
If the first row is displayed, the boundary has been registered
(4) Click the “OK” button.
The Measurement screen is displayed again.
24
Acquire sample data for judgment by asking controlled questions
[Step1] Ask 4 questions that can easily be answered “Yes” or “No” in a sequence such as
“YES,” “NO,” “NO,” “YES,” and have them judged by the device.
(1) Confirm that “YES” sample mode is selected in the Data mode. If the other mode is
selected click the “YES sample mode” radio button.
Note
If you want to ask additional questions for which the response are not
known that can only be answered by the patient, click the “Decision mode”
radio button. Decision mode will not be used in this study.
(2) Click the “Acquire data” button after asking a controlled “YES” question (e.g., Were you
born in April?)
25
Data acquisition now starts. After data acquisition is completed, the results are given
audibly and in the screen below.
Result
(3) Click the “End” button.
(4) Click the “NO sample mode” radio button in order to change the mode from “YES
sample mode.”
(5) Click the “Acquire data” button after asking a controlled “NO” question (e.g., Were you
born in December?).
26
Data acquisition now starts. After data acquisition is completed, the results are given
audibly and in the screen below.
Result
(6) Click the “End” button.
Now the first data “YES” and the second data “NO” have been acquired. Continue acquiring
the third data “NO” and the fourth data “YES” in the same way.
[Step2] Check that the accuracy rate is at least 70%.
(1) Click the “See history” button in the Measurement screen.
27
The History–boundary and accuracy screen is displayed.
Today’s accuracy rate is shown in the Today % column. It is calculated from all the
data acquired on that day, which includes 4 data samples originally measured to
create a boundary (called the “original data”) and 4 data samples judged (called the
“test data”).
Origin % column shows the accuracy of the original data
Note
By clicking the “Today’s T/F” button, you can view all that day’s sample
data and True/False judgments.
Original data
Test data
(2) Click the “OK” button.
The Measurement screen appears again.
28
Data gathering from the second day onwards
From the second day, data gathering follows almost the same procedure as on the first day.
The differences mentioned on page 13 are explained in detail here.
“YES”/ “NO” boundary creation
The boundary on the Map that was selected last from the registered ones on the previous
day is displayed automatically. See the graph below.
29
“YES”/ “NO” boundary registration
The History–Boundary and accuracy screen shows the accuracy rate of all registered
boundaries, including not only the boundary today but also ones registered on previous days.
After a boundary is registered, it is automatically selected to judge the test data and the
selection is confirmed on this screen in the Selection column.
Boundary on next day
Boundary on first day
After a boundary is registered it is automatically selected,
although it may not be used to judge test data.
The boundary with the highest accuracy rate should be selected manually as follows:
(1) Click on the boundary with the highest accuracy rate.
Boundaries are displayed in order of newness, (with the newest
at the top)
The above list shows that the boundary registered on the 4th day is automatically
selected, not the boundaries created on the previous 3 days.
30
The boundary pointed by the mouse cursor turns blue to show it is selected.
(2) Click the “OK” button.
The Measurement screen appears again.
31
Additional sample data gathering
After acquiring the test data a new boundary can be registered.
If the Today’s accuracy rate is under 70% try to create a new boundary. The currently
selected boundary can be moved so that it separates the test data with a higher accuracy rate.
If it is successful, register that new boundary (For how to register a boundary, see page 23).
(1) Click the “Set boundary” button in the Measurement screen.
“YES”/ “NO”-Boundary and accuracy screen is displayed.
“YES” test data
“NO” test data
In the above graph, the
3 (“YES” sample data) , the
the 4 are not correctly judged.
3 (“NO” sample data) and
(2) Move the boundary ( For how to move a boundary, see page 22).
In this graph, the 3 and the
judged.
The accuracy rate = 75%
32
3 are not correctly
(3) Rotate the boundary (For how to rotate a boundary, see page 36).
In this graph, all test data are judged correctly.
The accuracy rate = 100%
33
4. Additional Explanation
This chapter provides information about operations and functions that are not explained in
previous chapters. Please review and use as a reference when necessary after becoming
proficient in operating the system.
Measurement screen
①
②
Data mode
① Decision mode
This mode can be used for actual “Yes”/ “No” response decisions. The decision mode
should not be used in the study.
② Accuracy
Clicking this button displays the accuracy rate of today’s acquired sample data in the
accuracy rate field.
34
“YES”/ “NO”-Boundary screen
(1)
(3)
(2)
(4)
(5)
(7)
(6)
(1) Specify date
Enter the period of days within which sample data are displayed in the sample data
distribution map (the Map) and the sample data table. For example, input 3 into the text
box and click the “Update list” button to display sample data from today and the previous
3 days.
(2) Waveform display of sample data and changing data mode status
The waveform screen is displayed by double-clicking a sample data file name. The data
status can be changed on this screen.
For data analysis, acquired data are classified into the following statuses: Sample, Used,
Excluded, New, and Old. All data collected in the study are sample data.
(3) Display mode
Display mode is set to specify the status of sample data displayed on the Map. Only data
corresponding to statuses selected in the Display mode are displayed on the Map.
35
Note
① Data status is set in the sample data list. The status of data acquired in
a study is sample data.
② To know the date and time of a boundary, close the “YES”/ “NO”
boundary screen to return to the Measurement screen, and then click
the “See history” button.
①
(4) Line type
Parabola
Clicking this radio button displays a parabola on the Map.
Quadratic curve
If there are sample data classified as ‘Used,’ a quadratic curve automatically
calculated from that ‘Used’ sample data is displayed. This option should not be used
in the study.
(5) Edit
Rotation
Click the “Rotate” button and then move the mouse cursor to the boundary.
36
You can now drag the boundary to rotate it.
Bend
When a parabola or quadratic curve is chosen as the Line type, the curvature of the
boundary can be changed in the same way as rotation. Move the mouse cursor to the
boundary and drag it to bend it.
(6) Analyzed segments
Analyzed segments are time segments for analyzing waveform data for use in “Yes”/
“No” decisions. Analyzed segments are set by study investigators. Analyzed segments are
defined by setting a start and end point. Those points are the elapsed time (sec) from the
start of measurement. The initial values of the start point and end point are set to 15 sec
and 35 sec respectively.
Rest 1
Response
Rest 2
Acquired data (blue)
Baseline (green)
Data after low-pass filtering with
cutoff frequency of 0.1Hz (pink)
Start of
measurement
Start
Analyzed
segment
End
Auto calc.
The start points and end points are automatically set to show the maximum difference
in the Y and N decision data waveform.
Update
After changing a start point and/or an end point manually or automatically, click this
button to update the Map.
37
(7) Initial state
Click this button to return the “YES/NO boundary” screen to the initial state it was in
when opened.
History-Boundary and accuracy screen
①
③
④
②
① Comment
Display the text box by double-clicking a line in the boundary list. Comments on a
boundary can be input into the text box
② Past accuracy
Click this button to display the “History-Accuracy” screen. On this screen, you can
view the accuracy of past sample data based on a selected boundary.
③ Today’s T/F
Click this button to view today’s True/False results and errata for today’s sample data.
④ Delete
Click this button to delete a boundary selected in the table.
38
Analysis screen
①
① Open
A window for choosing files is displayed.
Decision data file names. Unlike with sample data files,
Y or N is not appended after the first 14 characters.
Select the file name of the data to be viewed and then click the “Open” button.
39
The Analysis screen is displayed showing where the decision data fits on the Map,
the decision data waveform, and the “Yes”/ “No” decision result.
Note
In the study, nothing is displayed in the Data plotting area and the “YES”/
“NO” boundary and model data distribution area.
Click the “Zoom” button to see an expanded view of the waveform.
40
A: Special Notes
1. Limitations on use
“Yes”/ “No” decisions by Kokoro Gatari are not guaranteed to be 100 percent
accurate.
2. Suitability of patients/operators
The Kokoro Gatari system is suitable for patients who meet the following conditions.
・ Patients who can hear care-givers’ questions and understand the meaning of the
questions.
・ Patients with clear consciousness who can intentionally activate or de-activate the
brain (put the brain in a relaxed state).
Regardless of the above, there are certain patients with a low accuracy rate with
whom the Kokoro Gatari system cannot be used. First take “YES”/ “NO” sample data
and, based on the accuracy rate, decide whether or not the system can be used.
The explanations in this manual are for those who can operate a Windows® computer.
Those who cannot do so are requested to first read the computer manual.
Windows® is the registered trademark of U.S.-based Microsoft Corporation in the United States
and other countries.
3. Guarantee
In the event that the Kokoro Gatari system malfunctions during the guarantee period,
repairs will be conducted in accordance with the “Kokoro Gatari Statement of
Limited Warranty.” Please see this statement for details.
For matters concerning the computer, please see the computer’s statement of
guarantee.
4. Inquiries about this instruction manual
If you do not understand any instructions in this manual or if you find any errors in it,
please contact us at the following e-mail address.
[E-mail]
aseg@ml.itg.hitachi.co.jp
[Office]
Business Incubation Division, Hitachi, Ltd.
6,6 Marunouchi 1-chome, Chiyoda-ku, Tokyo, 100-8280 Japan
Tel: +81-3-4564-2723 Fax: +81-3-4564-1444
5. Intellectual property rights
41
Reproduction or copying of part or all of this instruction manual without permission is
prohibited.
6. Revision of text
The text of this instruction manual may be revised in the future without prior notice.
7. Rules/measures
Harmful interference
Note: This equipment has been tested and found to comply with the limits for a Class B
digital device, pursuant to Part 15 of the FCC Rules. These limits are designed to provide
reasonable protection against harmful interface in a residential installation. This
equipment generates, uses, and can radiate radio frequency energy and, if not installed and
used in accordance with the instructions, may cause harmful interference to radio
communications. However, there is no guarantee that interference will not occur in a
particular installation. If this equipment does cause harmful interference to radio or
television reception, which can be determined by turning the equipment off and on, the
user is encouraged to try to correct the interference by one or more of the following
measures:
-- Reorient or relocate the receiving antenna.
-- Increase the separation between the equipment and receiver.
-- Connect the equipment into an outlet on a circuit different from that to which the
receiver is not connected.
-- Consult the dealer or an experienced radio/TV technician for help.
8. UL60601-1 Compliance Statement
The Kokoro Gatari has been investigated by Underwriters laboratories for use within the
patient environment. At the back of the Kokoro Gatari, it is shown that this unit is listed
by the simple label notation at UL.
MEDICAL EQUIPMENT
WITH RESPECT TO ELECTRICAL SHOCK,
FIRE AND MECHANICAL HAZARDS ONLY
IN ACCORDANCE WITH UL60601-1 3NTZ
9. Contact number in event of malfunction
For the contact number in the event of a malfunction, please see the “Kokoro Gatari
Statement of Limited Warranty.” If you are using the system on loan, please contact your
investigator .
42
B: Troubleshooting
NOTE: the “system manager” referred to below is your investigator.
Problem: The power indicator does not light up.
Points to check
1. Is the power switch on the rear of the signal
processing unit turned on?
2. Is the electric power connector from the AC
adapter firmly inserted in the DCIN +5V connector
on the rear of the signal processing unit?
3. Is the AC adapter firmly connected to the AC
power outlet?
4. Is the AC power outlet supplied with power?
5. The AC adapter may be malfunctioning.
6. The signal processing unit may be malfunctioning.
Countermeasures
Turn the power switch on.
Insert the electric power
connector firmly all the way in.
Firmly connect it to the power
outlet.
Ensure that the AC power outlet
is supplied with power.
Contact the system manager
and have the AC adapter
replaced.
Contact the system manager
and have the unit replaced.
Problem: The level indicator does not light up (the power indicator is lit).
1. Is the sensor (LED/PD unit) firmly inserted in the
Insert the sensor connector
sensor connector on the front of the signal
firmly.
processing unit?
2. Is the sensor attached at the place on the forehead
Check the place at which the
indicated in the manual?
sensor is attached to the
forehead and the contact
between the sensor and the
skin.
3. The sensor may be malfunctioning.
Contact the system manager
and have the sensor replaced.
4. The signal processing unit may be malfunctioning. Contact the system manager
and have the unit replaced.
Problem: The USB indicator does not light up (the power indicator is lit).
Turn on the computer’s power
1. Is the USB-connected computer’s power switch
turned on?
switch.
2. Is the supplied USB cable connector firmly inserted Firmly insert the USB
in both the signal processing unit and the
connector.
computer?
43
3. The signal processing unit may be malfunctioning.
4. There may be a problem with the computer
connected to the system.
Contact the system manager
and have the unit replaced.
Contact the system manager
and have the computer
replaced.
Problem: Waveforms are not displayed by the computer (the power indicator and level
indicator are lit)
1. If measured waveforms do not appear on the
If the system still does not seem
computer screen when all the LED on the panel are to be functioning normally even
lit, select “Measure” from the initial menu screen
though “Input Signal Normal”
to display the measurement screen.
is indicated, contact the system
Check that “Input Signal Normal” is indicated in
manager for guidance.
the green display area at the top right of the screen.
2. “Outside Input Signal Range” is indicated in
The system is not functioning
yellow in the above-mentioned green display area. normally. Contact the system
manager for guidance.
3. “No Input Signal” is indicated in red in the
above-mentioned green display area.
C: Hardware Specifications
1. Components
The Kokoro Gatari hardware includes the following components.
(1) Headband-mounted sensor (LED/PD unit) HS-501A
(2) Signal processing unit
YN-501A
(3) Exclusive AC adapter
UE15WCP-050200SPA
(4) USB cable
Cable with USB connectors on both ends
(A connector: male; B connector: male)
Note: A separate exclusive computer is required to use the hardware.
2. Main Specifications (Electrical Characteristics)
(1) Sensor unit light emitting diode (LED)
LED wavelength (2 wavelengths used): 770 (840) nm
44
LED output: approx. 10 mW (Class 1)
(2) Sensor unit photodiode (PD)
PD minimum incoming light: 10 PW (rms)
PD active area diameter: 1.2 mm
(3) Signal processing unit lock-in amplifier
Input amplifier gain: 20 (pins 3-4 jumpers)
(4) Signal processing unit AD converter
Full-scale input: 5Vp-p
Resolution: 16 bits
(5) Signal processing unit AC adapter
Model number: UE15WCP-050200SPA
Input : 100V AC to 240V AC 50-60Hz 400mA
Output voltage: +5V±5%, 2A
This AC adapter is ClassⅡ
Use in combustible gas atmosphere: It is not suitable
(6) Other specifications
Operating temperature range: 5C to 35C
Operating humidity range: 35% to 80%(No Condensation)
In transit/stock temperature range: 0℃ to +45℃
In transit/stock humidity range: 10% to 85%(No Condensation)
In transit/stock Atmosphere range: 900hPa to 1080hPa
Power consumption: approx. 5.0V DC 0.8A
Dimensions: 198 m (W) x 39 mm (H) x 181 mm (D)
Weight: approx. 1.0 kg
45
Kokoro Gatari Instruction Manual for Study
1st edition October 2008
2nd edition January 2009
Business Incubation Division, Hitachi, Ltd.
6,6 Marunouchi 1-chome, Chiyoda-ku, Tokyo, 100-8280 Japan
All rights reserved