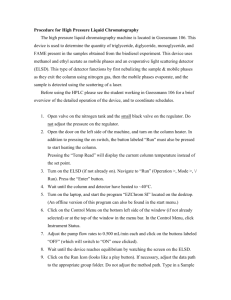7500 System Real Time PCR Quantification Machine
advertisement

Dawn Holmes and Applied Biosystems, 1-3 7500 System Real Time PCR Quantification Machine 1. Disconnect notebook network cable. 2. Turn machine on, turn notebook on. 3. Double-click the 7500 System Software icon. a. The 7500 System SDS Software window opens. 4. Select the File pull menu and File New. a. The New Document Wizard dialog opens. 5. Select the Assay pull down menu and the appropriate plate configuration a. Absolute Quantification for Standard Curve b. Relative Quantification for samples. 6. Select the Container pull down menu 7. Choose the 96-well container. 8. Select the Template pull down menu a. Choose Blank Document for new assays b. Select an appropriate template if one has been created. 9. Click in the Operator text box 10. Type in the operator name. 11. Select the Comments text box 12. Type in any comments about the experiment. 13. Give a name to the plate document 14. Click Next. a. The Detector Manager box opens. i. Here you can create detectors or select detectors that already exist. b. To create a new detector: i. Click the New Detector button. ii. Click in the Name box iii. Type in a name for the detector. iv. Select the Description text box v. Type in a description of the detector. vi. Select the Reporter Dye pull down menu vii. Select the appropriate reporter dye for your assay viii. Click the OK button. ix. Select the Quencher Dye pull down menu x. Select the appropriate quencher xi. Click the OK button. xii. Click the Color button to change the software color of the detector xiii. Click the OK button. xiv. Select the Notes text box to record notes about the assay xv. Click the OK button. xvi. Your detector will now appear in the Detector Manager. 15. Select the detector to add it to the plate document a. Detector SYBR. (Name dye, chose a color for dye) 16. Click the Add button. 17. Click the Next button. 18. Select all wells that correspond to the 96 well plate containing your reactions Dawn Holmes and Applied Biosystems, 2-3 19. Click on the box next to the detector that you will be testing to add it to the plate set up. 20. Use the Task field to change the identity of a sample well. a. Standard for standards b. Unknown for your samples c. NTC for No template controls. 21. To input quantities for the standards: a. Highlight the standard wells in a group b. Click in the Quantity field c. Type in the quantity. d. Click the Finish button. e. Standards do not need to be named as they are grouped according to their quantity. 22. To assign samples as replicates: a. Highlight the replicate wells b. Type in a sample name. c. The software will then group any samples together that have the same sample name. 23. Select File the menu bar 24. Click on the Save As. 25. Select the Save In pull down menu 26. Navigate to the folder where you would like your data saved. 27. Check the File name a. Give the file an identifiable name. 28. Select the Save As Type pull down menu 29. Save the document as a SDS Documents (*.sds) file. 30. Click the Save button. 31. Once the file is saved, select the Instrument tab. 32. Select the Data Collection pull down menu 33. Select appropriate collection stage. a. NOTE: Real time data using Applied Biosystems Chemistry should always be collected at the 60oC at 1:00 step. 34. Inspect that thermal cycling parameters are correct for your assay. a. Keep most of the default values! b. Step 1 and 2 leave at default. c. 50 °C, 2 minutes; 95 °C, 10 minutes d. For 50 reps, 25s at 95°C, put in melting temp 60 °C, 1 minute. e. Add dissociation curve. f. Sample volume = 50µL 35. To change a parameter: a. Click in the window of that parameter b. Change the values. c. Once all parameters are set, click the Start button. 36. If you have not saved the run or changed any parameters, you will be prompted to save before the run is started. 37. Insert plate in PCR-device with gloves and without touching top or bottom Dawn Holmes and Applied Biosystems, 3-3 38. Save the run if prompted, and Press Start. 39. When instrument starts, you may monitor temperature and time status to ensure the run begins and no error messages appear.