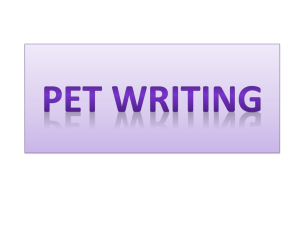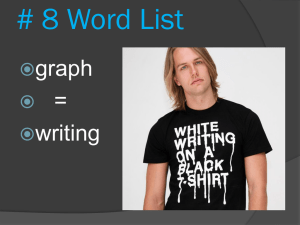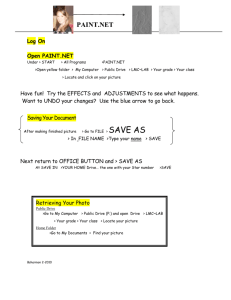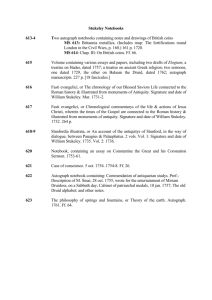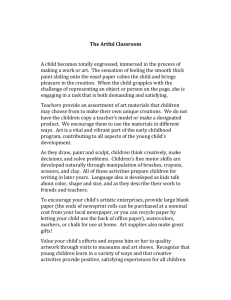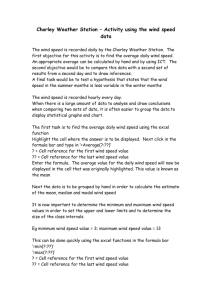Introduction to WORD and the INTERNET for
advertisement

TSM Workshop Making WORD P Mathematically Friendly Douglas Butler ( © September 2006) iCT Training Centre, Oundle School 1. ADD USEFUL TOOLS: (=> Tools => customise => Commands - drag tools to toolbar) INSERT: Symbol, Equation Editor, File, Object, Text Box FORMAT: Superscript, Subscript 2. TOOLS => AUTO-CORRECT • untick “Capitalise first letters of sentences” (for equations) • Replace - With (eg "Pyt" => Pythagoras' Theorem) • Auto-formatting: turn off auto-bullet and auto-numbered lists χ² ~ N(μ, σ²) A text expression created using ALT-keys: 3. SYMBOLS AS TEXT Use Insert => Symbol => Font => Normal Text. You can set up short-cut keys as required so that the current font can use its own symbols. The suggested ALT keys and some Ctrl keys are: ALT Symbol 2 3 4 H R I O 0 < > + / ↑ ↓ ² ³ ¼ ½ √ ° ± ÷ ↑ ↓ ALT Symbol A α B β D E F L M N P S T X ← → Σ φ μ π σ θ χ ← → • Ctrl keys: Ctrl-E: € Ctrl-L: ℓ Also useful: ⅓ ⅔ ¾ ⅛ ⅜ ⅝ ⅞, γεζηικξρςω, Γ Π Φ Ω, ≡ ≠ ≈ ∩ ∂ • The proper MINUS sign ("–" or "en-dash") is available on Ctrl – using the keypad '–' • Create equations and formulae as text if possible. The equation editor creates a graphic. 4. Useful ALT numbers The character map application is useful for inserting symbols when away from Word (eg in an Email or writing a Web Page), and it also gives the ALT-number for direct entry using the KEYPAD: 0128 = €, 0149 = •, 0150 = – , 0163 = £, 0176 = °, 0177 = ±, 0178 = ², 0179 = ³, 0189 = ½ , 0247 = ÷ 5. TRAPS AND SURPRISES • Some traps: eg avoid using the "Insert" key [OVR]; keep cAPS lOCK off! • Format object: vital control of "Position", "Wrapping" (layout), "Colours and lines" • Some surprises: eg Shift-Ctrl-<,> (dynamic font sizing); Ctrl-[, ] for fine control Don’t forget UNDO (Ctrl-Z) and Re-do (Ctrl-Y), both of which can act continuously (Hold down) _____________________________________________________________________________ Making WORD Mathematically Friendly – Douglas Butler (draft September 2006) 6. FORMULAE AS TEXT: Use (unicode) text characters on one line where possible: eg: y = x√(1 − x²) y = π ± sin−1(½x) σ² = (1/n)Σ(fx²) − μ² ∫sin²θdθ = ∫½(1 − cos2θ)dθ = ½θ − ¼ sin2θ + c ∫sin²θcosθdθ = ⅓ sin³θ + c y = esin²x χ² ~ N(μ, σ²) Characters not defined by ALT or Ctrl-keys can be inserted using ‘Insert Symbol’ 7. THE EQUATION EDITOR produces a graphical object The equation editor is accessed from ‘Insert => Object’ or via its button on the toolbar The equation object can either move with text: sd 1 f ( x x)² , or float over text n (controlled by right-click over the equation object, then Format Object => "Position" and "Wrapping" b b 2 4ac x 2a The object can be selected, copied and pasted elsewhere, even into Paint (to re-save as .bmp, .jpeg or ,gif). To incorporate an equation into a web page, it needs to be saved (via Paint) as a .gif Surprisingly you can also set up a selected equation as a short-cut in ‘tools’ => ‘auto-correct’. /2 Integrals: (1 sin 2 2 x )dx /3 1 fx n Summations: 2 1 2 s 2 fx x n x 2 a AB 3 0 2 1 Vectors and Matrices: A 2 3 1 0 0 1 det B 1 3 2 1 The Format Object menu Colours and Lines: lines (borders ) is available only when in "float over text" mode. x2 x3 ... Series: e 1 x 2! 3! x Wrapping is called "layout" in W-2000 -2- Making WORD Mathematically Friendly – Douglas Butler (draft September 2006) 8. THE DRAWING TOOLBAR CUMULATIVE FREQUENCY DIAGRAM A labelled triangle created from 5 grouped objects in WORD • Draw control: • Autoshapes: • Objects: • Zoom controls: • Use ↑ ↓ ← → a b c snap to grid ON (eg 0.25cm each way) use of SHIFT (regular shape) and CTRL (centred on click) use of SHIFT for multiple selection; grouping; double-click to edit use this to sort out fine details to move a selected object round the grid, press Ctrl- to finer movement GRAPH PAPER Use Ctrl-D to duplicate (it learns what you want) OBJECTS ("Autoshapes") -3- Making WORD Mathematically Friendly – Douglas Butler (draft September 2006) Using HYPERLINKS to the INTERNET and beyond 1. USING INTERNET EXPLORER OFF-LINE • Just visit sites the night before! • Use F11 for full screen operation 2. IMPORTING TEXT AND GRAPHICS OFF THE NET • Mark any text (including hyperlinks); use right-click "copy" • To copy any graphic, hover over the graphic; use right-click "copy" 3. IMPORTING DATA in COLUMNS OFF THE NET • To copy a data file (usually as tab-separated columns), it does not always paste successfully into Word or Excel. Try "paste Special" and use the "Text" option. In Excel, if you find it has all pasted into one column, try using "Data" => "Text to columns". Pythagoras of Samos, c.560-c.480 BC 4. SOME INTERNET LINKS ARE TO FILES not to other web pages • If the URL does not end in .htm or .html, it is probably a file that will download • You have the choice to run the file immediately or save it to disk. • Running the file will run it in its parent application (if you have it!) eg Excel, or Autograph 5. CREATING A HYPERLINK in WORD • Either to link to an internet page. • or to link to (and run) any file on the hard-drive, eg Excel or Autograph file • or to link to a bookmark within the same document (first use Insert => bookmark) 6. SOME USEFUL WEB RESOURCES www.tsm-resources.com This site has been developed over the past 7 years at Oundle School (Peterborough, UK) and lists a constantly evolving selection of links to educational resources: • GENERAL REFERENCE and SUBJECT SPECIFIC sites • MATHEMATICS sites - Mathematical Associations and Magazines - Mathematical Resources; Mathematical Entertainment - Statistical Resources - Suppliers and creators of mathematical software - Useful Files for Mathematics (.xls, .gsp, etc) • AUTOGRAPH Resources - Autograph "graph" files (.agg) www.autograph-maths.com - Autograph "statistics" files (.ags) - Screencam recordings (.scm) - Word files: worksheets, lesson plans (.doc) - Viewlet Tutorials -4- Making WORD Mathematically Friendly – Douglas Butler (draft September 2006) WORD documents can contain items pasted from other applications eg a graph or text from Autograph – best placed in a text box for greater control: Scottish Militiamen (1785): x 33 34 35 36 37 38 39 40 41 42 43 44 45 46 47 48 f 3 18 81 185 420 749 1073 1079 934 658 370 92 50 2 3 18 cf. 3 21 102 287 707 1456 2529 3608 4542 5200 5570 5662 5712 5714 5717 5735 f = 5735 fx = 228000 fx² = 9125000 Mean = 39.83 WORD documents can contain embedded spreadsheets, using SD= 2.065 Var. = 4.265 This way the spreadsheet remains ‘live’ and can be activated by double-clicking ILLUSTRATING THE GEOMETRIC PROGRESSION n 1 2 3 4 5 6 7 8 9 10 u n =ku n-1 1.0000 -0.6000 0.3600 -0.2160 0.1296 -0.0778 0.0467 -0.0280 0.0168 -0.0101 (dummy) k= 9 -0.6 -1.5<k<1.5 2 un=kun-1 1 0 -1 1 2 3 4 -2 -5- 5 6 7 8 9 10 Making WORD Mathematically Friendly – Douglas Butler (draft September 2006) Making the best use of PAINT Paint is so useful it is worth putting it on your start menu You will find it in Start => Programs => Accessories. It should be in the list there. Right-click drag the Paint icon and drop it on the Start button (bottom left). Voilà Getting an image onto the clipboard: Use the PrtSc (Print Screen) button any time to copy the whole screen to the clip-board Use ALT-PrtSc to copy the currently selected window to the clipboard Otherwise any graphic object can be selected, copied and pasted into Paint. In Autograph, use the "Page" menu (note, Ctrl-C copies the whole screen as a bit-map image) Pasting into Paint At first the image is a BITMAP (.bmp). and is already selected. You can click-drag the whole image around to help with initial cropping of the image. Use these handles to adjust the image size. However, if the whole area is selected (Ctlr-A) the image is transformed. Some useful features: File => Save As can be .jpeg (for photos), or .gif (for other images - MUCH smaller than bitmaps (.bmp) The colour palette: the colour behind represents the right-click colour. Use Ctrl-A to select the whole image to copy and paste out, or to move it all about. You can paste further bit-maps - they appear in the left corner and can be moved to the required position. -6-
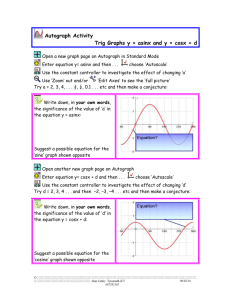
![[Agency] recognizes the hazards of lead](http://s3.studylib.net/store/data/007301017_1-adfa0391c2b089b3fd379ee34c4ce940-300x300.png)