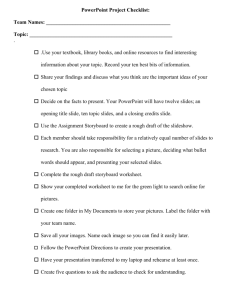creating a slide show using microsoft power point
advertisement

VISUAL ARTS Tutorial Creating a slide presentation using Microsoft PowerPoint PowerPoint is a very useful tool for presenting visual images and text, information and ideas to students in the classroom environment. You can insert images, screen captures and URL links to connect to specific web pages as part of your lesson plan. PowerPoint is quick and easy to use once you know the basics of the program, but there some basic teaching strategies you need to consider: Use a for part of your lesson in conjunction with other tasks and allow time for student participation and discussion. Keep text to a minimum. PowerPoint is a VISUAL TEACHING AID. You won’t engage students with endless slides of text that you then read. Use large clear images that engage the viewer as a departure point for discussion or comment. Supplement the PowerPoint presentation with a worksheet or handout.(remember copyright implications for copying images and to acknowledge all quotes) Include web sites as URL links on slides in your PowerPoint and click on them during your presentation. This will save you searching through Google which is time consuming and will interrupts the flow of your lesson. GETTING STARTED 1. Conduct a Google image search of the images and artworks you want use in your slide show. Click on the thumbnails of the images you want. Try to select images that have a large pixel count. Artwork / Image Artwork/Image Artwork/Image 60 x 150 – 6k - jpg © Commonwealth of Australia 2009 Page | 1 When you click on a thumbnail in Google image search, you will be directed to a new window with the thumbnail and the website it comes from. Next to the thumbnail blue highlighted text refers to “See Full Size Image”. Click on this and the image will open up in its own window. 2. Right click on the full size image and select “Save this picture”. Save it into a new folder in My Documents. Name the folder and continue searching for images and saving them into the same folder. Once you have saved your first image file to this folder, your computer will automatically save to this folder during this session. 3. Open Microsoft Office → PowerPoint. You can either work with a blank slide to create your own presentation or you can use a variety of templates within PowerPoint. This tutorial instructs you on how to create your own presentation and slide layout. Select: Home → Layout → Blank © Commonwealth of Australia 2009 Page | 2 4. Select: Design → Background Styles → Black Slide 5. Select: Home → New Slide → Blank (you can also select various layouts at this point and make each new slide a different layout) – OR – just keep clicking on “New Slide”. Create about 10 new slides. 6. Your screen should look like this with a series of blank slides down the left hand side and the slide you are working on enlarged in the centre of the screen. Click on slide “1” on the left hand side. It will now be surrounded in orange (orange highlight). You now have slide “1” in the centre of your screen. © Commonwealth of Australia 2009 Page | 3 7. Select: Insert → Picture. A browser window will open. Select the correct directory, folder and file – make sure you select “all files” in your browser (it is best to view your files as “thumbnails” when doing this). Click on the image file you want to use and select “Insert”. © Commonwealth of Australia 2009 Page | 4 8. The image will now be on your working slide and look like this. Click and drag the corners of the picture until it is positioned within the borders of the slide. Leave room for text if you need to label the image or write information. Remember – keep text to a minimum! 9. Now select: Insert → Text Box Click and drag inside the slide window. A rectangle with a segmented line will appear. You will only be able to make it a certain size at this stage. Don’t worry. Type in your text at the default settings (e.g. Arial size 11) and then change the font, size, style and colour once you have finished typing, to fit the layout of your page. © Commonwealth of Australia 2009 Page | 5 10. When you have typed your text, highlight it in the usual way that you would in Word and change it’s properties. Click outside the text box to de-activate it, then click back on it again and stretch / move it around the window until your text is where you want it to be. If you hold your cursor near the edge of any image, shape or text box in PowerPoint, your cursor will turn into a “cross” with arrows on the edge. This allows you to pick up and move your object any where you wish within your slide. 11. Repeat Steps 7 – 10 for each slide. You can work on your slides in any order. Click on a new slide on the left hand column of your screen (Slide Column). An “orange highlight” will appear around the edge of the slide icon in the left hand column this designates which slide you are working on in the centre of the screen. © Commonwealth of Australia 2009 Page | 6 You can also rearrange slides by clicking on them and dragging them up or down in this column to change their order. If you require more slides, click on the last slide in the slides column. Select: Home → New Slide. If you want to delete left over slides, click on the slide and press “Del” (delete) on your keyboard. 12. Make sure your SAVE! To run your slide show, select: Slide Show → From Beginning. You can use your left mouse button to progress forward or you arrow keys to move forwards and backwards through your presentation. ADDITIONAL TIPS Delete Multiple Slides Select multiple slides in the “slides column” by holding down the Shift button on your keyboard as you select slides with either your mouse or “down arrow”. Press delete on your keyboard Image Slide Show A quick way to create a slide show of images © Commonwealth of Australia 2009 Page | 7 Open PowerPoint → Select: Insert → Photo Album. A browser window will appear, Select: Insert Picture from “File / Disk”. When selecting images from your browser, make sure you hold down the “Ctrl” key as you select the images. This allows you to select multiple files at once. Once you select “Insert”, PowerPoint will create a basic slide show with two default style text frames in the opening slide. You can also adjust you presentation using limited background colour and text. © Commonwealth of Australia 2009 Page | 8