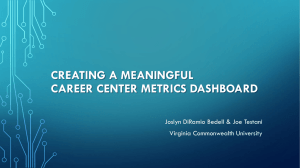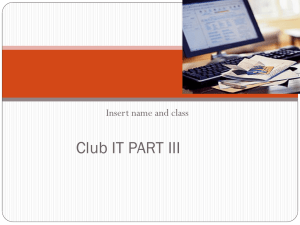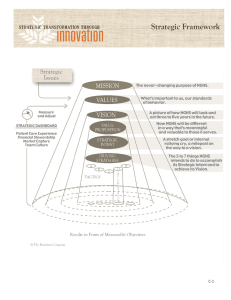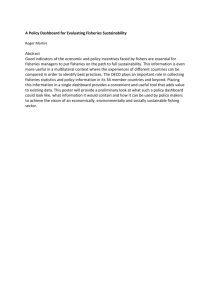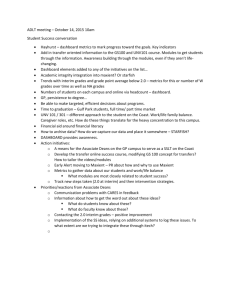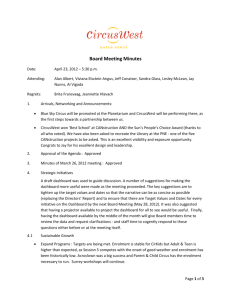Dashboard Design Standards
advertisement

Oracle Business Intelligence Dashboard Best Practices -i- Table of Contents Introduction and Overview ................................................................................................. 1 Planning Your Dashboard ................................................................................................... 1 Types of Dashboard ........................................................................................................ 1 Hierarchy of Metrics ....................................................................................................... 1 Role of Analytic Workflow ............................................................................................ 2 Planning for Dashboard Pages ........................................................................................ 3 Exception Page............................................................................................................ 4 Planning for Drilling ....................................................................................................... 4 Planning for Guided Navigation ..................................................................................... 6 Planning for Detailed Reports ......................................................................................... 6 Dashboard Design Standards .............................................................................................. 6 Dashboard Design Standards .............................................................................................. 7 Dashboard Layout Formats ............................................................................................. 7 Default Dashboard Template ...................................................................................... 7 Columns and Sections Layout .................................................................................... 7 Dashboard Prompts ..................................................................................................... 8 Dashboard Width ........................................................................................................ 9 Number of Dashboard Pages .................................................................................... 10 Layout of Front Page .................................................................................................... 10 Layout of Subordinate Pages ........................................................................................ 11 Data Formatting Standards ........................................................................................... 12 Headers and Footers ...................................................................................................... 13 Page Break between Sections ....................................................................................... 15 Naming Conventions .................................................................................................... 16 Naming Conventions for Dashboard ........................................................................ 16 Naming Conventions for Dashboard tabs ................................................................. 17 Naming Conventions for Dashboard Reports ........................................................... 17 Naming Conventions for Dashboard Prompts .......................................................... 18 Naming Conventions for Dashboard Alerts .............................................................. 18 Naming Conventions for Filters................................................................................ 18 Naming Convention for View Selector..................................................................... 18 Naming Convention for Column Selector ................................................................ 18 Report Design Standards................................................................................................... 19 Creating Formula within Reports.................................................................................. 19 Report Title ................................................................................................................... 19 Title Format .............................................................................................................. 19 Report Title Image .................................................................................................... 20 Report Width................................................................................................................. 21 Report Prompts ............................................................................................................. 21 Use of Chart and Tables ................................................................................................ 22 View Selector ................................................................................................................ 22 Column Selector............................................................................................................ 22 Select Metric to Display............................................................................................ 22 Select Dimension for Grouping Results ................................................................... 23 General ...................................................................................................................... 23 - ii - Conditional Formatting ................................................................................................. 23 General Formatting Guidelines ................................................................................. 23 Advanced Conditional Formatting Guidelines ......................................................... 25 Standards for Tabular Reports .......................................................................................... 26 Standards for Charts .......................................................................................................... 27 General Chart Standards ............................................................................................... 27 Vertical Bar Charts ....................................................................................................... 29 Horizontal Bar Charts ................................................................................................... 29 Pie Charts ...................................................................................................................... 30 Line-Bar Combination Chart ........................................................................................ 30 HTML (Programmed) Chart ......................................................................................... 32 HTML Formula ............................................................................................................. 32 Additional Report Object Standards ................................................................................. 33 Other Best Practices .......................................................................................................... 33 Filters ............................................................................................................................ 33 - iii - Introduction and Overview Planning Your Dashboard Types of Dashboard Out of the box dashboards that will ship with OBIA Fusion Edition could be one of the following types: 1. Functional Area Dashboard o These dashboards address a sub-business process such as procurement management, inventory management, financial analysis, service management, etc. o These dashboards could be designed to serve one or more types of business users, including executive users, managerial/operational users, or business analysts. 2. Role-based Dashboard o These dashboards address the requirement of the target role such as CFO, Plant Manager, Call Center Supervisor, etc. o Executive-level, role-based dashboards would generally be cross functional. For example, a Plant Manager would like to see financial, HR, production, and order fulfillment metrics and reports in one dashboard. o On the other hand, dashboards for an operational role, such as Call Center Manager, would be narrow in functional domain but deep in operational details. These dashboards also require low data latency. Hierarchy of Metrics Hierarchy of metrics plays a key role in design of dashboard content layout and analytic work flows. Based on the role it plays in the detection-diagnosis-action framework, a metric could be classified in three categories: Level 1 – Detection Level Metric; Level 2 – Diagnosis Level Metric; and Level 3 – Action Level (or Detail Level) Metric What is a detection-level metric in one business process could be a diagnosis-level metric in another business process, or visa verse. (Note: The distinction amongst the three types are not always cut and dry. There is some room for judgment) Level 1 (Detection) Level Metrics - These are high-level metrics that are indicators of the health of a business or business process. These should be -1- rendered on the front page (overview) of the dashboard, preferably in the KPI section. Level 2 (Diagnosis) Level Metrics – These metrics give an insight into a section of the business process being analyzed. These should be rendered on the subordinate pages of a dashboard or on detailed reports that the user could navigate to from the dashboard Level 3 (Action) Level Metrics – These metrics enable the users to take corrective measures. They should either be displayed on the subordinate pages or be rendered as a detailed report to which the user could navigate from the dashboard. Level 4 (OLTP Pages) – In select cases, when access to the OLTP page is critical fro taking action. path will be provided to access the transactional application pages from the dashboard. These have higher utility in “Managerial BI.” Demand Volatility Mfg Perfect Order Detection Level Metrics SNO Cost Cycle Times RM Inspect Req RM To Prod Asset Performance Mfg Perfect Order Detail Schedule Adherence Supplier On-Time Stage Times RFT Qualit y Supplier Quality Diagnosis Level Metrics FG Sched To Inspect Dispatch Mfg Schedule Complexity Changes RM, WIP + Schedule FG Cycle Inventory Variances Mfg Cost Detail Action Level Metrics (Source: AMR) Role of Analytic Workflow Dashboard will be designed to support key analytic work flows that support a complete process; from detection to action. The entire work flow should be designed to take the user from detection of a problem to action in less than four steps. A sample of work flow is provided below. -2- Level 1 : Detect Problem DSO is unacceptably high Overdue Balance is trending up Level 2 : Analyze Problem For how long has the underlying overdue balance been pending? What customers are causing high DSO? Level 3 : Get Detail Information Get Invoice details that are overdue Take Action Target collection efforts to reduce overdue balances Planning for Dashboard Pages The Dashboard will be divided into up to eight (8) pages, including an overview page and up to seven (7) subordinate pages. Samples of these are shown in the figure below The Overview page should contain only the key (Level 1) metrics that are high-level indicators of the business. These metrics/reports should be the ones that the user would like to first thing in the morning when the user comes to work. Subordinate pages are the dashboard pages behind the front, Overview, page. Each of these pages should be organized around a theme that could be a business objective, a sub-process of the business process addressed by the dashboard, etc. These pages contain Level 2 (Diagnosis) and Level 3 (Action) metrics. -3- Exception Page In business processes that are managed by exception, include an exception page that drives the user to time-critical issues. Examples of exceptions are the following: Top 10 Sales Orders that have not been filled by the scheduled date Top 5 customers who are late paying their bills Top 10 manufacturing work orders that have not been completed by the Required Date Top 10 purchase orders that are not filled past the expected date Planning for Drilling Plan for in-place drilling along hierarchy to provide successive level of detail along the dimensional hierarchy. Values of KPIs will be cross-drillable to either a detailed report (as shown in the figure below or to an appropriate dashboard page Plan on including a Return button at the destination to return the user to the origin. In the example above, the return button returns the user from the Contract Utilization report to the Procurement KPI window. -4- Drilling should be designed such that the user is taken from a detection-level metric to the OLTP page in no more than four steps. This navigation is enabled by making numbers drillable using “Value Interaction” as shown in the figure below. -5- Planning for Guided Navigation Guided navigations will be utilized in the following cases: When navigating to a report or page on a different dashboard When navigation is subject meeting an exception condition When an embedded link (as shown in the figure above) is not intuitive Avoid using more than 2 guided navigations per page as it clutters up the page. Planning for Detailed Reports Detailed reports should be planned carefully to enable action without having excessive number of columns and dimensions. The following is a good example of a detailed report because this report can enable a user to narrow down the source of problem (e.g., high contract leakage for an item category procured through a specific purchase organization, with a specific buyer) to the extent required to take specific action. -6- Dashboard Design Standards Dashboard Layout Formats Default Dashboard Template Use the default design template “Oracle10” Columns and Sections Layout The Dashboard layout could have up to three columns, with a single column at the top, stretching the length of the page for an embedded Dashboard prompt. The figure above shows some typical layouts for dashboard pages. -7- Each report will be placed into its own section, and each section will be set to “Collapsible”, and will have the title of the report as the section title with the display section name checked to on. The section containing the prompt will be set to collapsible, and will have the section name turned on. The default name for this section will be “Selections”. Section default settings will include “Drill in Place” checked to on. No layout shall result in horizontal scrolling or vertical of more than one page. Border position and Border Style will be set to “Default” Dashboard Prompts Dashboard prompt will normally be placed in a single column at the top of the page, in its own section. The column containing the prompt will have Border Position set to “All.” The section will not be collapsible when the filter fields are one-row high. Two- or more-row high sections will be collapsible. In the event that a prompt contains a single selection does not logically fit across the entire page, the prompt can be placed in the left most column. Static-text filler can be added to the top of the upper most report on the right; or more meaningful filler such as a guided navigation box can be used, as shown in the thumbnail in the upper right of the figure above. The standard is that each Dashboard page does have an embedded prompt. -8- Prompts will only have “Group” breaks if the prompt will extend past one screen The section containing the prompts will not have a section title as it is not necessary but causes unnecessary clutter. A brief and business name of each prompt field will be displayed on top of the fields. The “Go” button will be activated. Although there is a consistency of prompts across the dashboard pages, prompts on each page is specific to the page. Dashboard Width Dashboards will have zero scrolling from right to left, and a maximum scrolling of two screens from top to bottom. This will require that report widths are appropriately sized to fit into single, double, or triple column Dashboard layouts. In the event that a report width will exceed the standard (one screen width), the report should be handled using one of the following approaches: The report style should broken into multiple cross-tab views in order to make the width fit into a single screen. For example, if a report requires 15 columns, and that causes the report width to be three screens wide, the report can be broken into three, five column wide cross-tab views within the same report. To the user, this will appear as a nicely stacked cross tab report with three layers of metrics. This can be done by selecting all 15 metrics within the criteria tab, adding three cross-tab views, and then including five metrics and excluding 10 metrics within each cross-tab view. This style of report will still allow the user to export all 15 metrics into Excel (since all 15 metrics are included in the report); and it will allow them to view all 15 metrics on a single screen (rather than scrolling from left to right); and if it is necessary to scroll top to bottom to see all 15 metrics, the user can use the mouse roller button to scroll from top to bottom. An alternative which will also save on vertical scrolling space is to place the multiple cross-tabs into a view selector, showing one cross-tab at a time. In the event that breaking the report vertically is not an option, the report should not be displayed within a Dashboard, and should only be accessible through a directory listing of that report. The best method would be to access -9- these large reports as already converted PDF files rather than displaying them as HTML reports within the Dashboard. When all metrics are not required to be displayed simultaneously, column selectors should be used to allow the user to select the columns that they wish to have displayed simultaneously, while limiting the total number of columns to have zero left to right scrolling. Additional space can be gained on the Dashboard by using the “Format Column” and “Format Section” option in the Dashboard editor. Under the “Additional Formatting Options” section, you may set the padding related fields to 0 which will reduce the amount of space between columns and sections. Try exploring the difference in setting the Top Padding and Bottom Padding to 0 versus setting all padding cells to 0. Number of Dashboard Pages No more than eight (8) Dashboard tabs will be displayed within any given Dashboard, and in no case, should the Dashboard tabs extend off the edge of the page. In the event that more tabs are required, they should be broken apart into separate Dashboards. Layout of Front Page The front page of the dashboard will be titled “Overview.” Include one or two alerts on the Overview page. The section in the upper left corner, below the prompt section, will contain Key Performance Indicators (KPI’s) that best represent the health of the applicable business process. A sample of the KPI section is depicted below. The KPI section will have the following characteristics: No more than six (6) KPI’s will be in the section For each KPI, show the value, a benchmark such as target or Change from year ago, and a conditionally-formatted indicator. The KPI values will be linked to a detail tab or a summary report that will enable the user to analyze the details behind the KPI values Try to keep this section un-cluttered; provide additional information, if needed, in the target page or the target report to which the user will navigate from the KPI value No legend for “Conditional Indicators.” - 10 - The upper right section, below the prompt section, will contain a key metric that the user would frequently track. It could be a set of dial charts or trend. A sample of this section is shown below. Up to three more reports could be included in the lower half of the page. These reports should preferable contain high-level, high-value reports. Layout of Subordinate Pages Subordinate pages are the dashboard pages behind the front, Overview, page. Each of these pages should be organized around a theme that could be a business objective or a sub-process. Examples of these pages are in the figure below. - 11 - The subordinate pages could have up to six reports under the dashboard prompt section. All the reports on the page should center around the dashboard theme. Data Formatting Standards The following are the suggested standard for data types to be used in dashboard design. Percentages o Treat Numbers As: Percentage o Negative Format: Minus: -123 o Digits: 1 o Use 1000’s Separator: Y o Resulting format: 90.1% or -90.1% Large Number – Used for variables such as revenue, or PO lines, or quantity ordered o Treat Numbers As: Number o Negative Format: Minus: -123 o Digits: 0 o Use 1000’s Separator: Y o Resulting format: 90 or -90 Small Number – Used for variables such as DSO, ratios (production-to-plan), linearity, etc. o Treat Numbers As: Number o Negative Format: Minus: -123 o Digits: 2 o Use 1000’s Separator: Y o Resulting format: 1.49 or -0.51 o Currency o Treat Numbers As: Currency o Currency Symbol: $ Warehouse Default o Negative Format: Parentheses: (123) o Digits: 2 o Use 1000’s Separator: Y o Resulting format: $90.00 or ($90.00) - 12 - These are just guidelines. You may want to have more or less digits for Percentages and Numbers or you may want to have red parentheses for currency. Please save as the system-wide default for your specific metric. DO NOT SAVE as the system-wide default for this data type. This can cause formatting of other metrics to change and can cause a lot of rework. Headers and Footers NOTE: Headers and Footer will not be set on out-of-the-box OBIA dashboards. This section is meant to guide the deployment team. The standard is that all Dashboards have a header and footer configured. The headers/footers will automatically be rendered when a Dashboard page is exported to PDF via the Print to PDF feature. Basic tags such as: Bold, Italic, Underline & Line Break are supported within this dialog. In addition, users can insert reserved system variables such as: Saved Name, Author name, Date, Time, Page Number & Images directly into the various header/footer textboxes. Notice there is also an option to expose the header/footers with the online dashboards via the Display in browser when applicable using the checkbox. The standard is to place the company logo in the center of the header; the page number in the center of the footer, the date and time on the right of the footer, and a confidentiality statement on the left of the footer. - 13 - Example of both a Header and a Footer viewed from Adobe Acrobat: - 14 - Headers & footers can also be applied at the individual report level from within the Compound Layout view. This will enable a header/footer if the end user decides to Print to PDF from the Print link under an individual report or from within the Print Preview dialog. Page Break between Sections The standard is to add page breaks within the Dashboard editor, such that reports may be printed in their entirety on a single page, when possible. Note the page break only works when the user exports the dashboard to PDF. - 15 - Naming Conventions Naming Conventions for Dashboard Role-based Dashboards The naming convention is: <Role Name><Dashboard><Additional qualifier> Examples: CFO Dashboard Plant Manager Dashboard Service Manager Dashboard – Consumer Electronics Function-specific Dashboards The naming Convention is: <Name of the business process or functional area><Analysis> Examples: General Ledger Analysis Procurement and Spend Analysis Customer Service Analysis - 16 - Naming Conventions for Dashboard tabs The dashboard tabs will have a short name that represents the theme of the dashboard. Try to keep the name less than 20 characters long. Naming Conventions for Dashboard Reports Report name should accurately convey what the report does, without being verbose. It should also preferably fit on one line in the Title view of the report when the report is rendered on a dashboard. First letter of each primary word is capitalized Unlike static reports that have fixed dimensionality and “group by”, dimensions related to reports on dashboards are dynamically changed. Hence, names like, “Product Line Revenue by Region” or “Contacts by Time and Product Line,” while suited for static reports, do not make good choices for reports on dashboard pages, unless filter and grouping conditions do not change much. Major considerations in naming a report are summarized below: What is being measured – Report title should reflect the measure or measure group (e.g., Revenue, Revenue & Expenses, PO Quantity, Etc.) Special Characteristics of the report – If the report has major characteristics such as a trend, Top-10, Pareto, compare to YAGO, etc., the report title should reflect the characteristics (e.g., Revenue Trend.., Quarterly Revenue compared to Previous Year, Purchase Amount Trend…) How the measure is being grouped – If grouping is fixed, it should be included in the report title (Service Calls by Account/by Revenue /by Region, etc.) Otherwise, it should either not be included in the title or a list of dimensions used for grouping should be included (e.g., Revenue by Region Customer and Business Unit) Effect of Filters – If filters are used to impart a qualifier to the measure, the report title should reflect the filter. For example, if the report only shows Purchase Requisition Amounts that are larger than $50,000, the report title “List of PR’s larger than $50,000” accurately represents the report Industry Standards – Industry standards should priority over fact-and-dimension-based names. For example, “P&L Statement” is more meaningful than “Yearly Record of Revenue, Expenses, and Gross Margins.” What does the report do – Sometimes, naming based on report purpose is more meaningful than the fact-and-dimension-based name. For example, “Purchase Contract Leakage Analysis” is more meaningful than a complex name based on facts and dimensions Some suggestions are presented below: Service Request 80/20 Analysis Product Line Revenue 80/20 Analysis Expected Revenue by Region Customer and Business Unit Top 10 Products based on Orders Top 25 Sales Reps based on Closed Revenue Product Line Revenue and Expense over Time - 17 - Naming Conventions for Dashboard Prompts All prompts should be preceded by the word “Prompt:”, and include an abbreviated list of the attributes included in the prompt. Examples include: “Prompt: Year, Region Name, Store Name” Naming Conventions for Dashboard Alerts All alerts should be preceded by the word “Alert:” and use similar naming conventions to reports. Examples include: “Alert: Stores with Declining Customer Satisfaction for 6 or more weeks” Naming Conventions for Filters All filters should be preceded by the word “Filter:” and use similar naming conventions to reports. Examples include: “Filter: Stores open for at least One Year” Naming Convention for View Selector View Selector control will be titled “Select View.” Naming Convention for Column Selector When the column selector is used to group data by different dimensions, the column selector will be named “View By” When the Column selector is used to select a metric, it will be named “Select Metric.” - 18 - Report Design Standards Creating Formula within Reports Avoid creating new formulas within the reports themselves (e.g. CASE statements or calculations), but rather ensure that these are defined as metrics for inclusion into the metadata. This is simply to avoid duplicating effort recreating metrics which could be reused. Report Title Title Format The Standard is to display in “Title” view the name under which the report has been saved by checking “Display Saved Name”. The saved name can be overwritten, if necessary, by editing the “Title” view but this practice is not recommended because it adds to localization efforts. The title format – color, font, etc., should follow the default set in OBIEE Fusion Edition. The title should accurately depict the purpose of the report – see the Section on report naming convention – and preferably fit on a single line when rendered on a dashboard. Therefore it is important to know whether the report will be rendered in a single-, double-, or triple-column layout on the dashboard. If your chart or table is drillable, please add a subtitle like “(Drill on chart for details)” - 19 - If the report is time sensitive, the 'Started Time' & 'Finished Time' can be set to 'Display date & time' in the Report Title. Otherwise it is not a recommended standard because it can clutter up the title. Report Title Image For each report that is embedded in a dashboard, find the image you wish to use below, and then enter that images reference in the Logo field of the Title View on the report (these will always be prefixed with “fmap:Images/”. The image should appear to the left of the title. The purposes below are meant as guidelines, please use whichever image seems most appropriate. Image Logo Field Entry “fmap:Images/___” fmap:Images/report_account_appl.jpg Image Logo Field Entry “fmap:Images/___” fmap:Images/report_good_value.jpg fmap:Images/report_activities.jpg fmap:Images/report_household.jpg fmap:Images/report_agreements.jpg fmap:Images/report_insurance_Policy.jpg fmap:Images/report_automotive1.jpg fmap:Images/report_insuranceClaim.jpg fmap:Images/report_tradefund.jpg fmap:Images/report_automotive2.jpg fmap:Images/report_investigative.jpg fmap:Images/report_bad_percentage.jpg fmap:Images/report_invoices.jpg fmap:Images/report_bad_progress.jpg fmap:Images/report_bottomN.jpg fmap:Images/report_location.jpg fmap:Images/report_bad_value.jpg fmap:Images/report_medicalResearch.jpg fmap:Images/report_bankAccount.jpg fmap:Images/report_mktShare.jpg fmap:Images/report_bankBalances.jpg fmap:Images/report_order.jpg fmap:Images/report_call.jpg fmap:Images/report_phone.jpg fmap:Images/report_callcenter.jpg fmap:Images/report_pillcount.jpg fmap:Images/report_cautionary_percentage.jpg fmap:Images/report_pipeline.jpg fmap:Images/report_cautionary_progress.jpg fmap:Images/report_reportsCatalog.jpg fmap:Images/report_cautionary_value.jpg fmap:Images/report_retailAudit.jpg fmap:Images/report_comm1.jpg fmap:Images/report_salesrep.jpg fmap:Images/report_comm2.jpg fmap:Images/report_scorecard.jpg - 20 - fmap:Images/report_cust_sat.jpg fmap:Images/report_service_profitibility.jpg fmap:Images/report_email.jpg fmap:Images/report_serviceRequest.jpg fmap:Images/report_expiration.jpg fmap:Images/report_targetActual.jpg fmap:Images/report_forecasting.jpg fmap:Images/report_tradepromo.jpg fmap:Images/report_generic.jpg fmap:Images/report_salesVolume.jpg fmap:Images/report_trends.jpg fmap:Images/report_geographical.jpg fmap:Images/report_universal_queue.jpg fmap:Images/report_good_percentage.jpg fmap:Images/report_win_lossDeals.jpg fmap:Images/report_good_progress.jpg fmap:Images/report_topN.jpg Report Width Reports must be designed to appropriately fit into a single, double or triple column layout. When using tabular and cross-tab report views, their report width should be set to 100% so that they expand to fit the allowed column space. When using cross-tabs that have a drillable element in the columns, the standard is to also allow a tabular view option using a view selector, which can be switched to in the event that a drill-down causes the report to extend beyond the edge of the page. Report Prompts Any report appearing on a dashboard page will not have report-specific prompt selection controls, as shown in the figure below - 21 - If there is a need to analyze the report along a larger set of dimensions, provide a duplicate report with more dimension selectors than what is on the dashboard page. Use of Chart and Tables View Selector View Selector control will be titled “Select View.” The view selector will be placed above the table/chart. If using the View Selector to allow the user to switch from chart type to chart type, each chart should be named so as to be descriptive of its type. Whenever there is more than one selector – column and view combined – the “Go” button will be activated Column Selector Column selectors are used to save space and actively manipulate what is displayed on the dashboard. It can be used to select metrics to display. It can also be used to select dimension to change the grouping of data. Select Metric to Display Column selector can be used with a table view to save space. For example, if the report has 9 metrics but there is space on the dashboard to display only 3, column selectors can be used to display all 9 columns, three at a time. - 22 - Do not use column selectors with compound charts such as Line/Bar combination chart or Pie chart without understanding the implication of changing column selection on the chart Select Dimension for Grouping Results If the report request has a choice of several dimensions, the column selector can be used to view the data by different dimensions such as by PO Category or By Supplier or by Operating Unit, etc. General No more than 3 column selectors per report will be used. If more than one selector is used, they will be in the same order as the columns they alter. The selectors will be displayed on top of the table/chart, preferably in a single row. When a single selector – column + View - is used, the “Go” button should be turned off (set within the properties of the column selector); when more than one column selector is used, the “Go” button should be enabled so that the user can make all of their selections before refreshing the report. Conditional Formatting General Formatting Guidelines - 23 - If you wish to use graphics for highlighting, use only those displayed. If you use graphics, remember to use the “null” images for the conditions that are not met, so alignment of text and numbers is preserved. When using conditional formatting, remember to include a legend in your report. Conditional formatting allows conditions on other columns in your report and not just for the same column with the formatting, i.e. if you are doing comparisons with historical data, you can try using the red down arrows and blue up arrows to indicate trends. - 24 - Advanced Conditional Formatting Guidelines An advanced conditional formatting is shown below. White bold text on red background, Black bold text on yellow background, White bold text on green background. Here’s the HTML for the legend box in the Static Text view: <table class=oc bgcolor=#F7F7F7> <td class=oc align=center><b>AHT (Sec)</b></td> <td bgcolor=red class=oc width=50 align=center><font color=white><b>> 300</b></font></td> <td bgcolor=yellow class=oc width=50 align=center><font color=black><b>240300</b></font></td> <td bgcolor=green class=oc width=50 align=center><font color=white><b>< 240</b></font></td> - 25 - <tr></tr> <td class=oc align=center><b>% Wrap, % Idle</b></td> <td bgcolor=red class=oc width=50 align=center><font color=white><b>> 5%</b></font></td> <td bgcolor=yellow class=oc width=50 align=center><font color=black><b>4.25%5%</b></font></td> <td bgcolor=green class=oc width=50 align=center><font color=white><b>< 4.25%</b></font></td> <tr></tr> <td class=oc align=center><b>Avg SR Resolution (Days)</b></td> <td class=oc width=50 align=center><font color=red><b>>= 5</b></font></td> <td class=oc width=50 align=center><font color=green><b>< 5</b></font></td> <tr></tr> <td class=oc align=center><b>Avg Email Resolution (Hours)</b></td> <td class=oc width=50 align=center><img border=0 src="Res/s_Siebel7/Meters/icon/sm/Error.gif"><font color=red><b>> 8</b></font></td> <td class=oc width=50 align=center><img border=0 src="Res/s_Siebel7/Meters/icon/sm/Msg.gif"><b>5-8</b></td> <td class=oc width=50 align=center><img border=0 src="Res/s_Siebel7/Meters/icon/sm/spacer.gif"><font color=blue><b><5</b></font></td> </table> Note: The above example presents a nice display using Windows named colors. You can also use following three colors circled and mentioned below. Hex colors to be substituted for green, yellow, and red in above example. Green: “#7EB679” Yellow: “#F1E87D” Red: “#CC3333” Standards for Tabular Reports In an individual report the parent attribute should always be located in the left-outermost column followed by the respective children (in hierarchical order) if there are any. If an Enterprise Analytics Applications has Logical Column Names that are identical within the same Subject Area, rename and prefix both columns so end-users can differentiate between the two columns (e.g. Finished Goods Product Name , BOM Product Name). - 26 - Do not use Green Bar Shading in tables that are o Less than 10 displayed rows or o Have drillable columns For tables larger than 10 displayed rows and no drillable column, use green bar shading Enable column sorting Place paging control at the bottom Stretch table view to 100% width o The standard is to expand all table views to fit 100% within the available space in the column, on the Dashboards where they are placed. From within the Table View, click on the Table View Properties icon. Expand the Additional Formatting Options and enter Width = 100% and press the OK button. After you save the report and publish it to a dashboard the reports will stretch to 100% of the available Dashboard Section. If the user exports the report to PDF via the Print to PDF feature the report will also stretch to 100% of the available PDF document. Standards for Charts General Chart Standards Legend o Legend should be placed on top of charts with rectilinear axis (Bar charts, line charts, Area Graph, etc.) - 27 - o Legend for free-form charts, such as a Pie Chart, could be either on top or on the left side, depending on the number of legend elements and available space. Data labels o Data labels will be display will be set to “Default (On Rollover)” for all charts except the Pie Chart. For the Pie Chart, it will be set to “Always” unless the Pie chart has more than six (6) wedges or when the possibility of an overlap exists (such as a pie chart with many small wedges). o When reports are likely to be printed, and the standard dictates that data labels are not displayed, the best practice will be to create a compound report, and place a tabular or pivot table report under the chart; or allow the tabular or pivot table to be selected using a view selector. Number of Bars or Wedges Displayed o Limit the number of measure groups in bar charts to 10 and in pie chart to six (6) when combination of prompts and “View by” results in large data sets to avoid illegible carts such as the one in the Figure below o Number of bars or wedges could limited to 10 or 6 by applying filter condition <some measure> “is in Top 10” o This might pose a limitation if the chart and the associated table are displayed in a compound view or a view selector in included for switching between the two views. (Note: Number of data points charted will be tied to the number of rows displayed in the associated table in a future enhancement) o If there is a large number of a data point, a better approach is to display some meaningful summary of tabular data in the chart in a compound view, as shown in the sample below. In this example, the pie chart displays the ratio of amounts over the entire data set. - 28 - Chart Colors, Fonts, Backgrounds, Color Series o The standard shall be to use the default colors, background colors and fonts that have been established for charts. The only exception to this will be resetting the color series of the chart when trying to “call out” a particular part of the series, such as specifically coloring bars, pie wedges, or clusters because they are an exception, or represent future dates, etc. Vertical Bar Charts Vertical bar charts will be used to display value by group or comparison of one value to another (e.g., compared to previous year, or planned and actual production by product group) Data will be manipulated to limit the displayed data series to less than 10 Standard will be two-dimensional chart using “cylindrical” chart types. If more than one vertical bat chart is displayed on a dashboard page, chart type other than cylindrical could be used for some of them. When a chart is drillable, it is the standard to provide a view selector to allow the user to switch between the charted view and a table view. This convention is to allow the user to switch to the table view of data in the event that their drill-down has caused a chart display to become less legible, for example, if the user drilled into a bar on a bar chart, and the chart returned with dozens of bars at the lower level of hierarchy. The user could switch to the table view to once again have a legible view of the data, and could switch back to the chart view if subsequent levels of drill down have a more manageable number of elements returned. Horizontal Bar Charts Horizontal bar chart will be used to display a trend or sorting of data, when data series has less than 10 values. - 29 - Pie Charts Line-Bar Combination Chart The standard is to only use line-bar combo charts when the “line” is a metric such as a percentage, with a minimum possible number of -100 or zero, and a maximum possible number of 100; or a difference, index or ranking. Line-bar combos should not place similar metrics as bars and lines, for example, dollars this year as bars and dollars last year as lines should be avoided, because the chart will automatically reset the maximum number displayed on each axis based upon the actual data, and this may create an incorrect picture of the data. For example, the chart below shows an incorrect use of this chart type, by using “Dollars” in both the bar-axis and line-axis. The charting engine has automatically resized the right and left axis with different maximum numbers, causing the line data to appear greater than the bar data, when in fact is it lower. These maximums should not be manually reset, because when drilling or filtering on this data, the maximums will be retained which will skew the height of the bars and lines. The example below shows a correct use of this chart, in that the bar-axis displays dollars, and the line-axis displays a change from the previous year. This use of the combination chart is much more meaningful because at a single glance, the user can tell that while overall numbers are increasing, the change from last year is inconsistent. - 30 - - 31 - HTML (Programmed) Chart As a web-based product, OBIEE allows creative programmatic reports to be created by programming HTML within the “Calculation” definition of any metric. The following example uses the formula shown below to overlay two metrics such as actual inventory versus inventory goal. HTML Formula The following formula uses a combination of CASE logic to allow an indicator to be color coded based on severity, and HTML programming to overlay to metrics, while fitting the size of the “bars” to fit within the given space. This formula was added via the “Calculation” tab within the “Indicator” column. CASE WHEN (Measures.”Instock”) / Measures.”Instock Goal” < .5 THEN '<table><tr><td style="padding-left:0" width=' || CAST(Measures.”Instock Goal” AS VARCHAR(20)) || ' bgcolor=#7F00FF height=16> <table><tr><td width=' || CAST(Measures.”Instock” AS VARCHAR(20)) || ' bgcolor=#FF6666 height=12> </td></tr></table> </td><td class=oc>' || CAST(Measures.”Instock Goal” AS VARCHAR(20)) || '</td></tr></table>' WHEN (Measures.”Instock”) / Measures.”Instock Goal” < .7 THEN '<table><tr><td style="padding-left:0" width=' || CAST(Measures.”Instock Goal” AS VARCHAR(20)) || ' bgcolor=#7F00FF height=16> <table><tr><td width=' || CAST(Measures.”Instock” AS VARCHAR(20)) || ' bgcolor=#FFFF7E height=12> </td></tr></table> </td><td class=oc>' || - 32 - CAST(Measures.”Instock Goal” AS VARCHAR(20)) || '</td></tr></table>' ELSE '<table><tr><td style="padding-left:0" width=' || CAST(Measures.”Instock Goal” AS VARCHAR(20)) || ' bgcolor=#7F00FF height=16> <table><tr><td width=' || CAST(Measures.”Instock” AS VARCHAR(20)) || ' bgcolor=#76EE00 height=12> </td></tr></table> </td><td class=oc>' || CAST(Measures.”Instock Goal” AS VARCHAR(20)) || '</td></tr></table>' END Additional Report Object Standards Other Best Practices Filters For dynamic customer data, default Enterprise Analytics Applications analyses should only contain IS PROMPTED filters (i.e. nothing should be hard-coded). Saved filters should be used when you wish to filter a lot of reports by a set number of filtered columns. For example, if you wish to filter to the current year, create and reference a Shared Filter called “Current Year” instead of Year = 1999, or create a Shared Filter called “Current Year Prompted” instead of Year is prompted. Here’s the list of repository variables that can be used in your filters: o CURRENT_DAY o CURRENT_FSCL_MONTH o CURRENT_FSCL_QUARTER o CURRENT_FSCL_YEAR o CURRENT_FSCL_WEEK o CURRENT_JULIAN_DAY_NUM o CURRENT_MONTH o CURRENT_QUARTER o CURRENT_YEAR o CURRENT_WEEK o LAST_REFRESH_DT o NEXT_FSCL_MONTH o NEXT_FSCL_QUARTER o NEXT_FSCL_YEAR - 33 - o NEXT_FSCL_WEEK o NEXT_MONTH o NEXT_QUARTER o NEXT_YEAR o NEXT_WEEK o PREVIOUS_FSCL_MONTH o PREVIOUS_FSCL_QUARTER o PREVIOUS_FSCL_YEAR o PREVIOUS_FSCL_WEEK o PREVIOUS_MONTH o PREVIOUS_QUARTER o PREVIOUS_YEAR o PREVIOUS_WEEK To use repository variables in your filters, select Add -> Variable and type in the variable name into the field. - 34 -