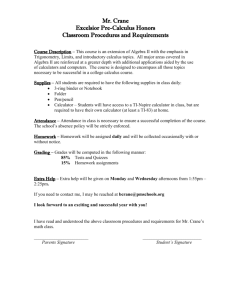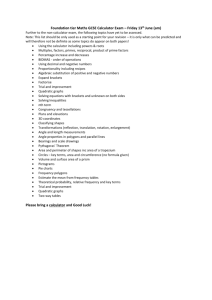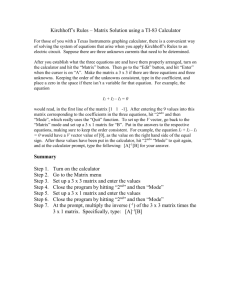Common Calculator Terminology
advertisement

Academic Year 2000-2001
Level II - Handout #1 - Point Value: 25 points
Common Calculator Terminology
Viewing rectangle - The display portion of the calculator is referred to as the viewing rectangle.
Home screen - When you first turn on the calculator, the Home screen is displayed. This is the screen
where you enter expressions and the results are displayed. You can return to the home screen at
any time by hitting [2nd] [MODE] (i.e. yellow [QUIT]).
Menu - There are only 50 keys on the calculator but there
are many, many more functions and operations
performed by the TI-83. Some of the functions and
operations are accessible by a menu screen that
temporarily replaces the current screen. The screen
to the right is obtained by hitting the [MATH] key. The
[MATH] key has four possible menus to be accessed.
Use the [right-arrow] and [left-arrow] keys to view the
other three menus. Notice the same arrow next to
the 7. This arrow indicates more choices on the Math
menu. Use the [down-arrow] key to see the other choices.
Mode Setting - The TI-83 has eight mode settings that
determine how numbers and graphs are displayed.
Hit the [MODE] key and you will see the screen to the
right. Most of the time, we have all the settings on
the left hightlighted. To change a setting, use the
arrow keys to move to a setting and hit [ENTER].
1. Calculate: 2 3
Answer: _______
2. Change the mode setting from "Float" to the number "2". This will force the
calculator to round to two decimal places.
3. Recalculate: 2 3
Answer: _______
4. Change the mode setting "2" back to "Float".
5. Calculate: sin 30
Answer: _______
6. Change the mode setting from "Radian" to "Degree".
7. Recalculate: sin 30
Answer: _______ (different from #7)
8. Return to original mode settings.
Page 1 of 6
Academic Year 2000-2001
Screen Contrast
When your screen is too dark or too light, you can adjust it by first hitting the [2 nd] key and then the [uparrow] key for darkening the display or the [down-arrow] key for lightening the display. Repeat the two
key strokes until the screen is to your satisfaction. Make note of the number that flashes in the upper
right hand corner of the screen. When the number has reached 9, you should be prepared to change the
batteries.
Try it. Make note of the number in the upper right-hand corner.
Last Entry and Last Answer
To recall and edit a previously entered expression, hit [2nd] [ENTER] (i.e. yellow [ENTRY]). The last
expression will be shown and you may edit the expression using the arrow keys. Repeating the process,
[ENTRY], will show previous expressions until the calculator runs out of stored expressions. To recall the
last answer, hit [2nd] [(-)] (i.e. yellow [ANS]). This is done when you want to use the previous answer in
another calculation.
9. Hit the [CLEAR] key. (This will erase all previous entries off the Home
screen.)
10. Calculate: 6.5 8
Answer _______
11. Using the last answer, calculate: 5 6.5 8
Answer _______
12. Calculate: 5.637 8.1 7.37
Answer _______
5.637 8.1 7.37
2
Answer _______
13. Calculate:
14. Using the yellow [ENTRY] key, put the problem 5.637 8.1 7.37 on the
current line again. Now, hit [ENTER]. Instead of using the yellow [ANS]
5.637 8.1 7.37
key, we can calculate
by just hitting [] 2. The calculator
2
automatically using the previous answer if you begin an entry with an
operation.
Answer _______
Busy Indicator
When the TI-83 is busy working on a calculation or graphing, a moving vertical bar appears in the upper
right-hand corner of the viewing rectangle. To stop the calculator from working on a calculation or graph,
hit the [ON] button.
Page 2 of 6
Academic Year 2000-2001
Calculations and Order of Operations
The calculator does know order of operations. So, it is important to use parentheses to group parts of
certain calculations to ensure the calculator is doing the same problem you are doing.
Example: Here are some problems and how they need to entered into the TI-83.
A.
1 4
5
*You need parentheses to enclose
numerators and denominators.
B.
C.
5 20
2
2
*You need parentheses to enclose
the radicand of a radical.
*You need parentheses to have the
calculator square negative 2 instead
of just 2.
D. 6
2
2
2
E. 3
1
4
3
Some of the keys and their meaning that will be used when making calculations are:
[X2]
Square a number or expression
[2nd] [X2] or yellow []
Square root a number or expression
[^]
Raises a number or expression to a power
[MATH] {1:Frac}
Changes a number to fraction form
[MATH] {2:Dec}
Changes a fraction to a decimal
[MATH] {33}
Cubes (i.e. raises to the third power) a number or expression
[MATH] {43(}
Cube roots a number or expression
[MATH] {5x}
Nth root of a number or expression
(e.g. To calculate
5
32 , you should enter "5", [MATH] {5x}, "32". Answer: 2)
[MATH] [NUM] {1:abs(} Absolute value of a number or expression
[2nd] [^] or yellow []
Pi 3.141592654
Page 3 of 6
Academic Year 2000-2001
2
2
15. Calculate: 33 Note: means multiplication.
3
16. Calculate:
17. Calculate:
24 5 2
10 32
5
Answer:______
203 103
Answer:______
18. Calculate and write in fraction form: 8
12 2
32
4 1
19. Calculate: 1.2 8.4 2.1
3
Answer:______
21. Calculate: 353.1 252.3
22. Calculate:
Answer:______
Answer:______
3.6 4.22
20. Calculate:
Answer:______
Answer:______
2.84
1.56 4.24
Answer:______
23. Given the following calculator screen, write
the two original problems that were
calculated.
Answer:________ & _________
Strange Results
If you are getting strange results and you don't know why, it is possible that the calculator's mode settings
are incorrect for what you are doing. (Some programs and games alter mode and graphing settings.
Yes, I will be showing you how to put "math" games on your calculator.) As stated before, most of the
time we have all the mode settings on the left highlighted. To check the graphing setting, hit [2nd] [ZOOM]
(i.e. yellow [FORMAT]). Again, most of the time, we have all the graphing settings on the left highlighted.
Mode Settings:
Graphing Settings:
Page 4 of 6
Academic Year 2000-2001
Storing Data
You may have noticed that the TI-83 has the letters of the alphabet in green on it. The letters can be
accessed by first hitting the green [ALPHA] key and followed by the key with the required green letter.
The letters are primarily used for writing programs and naming items. But they can be used for repeated
calculations using a formula.
b b2 4ac
Example: The Quadratic formula x
solves quadratic equations of the form
2a
ax 2 bx c 0 .
2
A. Solve: x 3x 1 0
First, store the appropriate values
for a, b, and c.
Second, enter the quadratic formula
with letters. Note, the first entry is
with a plus before the radical. Then,
using the yellow [ENTRY] key, it was
changed to a minus.
ANSWERS: approx. 2.618 & 0.382
B. Solve: 6x 5x 1 0
Store the values for a, b, and c. Then
recalculate the quadratic formula using
the yellow [ENTRY] key.
2
ANSWERS: 0.5 and
1
3
Previously Stored Values
Depending what has been done with the calculator, each letter probably already has a value stored in it.
If you are trying to evaluate the expression
A C
for A = 3.7 and C = -5.3, you must first store the
2
values before evaluating the expression. Otherwise, you will be using previously stored numbers for A
and C which are not the ones you need now.
24. Evaluate
A C
3.7 5.3
and
2
2
Answer:______ & _______
25. Store the values: A = 3.7 and -5.3
26. Re-evaluate
A C
3.7 5.3
and
2
2
Page 5 of 6
Answer:______ & _______
Academic Year 2000-2001
ANSWERS TO THE EXERCISES
1. 0.6666666667
14. 32.667
2. ---
15. 12
3. 0.67
16. 41
4. ---
17. 5.3875158777
5. -0.9880316241
18. 7.777777778
6. ---
19. -5.728
7. 0.5
20. 4.420109342
8. ---
21. 59538.62648
9. ---
22. 1.059701493
10. 52
23.
11. 260
24. Answer will vary & -0.8
12. 65.334
25. ---
13. 32.667
26. -0.8 & -0.8
2
2
3
& 12 3 4
12
4
3
I, _____________________, have individually worked through the pages of "Level II Handout #1" and completed the exercises along the way. I have also emailed Ms.
Watson questions that arose on the journey. (25points)
WITNESS:
___________________________
____________
Student Signature
Date
___________________________
____________
Facilitator Signature
Date
Page 6 of 6