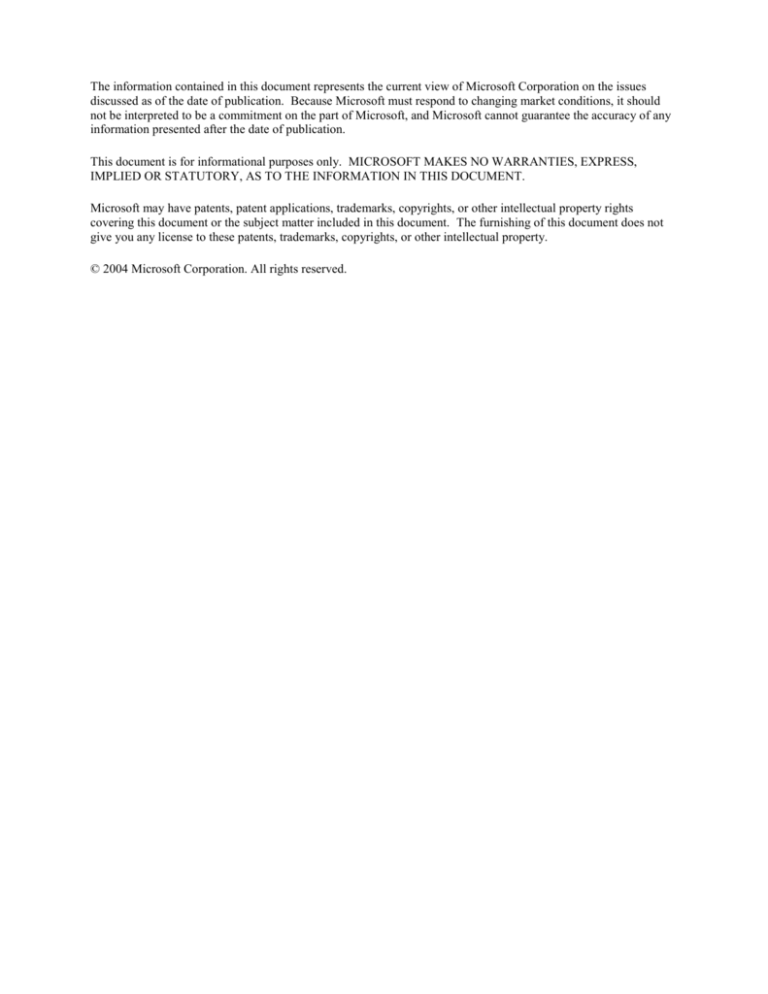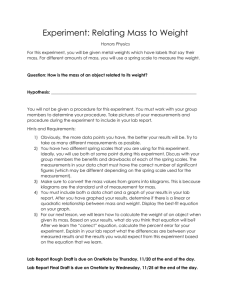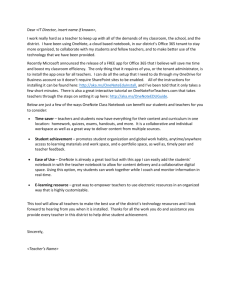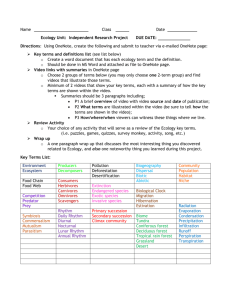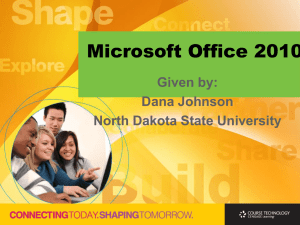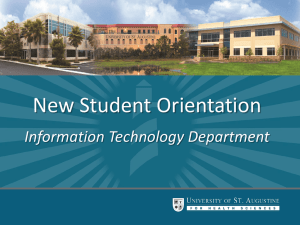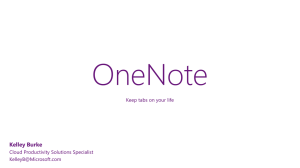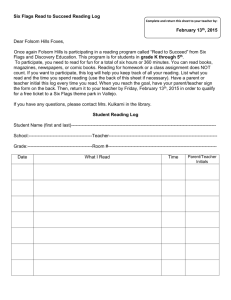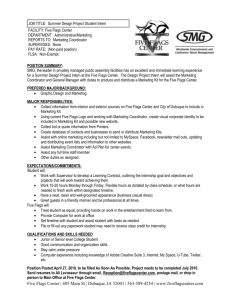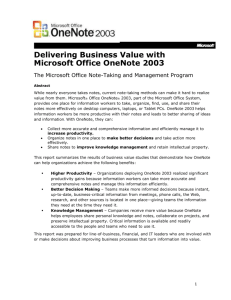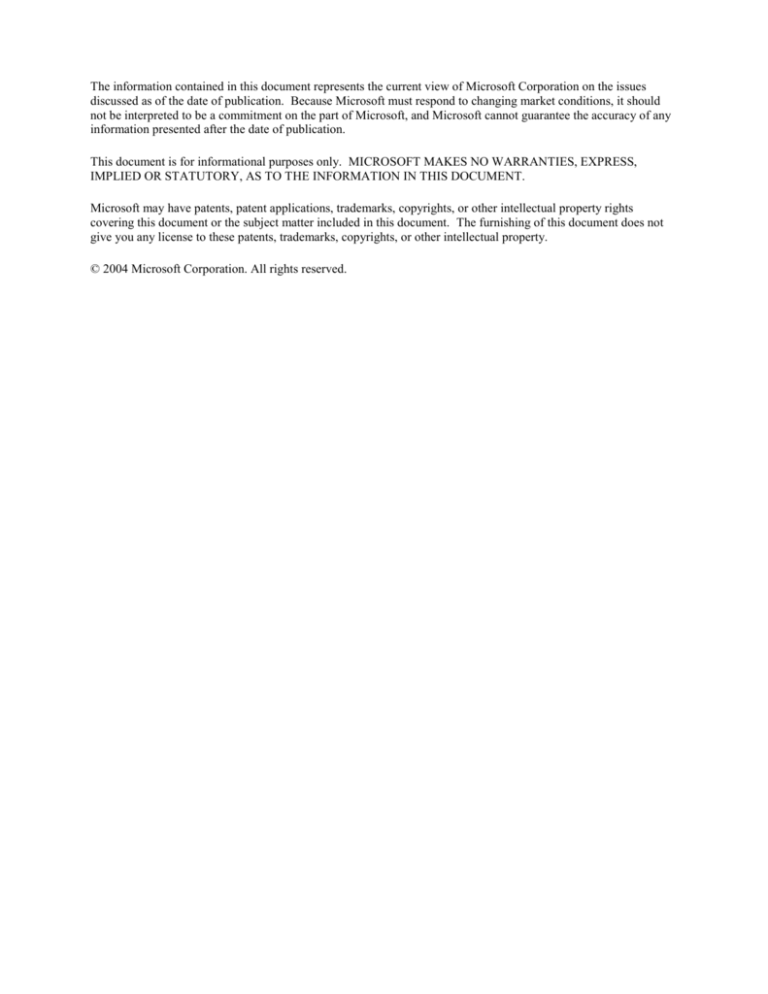
The information contained in this document represents the current view of Microsoft Corporation on the issues
discussed as of the date of publication. Because Microsoft must respond to changing market conditions, it should
not be interpreted to be a commitment on the part of Microsoft, and Microsoft cannot guarantee the accuracy of any
information presented after the date of publication.
This document is for informational purposes only. MICROSOFT MAKES NO WARRANTIES, EXPRESS,
IMPLIED OR STATUTORY, AS TO THE INFORMATION IN THIS DOCUMENT.
Microsoft may have patents, patent applications, trademarks, copyrights, or other intellectual property rights
covering this document or the subject matter included in this document. The furnishing of this document does not
give you any license to these patents, trademarks, copyrights, or other intellectual property.
© 2004 Microsoft Corporation. All rights reserved.
Microsoft OneNote 2003
Tips & Tricks
Capturing Notes
1. Sections – Are the major unit of organizing in OneNote, like tabbed sections in a binder. File/New to
2.
3.
4.
5.
6.
7.
8.
9.
10.
11.
12.
13.
create new sections in the new task pane. Right click section tabs at top to set to one of 16 colors. Sections
can be opened and closed as needed with File/ Open or Close. Move Sections by selecting a Section tab,
right clicking, select Move.
Pages – Exist in Sections. File/ New to create or click on blank New Page tab on right side. Click & drag
to move within a section, right click to move to another section.
Hide & Adjust Page Titles – To show page numbers in place of page titles on the page tabs click the
show/hide button in lower right hand corner of the screen. To show longer page titles click & drag to the
left of tabs to adjust tab width.
Typing Anywhere – Click & type to enter notes anywhere on a page. Notes are stored in Note
Containers. Move text in Note Containers with selection handle on the left.
Formatting Text – Format/Font to select font attributes in task pane, or from format bar, which shows
font examples.
Highlighting Text – Choose from 15 highlight colors in format toolbar & apply to selected text.
Numbered Lists – Create as you type or apply to existing lists by selecting Numbering button in
Toolbar. Sidebar lists more numbering styles. Numbering automatically activated when lists are typed
beginning with 1., A., a), etc. followed by a space.
Bulleted Lists – Similar to numbered lists, apply to selected text with Bullets button in toolbar. Sidebar
lists more bullet styles. Lines beginning with asterisk & space are automatically converted into bullets.
Inserting/ Removing Writing Space – To add or remove writing space from a page select the
Insert Extra Writing Space button in Standard toolbar, click in document & drag down to add space, drag
up to remove space. Also accessible by right clicking in the document.
Extending the page – To add writing space at the end of a document click the Make Page Grow button
at the bottom of the vertical scroll bar.
Drawing – Line drawing is available in thin, thick & highlight styles in four colors. Select Pen buttons
in Standard or Drawing toolbar. Eraser will remove line drawings. Tools/Drawing and Writing
Tools/Pens/Customize Current Pen to change Name, Color & thickness of pen.
Printing Notes – File/Print to print notes. Default setting is page group. File/Print Preview to preview
and select print options including print range, paper size, orientation and footer formatting.
Side Notes – To open a mini OneNote window click on the OneNote icon in the taskbar. Note window
stays on top with minimal interface. Enlarging window adds full interface and no longer stays on top. Nice
for taking notes from other applications.
Organizing Notes
14. Note Flags – View/ Toolbars/ Note Flags to see toolbar. Select text & click note flag buttons to apply
flags to notes. Flags include questions, check boxes, and other symbols.
15. Custom flags - Create custom flags with Customize My Note Flags Task Pane. Format/ Note Flags/
16.
Customize My Note Flags or click Customize My Note Flags on Note Flags toolbar. Also apply & remove
note flags with Ctrl+1, 2, 3, etc.
Outlook Tasks & Meeting Details – Send notes to Outlook 2003 as Outlook Tasks with Format/
Note Flags/ Create Outlook Task, or click Create Outlook Task on Note Flags toolbar. Import Outlook
meeting details with Insert/Outlook Meeting Details, select the meeting & Insert Details. Other Outlook
actions found under Tools/Create Outlook Item for new Appts, Contacts & Tasks.
17. Note Flags Summary - View/ Note Flags Summary to see task pane listing all Note Flags in search
18.
19.
20.
21.
22.
23.
24.
25.
26.
27.
28.
29.
30.
31.
32.
33.
34.
35.
36.
range. Search scope includes: This page, this section, entire notebook, today’s notes, yesterday’s notes, etc.
List is linked to notes. Options include grouping by flag type: checked, unchecked, questions, etc.
Note Flags Summery Page – In Note Flags Summery task pane select Create Summery Page to
make page listing selected Note Flags.
Search – Edit/Find to search for text. Sidebar menu lists search scope. Task pane lists matches with
links to notes.
Page Header – A non scrolling region of a page. Type page title in Title field. Click & type or drag
note container into Page Header for additional text. Click & Drag the bottom border of header to adjust
size. Also use Ctrl+Shift+> or < to make header larger or smaller!
Renaming the Page & Changing the Date – Change the text in the Page Title field in the header,
the page tab is updated. To change date stamp on page click date or time & select time & date pickers
Graphics in the Page Header – Add graphics by inserting picture, drawing, or pasting images into
the page header.
Hiding Page Header – View/ Page Header to hide & reveal page header.
Moving Pages – To move page within a section select the page tab, drag sideways until triangle
appears, drag & drop the page tab to new position. To move to a new section, right click page tab & select
Move Page to: Another Section. Edit/ Move Page To/ Another Section.
Subpages – Subpages are pages grouped under a page and share the same Page Header. They are handy
for making extra pages rather than a long scrolling single page. Create by clicking on the new subpage tab
or right clicking on a page tab and selecting New Subpage. Subpages can be promoted to full pages, Drag
& drop a subpage tab left & to a new position to ungroup and make a page. Pages can also be converted, or
grouped, by dragging under an existing page tab.
Stationary – Preformatted note page templates including fields and designs. Select with File/New,
select stationary under Change Stationary in New task pane. File/New to show stationary. More Stationary
available on Office Online.
Custom Stationary – to create custom stationary, edit a page for stationary, File/ New select “Save
current page as stationary” at bottom of task pane. Stored in My Stationary.one Page Setup - File/Page Setup to set options in task pane including page size, orientation, rule lines,
margins, page color, background images and option to save as stationary. Set rule lines in View/Rule
Lines. Includes ruled & grid lines.
Page List – Show list of pages sorted by section, title, and date. View/ Page List, select sort order and
search scope.
Outlining Vertical – View/ Toolbars/ Outlining to show toolbar. Indenting items in a numbered list
applies outline levels. Adjust outline levels with; drag & drop by handle, right click, indent buttons in
outline toolbar, or Shift+Alt+Right/Left arrow. Drag & drop to move elements up & down in a list.
Collapsing, Expanding, Selecting Outlines – Outlines can be collapsed & expanded by double
clicking on outline handle or using Expand and Collapse on the Outline toolbar. Alt+Shift+1, 2, 3, 4, 5 are
keyboard shortcuts for showing levels. Outlines can be hidden below selective levels with Edit/ Select/ At
:Level 1,2,3 etc.
Customizing Numbering – Format/ Numbering to show Numbering task pane. Choose from several
formats or select Customize Numbering at bottom of task pane.
Pasting Outlines into Word – When a OneNote outline is pasted into Word it picks up outline
properties in Word. Word outlines also retain some outlining properties when pasted into OneNote.
Adjusting Text Containers – Adjust text container width by dragging double arrows in title bar or
adjusting the right side. Tools/ Options/ Display to adjust the shading level of text containers for editing.
Merging Text Containers – Dragging text containers near each other will merge their contents into
one container. Hold down the ALT key to prevent container merging.
Pictures & Screen Clipping - Insert/Picture to insert picture from file or scanner or camera.
Insert/Screen Clipping to minimize OneNote and select region of screen to clip image. Clipped image is
inserted in OneNote with time stamp. Right click the OneNote icon in task bar to activate screen clipping.
.
Sharing Notes
37. Selecting All – Edit/ Select: All, Page, or Page Group to select various pages for copying, printing,
38.
39.
40.
41.
42.
43.
44.
45.
46.
47.
48.
emailing or saving to web page. Also Ctrl+Shift+A to select a page, then Ctrl+A to select all subpages and
Ctrl+A again to select all in a section. Also double click on page tab to select whole page, and click again
to select subpages. Ctrl+Click to select individual pages.
Publishing Web Pages – Save OneNote pages so users without OneNote can still read them. File/
Publish Pages to save as HTML document viewable in browser.
Send to Email – Share notes by emailing in Outlook 2003. File/ E-mail will send notes as HTML
content to any recipient and include OneNote file as attachment for OneNote users.
Send to Word – Selected note pages can be sent to Word as a word document with File/Send to/
Microsoft Office Word. You can also save directly to Word format with File/ Save As/ Save As Type:
Word Document with .DOC. Also copy selected notes or pages and paste into any Office program. Edit/
Copy, then paste to target application.
Real Time Sharing – Share your notes with others for viewing or editing in real time. File/ Share with
Others, Start A Session, assign a Password and Select Pages to share. Option to send email invitation or
connect with a shared address. All participants retain a copy of the shared notes.
Data from Excel – Copy & paste spreadsheet range into OneNote. Paste options include; pasting with
formatting (editable), pasting as text (editable), and pasting picture (non editable). Formulas are not
retained; numbers are displayed in tabular format. .
Data from Word – Copy & paste text into OneNote. Paste options include paste with formatting and
paste as picture. Continuous numbered lists pick up list formatting in OneNote. Best fidelity is paste as
picture though it is non editable.
Data from PowerPoint – Individual slides can be copied and pasted into OneNote as images
Document as Picture - To annotate Word, Excel & PowerPoint documents choose Insert/ Document
as Picture to create Images of pages in OneNote. Resulting Images are not editable but can be annotated.
Web Content – Copy & paste or drag & drop content from web page into OneNote. Web content
appears with hyperlink to source page.
Pocket PC and SmartPhone Notes – OneNote will read notes (.pwi) files of handwritten text,
typed text, and drawings from a Pocket PC and import them into a “Copied from Pocket PC Notes” section.
Audio & Video Recording – Tools/ Audio and Video Recording to record audio only or audio &
video with your notes. Playback is linked to text. Recorded file is stored separate from notes file. Right
click OneNote icon in taskbar for quick recording when OneNote is not open.
Important Details
49. Ink Support – OneNote will only recognize ink as handwriting on the Tablet PC. While writing in ink
50.
51.
52.
53.
54.
55.
a grey writing guide is displayed with thin corners indicating the writing space. Ink that is not recognized
as text is displayed in a drawing canvas which has triangles of dots displayed as corners of the canvas.
Ink to Text – Ink is searchable and converts to text. Right click on note selection handle/ Convert
Handwriting to Text. On paste into Word handwriting is automatically converted to text. –
Ink interpretations – Double click on handwriting to select a word and right click on ink to see
possible text conversions. *Many OneNote users find it more efficient to take text notes using a keyboard
and use the ink for diagrams and doodles.
Drawings Conversion – With ink turned off drawing canvases appear with square handles. Smart tag
can treat ink as handwriting.
Password Protection - Sections with sensitive data may be password protected with File/ Password
Protection. Protected sections are colored blue. By default an unlocked section relocks after 10 minutes.
Tools/Options/Passwords to set options.
File Organization – Each section is a separate OneNote file with a .ONE file extension. Pages are
contained in the .ONE section files.
File Storage – File are stored by default in My Notebook in the user’s My Documents folder. If you
open a OneNote file from another location a shortcut to this file is created in the My Notebook folder. File
location is set is Tools/ Options/ Open and Save.
56. Saving Files – There is no save button in OneNote. Files are automatically saved every 30 seconds and
when you exit OneNote. Welcome to the 21st century! File/ Save As or Ctrl+S will force a save.
57. Backups – OneNote backs up all files and files with shortcuts in the My Notebook folder daily by
58.
59.
default. Files are located in C:\Documents and Settings\ username\ Local Settings\ Application Data\
Microsoft\ OneNote\ Backup. Backup settings are in Tools/ Options/ Backup.
Deleting & UnDeleting – Delete a page or subpage by selecting it and pressing the delete key, or right
click & select Delete. To delete a section, right click on the Section Tab and select delete. To recover a
deleted section, retrieve it from the Windows Recycle Bin on your desktop. Select the file in the Recycle
Bin and click Restore This Item in the task pane. To recover a deleted page, retrieve it from the Deleted
Items folder in OneNote. View/ Deleted Items folder or select the My Notebook dropdown left of the
Section tabs. Select the deleted page, Edit/ Restore or right click, Restore.
Tools Options – Note the new design of the old tabbed dialog box. Includes settings for Display,
Editing, Default Font, Email, Audio compression, and other options.