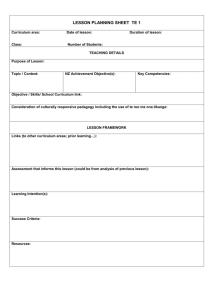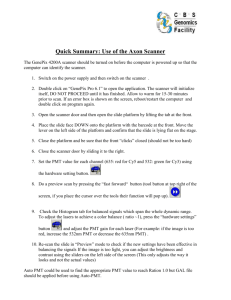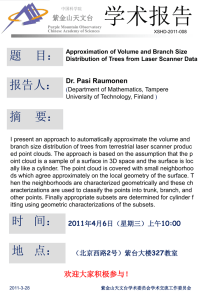File
advertisement

1 Volume MIXOLOGY INNOVATIONS TECHNOLOGY Robotic Operations Service Interactive Environment StartupGuide R.O.S.I.E. Startup Guide M.I.T. 1700 Prospect Street • Suite 101 East Stroudsburg, PA 18301 Phone 800.555.3439 • Fax 570.227.9873 Table of Contents Product Placement…………………………………………………………….1 Components and Accessories…………………………………………….....1 Initial Setup…………………………………………………………………….2 Setup for Accessories…………………………………………………………3 Wireless Troubleshooting…………………………………………………….4 Product Placement Before turning on any part of R.O.S.I.E. make sure that all parts are properly installed by a certified M.I.T. technician. If you have not received certification of installation from an approved M.I.T. technician please contact M.I.T. to verify your products authenticity at 800-555-3439 For optimal performance please ensure that all operating items are in a space free of major obstructions such as concrete barriers and steel structures as well as minimal wireless interference. Components of R.O.S.I.E. Bartending Apparatus Serving Apparatus Point of Sale System Identification System Additional Options Identification System Smartphone Application Plexiglas protective wall 1 Initial Setup 1. Insert 3D imaging disc provided by installer into computer linked to main server. 2. Follow prompts to upload 3D image of service area to the R.O.S.I.E. system. o When upload is complete screen will prompt user to test robotic arms. Prior to test please ensure that all items (bottles, taps and service areas) match the placement shown on the screen and that the area will remain free of interference for a period of 15 minutes. 3. Press “TEST” button on screen. o Upon completion of test, log report will appear on screen. If log reports pass proceed to next step If log reports problems, follow on screen instructions to resolve error and test again. 4. Turn on Point Of Sale system (P.O.S.) by pressing power button located on top. P.O.S. system should connect automatically displaying image to the left. If image does not appear refer to troubleshooting section on page 4. 5. Once connection is established “TEST” button will appear. Test function will employ P.O.S. system, robotic arm and serving apparatus. Press “TEST” button on P.O.S. screen. o Test will cycle through service options (draft beer, bottle beer, mixed drink, shot). o Upon completion of test, report log of ordered drinks will appear on P.O.S. screen. o Inspect service area for spillage, order accuracy and taste. If any order is produced outside of acceptable guidelines contact M.I.T. for on-site technical support. Note: When turning off system make sure all components are shut down before turning off server. 2 Setup for Accessories Hand held scanner 1. Turn on hand held thumb print scanner by pressing green power button on bottom right of scanner. 2. Follow prompts to enter passcode for scanner. 3. Connect scanner to R.O.S.I.E. by pressing yellow button on bottom left of scanner. o When red light directly above yellow connection button flashes 3 times and remains steady, device is connected. If light does not come on, refer to wireless troubleshooting section on page 4. 4. Once connection is established, test scanner by following prompts to enter fingerprint. 5. After fingerprint has been accepted unit will prompt user to swipe corresponding identification. o Individual’s information and thumbprint should be automatically transferred to the R.O.S.I.E. system and appear in P.O.S. system at bar. Allow 5-10 seconds for system update. If information is not transferred after 10 second period, contact M.I.T. for technical support. Smartphone Application 1. Go to www.rosiebar.com and click on vendor login. 2. Enter username and password provided by M.I.T. 3. Register your location for the free smartphone application provided by M.I.T. 4. Download application onto a smartphone and follow prompts to locate your establishment. 5. Once application is registered for your establishment follow prompts to enter order and preferences. o Ensure GPS services are enabled on the Smartphone. 6. R.O.S.I.E. should automatically recognize location and preferences, preparing drink(s) as instructed. 7. If error occurs, contact M.I.T. for technical support. 3 Wireless Troubleshooting 1. Download and install the latest software for your device. 2. Each wireless device must have the same settings: The default SSID for the R.O.S.I.E. wireless devices is MIT. The R.O.S.I.E. system is designed to operate with one of the following encryption settings: o WEP o WPA 4. If the signal strength indicator is red, try improving your signal strength with the following steps: Avoid obstacles. Avoid interference. Increase signal strength. Power affects how far an antenna radiates. Use the equipment in places it's most powerful and most sensitive. If connection problems persist please contact M.I.T. for further technical support. 4