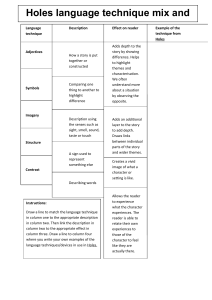fawn wind data instructions
advertisement

FAWN is the Florida Automated Weather Network, a network of local weather reporting stations that provide current weather conditions including wind velocity and direction. FAWN records and archives wind readings every 15 minutes. Those data can be used to create a wind summary for many locations in Florida. The following instructions describe how to use FAWN to gather and import wind data into an Excel spreadsheet. Experience with Excel files is required. Wind data for the Homestead area during the summer of 2002 (May-Sept) are used to illustrate how to generate wind data summaries from the FAWN site. Part 1: Obtaining wind data from FAWN 1. OPEN a web browser and go to the FAWN website, http://fawn.ifas.ufl.edu/. 2. On the left-hand menu click “Archived Weather Data.” 3. From the choices, click “Report Generator.” 4. Make the following selections: a. Under “Report Type,” choose “All Observations (15 min.).” b. Under “Locations,” choose “Homestead.” Your selection would be different if you want wind data from another FAWN site. c. Under “Date Range,” choose the dates you want. For this example, Summer 2002, May to September, data were chosen. Note that a date range longer than 1 year cannot be selected. d. Under “Variables,” make sure that only Wind Speed (10m) and Wind Direction (10m) are checked unless you want more than just wind data. 5. Now click on “SUBMIT QUERY”. In this example, the page would look like this before clicking on Submit Query: 6. After clicking on Submit Query, the page with the data on it should look like this: Part 2: Importing the data into Excel (so you can work with the data) 7. The next step is to download the data into an Excel file. Go to “Download data as” in the upper right-hand corner of the page above and click on EXCEL. This will automatically open the data in an Excel workbook; however, note that the headings in the columns with data are not correct. They will need to be relabeled as follows: 1st column = Date; 2nd column = Time; 3rd column = Wind Speed; 4th column = Wind Direction. 8. If the Excel workbook does not seem to open properly or at all, then: a. Put your mouse curser into the box of data in the page above and highlight and copy all of the data. Be sure to hold down the left mouse button until you get all the data highlighted (this might take 1 or 2 minutes), then right-click the highlighted data and choose “COPY.” b. OPEN “Notepad”, a Windows text editing program. You can open “Notepad” from the Start Menu under “All Programs-Accessories-Notepad”. Then in Notepad go to Edit menu and select “PASTE”: c. You should now have the wind data from FAWN pasted into Notepad. SAVE the file. You can now close Notepad (remember where you saved the file). d. After saving the wind data in a text file, the next step is to import the data into an Excel file. OPEN a new blank worksheet in Excel. On the menu choose “DataImport External DataImport Data”. e. You will be asked to identify a data source for the import. Find and highlight the text file created from Part 1 and click OPEN. This will open the Text Import Wizard. SELECT “Delimited,” then click NEXT. f. On the next step of the Text Import Wizard, make sure only the “space” box it checked under the delimiters section, then click NEXT. g. On step 3 of the Text Import Wizard, just click FINISH. It then asks you where you want to put the data, just click OK. You should now see the wind data in Excel. h. At this point, add titles to each column: Date, Time, Wind Speed, and Wind Direction. Also, scroll through your data and make sure everything is lined up correctly. Sometimes the data column is off by one column and you need to correct this. After you have done these checks, you have successfully imported FAWN data into Excel. You can now use Excel features for whatever information you require. Part 3: Using the data in Excel to produce a results table Continuing with the Homestead example, a summary table of wind information will show the percentages of wind direction for speeds above 14 MPH. 9. Sort the data to eliminate any data with wind speeds below 14 MPH. In Excel, highlight all the data, then under the data menu click SORT. When you highlight the data, be sure to include the column headings. (WARNING: It is VERY IMPORTANT to highlight all the columns. You cannot just highlight and sort the Wind Speed column. If you fail to highlight all the columns, the Date, Time, and Wind Direction associated with each wind speed will not be maintained. Therefore, it is a good practice to first make a copy of the worksheet within the Excel file. To make a copy, right-click on the worksheet tab, select “Move or copy…” on the pop-up menu, check the “Make a copy” box and then choose in the other two windows where you wish to place the copy.) 10. When you open the window under “Sort by,” the column headings will appear. Click on “Wind Speed” and select “Descending.” Your sort dialog box will look like this: Then click OK. 11. The data will now be sorted by highest to lowest wind speed. Select and delete all data with wind speeds below 15 MPH. If you want to keep the data that is less than 15 MPH, just cut and paste the data to a new worksheet. For this example, we are only interested in data above 14 MPH. The other data should be removed. 12. The next is to sort the data for wind direction which is reported in degrees. Each of 8 cardinal wind directions (N,S,E,W) is treated an equal slice of a 360o compass, i.e.: North: Northeast: East: Southeast: South: Southwest: West: Northwest: 337.5 22.5 67.5 112.5 157.5 202.5 247.5 292.5 degrees to 22.5 degrees to 67.5 to 112.5 to 157.5 to 202.5 to 247.5 to 292.5 to 337.5 To sort the data using the Wind Direction column, highlight all the data, then under the DATA menu click SORT… To sort by wind direction, the sort dialog box should look like this. Then click OK. 13. Next to the “Wind Direction” column, create a new column with the title “Wind Direction Name” in order to label the 8 cardinal wind directions (North, Northeast, East….etc.) 14. Using the numbers (the “slices” in the compass) in step 17, label the cardinal wind directions in the “Wind Direction Name” column. It will look like this: Note: Since the wind direction column data are sorted, it is not necessary to label each cell with the cardinal wind directions. For example, in the illustration above, “East” is entered in cell E:4 of the worksheet (at the intersection of column E and Row 4 ). If you left-click on the cell E:4, there is a bold outline around the cell and a + at the lower right-hand corner. Left-hand click and hold the + then pull down the column to highlight other cells which will fill with the label in the initial cell, in this case, “East.”. This fill-down feature will label all the cells you highlight. 15. To determine the percentages of wind directions, first it is necessary to determine the total of each cardinal direction. As the data are sorted, it is easy to find the number of entries for each cardinal direction. For example, the number of cardinal directions labeled “East” goes from cell E:4 to E:110, therefore, the number of entries labeled “East” is 110-4=106, then add 1, so your find count for “East” entries is 107. Do this for all the directions you have and compile a table. The table for this example looks like this: North Northeast East Southeast South West Total 1 1 107 35 1 1 146 16. To find the percentages, just divide the wind direction by the total. 2002 Summer Winds over 15 MPH for the Homestead Area Cardinal Direction Number of 15 min obs. Percentage of Total North 1 0.68% Northeast 1 0.68% East 107 73.29% Southeast 35 23.97% South 1 0.68% West 1 0.68% Total 146 100% For the Homestead area in Summer 2002, the majority of its strong winds came from East-Southeast.