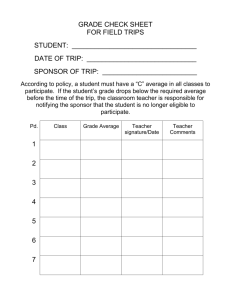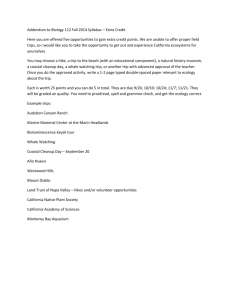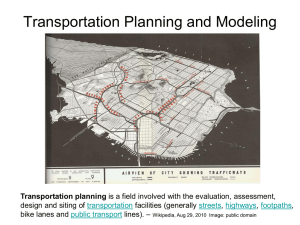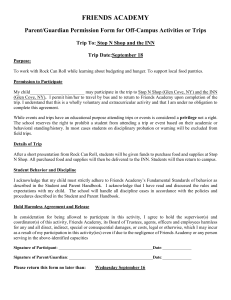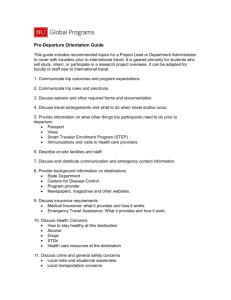USER MANUAL FOR GEOGRAPHICAL SPREADSHEET TOOL
advertisement

GEOGRAPHICAL SPREADSHEET TOOL FOR SUBAREA TRAFFIC FORECASTING DRAFT USER MANUAL DOCUMENTATION OF GEOGRAPHICAL SPREADSHEET TOOL FOR SUBAREA TRAFFIC FORECASTING December 2006 Sponsored by Iowa Highway Research Board This project was financed in part through funds provided by Iowa Highway Research Board RFP IHRB-04-08. This manual was developed by the Center for Transportation Research and Education Iowa State University Iowa State University Research Park 2711 South Loop Drive, Suite 4700 Ames, IA 50010-8664 Telephone: 515-294-8103 Fax: 515-294-0467 http://www.ctre.iastate.edu Contents 1 Overview ....................................................................................................................... 1 2 Program Objectives ....................................................................................................... 1 3 How to Use this Manual ............................................................................................... 2 4 Getting Started .............................................................................................................. 3 4.1 Setting Up the Directory Structure ......................................................................... 3 4.2 Data Preparation and Installing the Software ......................................................... 3 5 Using the Spreadsheet Tool .......................................................................................... 5 5.1 Trip Generation ....................................................................................................... 5 5.1.1 Using the spreadsheet tool to record trip volumes ....................................... 5 5.1.2 Trip generation from land use master plan .................................................. 6 5.2 Distribution to Driveways ....................................................................................... 9 5.3 Trip Assignment on Street Network ..................................................................... 10 5.3.1 Setting Initial Turning Percents ................................................................. 10 5.3.3 Initial Trip Assignment .............................................................................. 12 5.4 Refining Trip Assignment..................................................................................... 13 5.4.1 View and Refine Flow Pattern ................................................................... 13 5.4.2 Multiple paths for trip assignment ............................................................. 16 5.4.3 Select Turn Analysis .................................................................................. 17 5.5 Viewing Turning Volumes ................................................................................... 18 5.6 Interfacing with Synchro....................................................................................... 19 5.6.1 Build Synchro Network ............................................................................. 19 5.6.2 Export Synchro Volume Table .................................................................. 20 5.7 Growth Scenario Management ............................................................................. 21 5.7.1 Save Existing Traffic Counts ..................................................................... 21 5.7.2 Translate Existing Counts from Synchro ................................................... 22 5.7.3 Growth Scenario Management .................................................................. 22 Appendix A GIS Data Processing for Subarea Traffic Forecasting ............................ 24 Tutorials Start the Spreadsheet Tool ................................................................................................ 4 Input/Edit your Trip Generations ...................................................................................... 5 Edit Driveway Distribution ............................................................................................... 9 Set Initial Intersection Turning Percents......................................................................... 10 Set Initial Driveway Turning Percents ............................................................................ 11 View Flow Pattern .......................................................................................................... 13 Refine Flow Pattern ........................................................................................................ 14 Select Turn Analysis ....................................................................................................... 17 Manage Growth Scenario ............................................................................................... 22 1 Overview This document presents a user’s guide for the Geographical Spreadsheet Tool for Subarea Traffic Forecasting program. The program was designed to be useful and user-friendly. To assist you, the user, in becoming familiar and comfortable with the spreadsheet tool program, we suggest you read through this manual and keep it handy during use of the program. 2 Program Objectives The objective of the spreadsheet tool is to assist local planners and engineers in forecasting traffic volumes and testing how road facilities will handle traffic variation under different land development and growth scenarios. The determination of future traffic demands based upon land uses (retail, industrial, residential, etc.) is an effort to match civil road design needs to developer driven estimates of actual conditions. The tool develops traffic information on a peak hour basis as opposed to the average daily traffic used in most travel demand planning applications. Peak hour analysis helps evaluate traffic operations at intersections, the source of most urban congestion, and allows scenario planning for both short and long-term operational analysis. The spreadsheet tool provides an interactive and intuitive platform for performing traffic planning studies. From a methodology perspective, the tool incorporates methods used in the typical traffic impact study, such as estimating trip generation from ITE land uses, considering internal capture rates and pass-by percents, using actual driveways and detailed street network, and assigning traffic depending on intersection turning percents. In addition, it includes techniques from travel demand modeling, such as automatic building of skim tree (shortest paths), default traffic assignment along shortest paths, multiple path assignment, and select turning movement analysis. Moreover, the new tool can automatically build Synchro network and export assigned turning volumes to a Universal Traffic Data Format (UTDF) volume file, which is readable to Synchro. In this way, the tool supports intersection level of service analysis in an easy to use manner. 1 3 How to Use this Manual As you work through the spreadsheet tool, a sequence of events must be carried out in order for the process to be successful. In a flowchart below shows the required sequence for conducting an analysis. Each process in the flowchart has a section in this manual associated with it. After identifying a process on the flowchart, you can find the corresponding section in this manual for an in-depth discussion on each segment of the interface program. Instead of isolated descriptions of menu items and buttons, the manual uses an example to show how these items and buttons work in a complete traffic forecasting analysis. By example, users will learn the software more efficiently. 2 4 Getting Started 4.1 Setting Up the Directory Structure The spreadsheet tool requires a directory to store all necessary data files. It is recommended that the folder be on the computer’s hard drive and be named C:\LandUse. Four subfolders should be created under this folder. Their names are: Database, Excel, RawData and Reports. 4.2 Data Preparation and Installing the Software Highway and street networks are basic inputs for the tool. The network should be drawn on a GIS platform such as ArcGIS/ArcView, or drawn in TransCAD. It is important to make sure that lines and points are connected to each other, which means the network is topological. The coordinates of the lines and points are required to build the network in Excel spreadsheet. If you do not have access to ArcGIS or TransCAD, CTRE can build network for you. The highway/street network created in the spreadsheet has many interactive components, such as cells for turning movements, driveways, intersections and traffic zones. They provide excellent communication between users and computer. The most unique feature of the new tool is the use of a spreadsheet as an interactive graphic platform to perform traffic analysis. 3 Street network created in spreadsheet The file network1.xls located in the Excel subfolder contains street network and all functional macros. It runs trip generation, driveway distribution, trip assignment, interfacing with Synchro, and planning scenario management. [Try it Yourself] Start the Spreadsheet Tool 1. Download the compressed file LandUse.zip from the CTRE website. 2. Right click on this file and choose “Extract All”, install all files under C:\Land Use. Subfolders will be automatically created under the folder. 3. Go to the Excel subfolder; double click network1.xls to open the file. 4. Use Alt+F8 and Menu_Create to build the main menu bar for the spreadsheet tool. The menu bar can be removed later by using Alt+F8 and Menu_Delete. 4 5 Using the Spreadsheet Tool 5.1 Trip Generation Trip generation is the first step in performing subarea traffic forecasting. The spreadsheet tool presents two methods to generate zonal trip file. The first one provides active cells adjacent to zone names to record exiting and entering trips estimated by users. The second method calculates zonal trips from land use master plan. 5.1.1 Using the spreadsheet tool to record trip volumes If you prefer to calculate the trips by using your own method, then you need to let the spreadsheet tool know what trip volumes are for each zone. [Try it Yourself] Input/Edit Trip Generations 1. Choose Network-Create Trip Datafile to create a datafile for recording zonal trips. At this time, the trip datafile contains only zone names. (Before doing this, you can rename Block_Trips.txt under the RawData subfolder to allow the creation of your own trip file.) 2. Click Edit Zone on the menu bar to open the “Zone Editor” toolbar. (Before the first clicking, use Alt+F8 and Build_EditBlock_Bar to create the “Zone Editor” toolbar. The toolbar can be removed later by using Alt+F8 and Remove_EditBlockBar.) 3. Change the spreadsheet name to either AM_Total or PM_Total depending on which peak hour you are working at. (default will be PM_Total in the sample file) 4. Click on the Edit Zonal Trips button to activate two cells adjacent to zone names. 5. The entering trip volumes should be put in the cell left to zone name. The exiting trip volumes are input in the cell right to zone names. Both cells are in blue color. 6. Click on the Save Zonal Trips button to save the trip volumes. (this also resets the spreadsheet) 5 Record zonal trips estimated by users 5.1.2 Trip generation from land use master plan In addition to the trip entry function aforementioned, the spreadsheet tool is capable of processing land use table to obtain zonal trips. Community development departments in most cities prepare land use plans which can be detailed, even down to the sub-parcel level. The sub-parcel refers to the construction site plans within a land use parcel. The following figure shows an example of land use table that contains detailed information. Land use table used for trip generation 6 Three fields in the land use table above, the Geoparcel Number, the ITE Code and the Alternate Measure, are required to generate zonal trips. The next step is to determine the numbers of parcels in each traffic zone. The user should obtain the spatial relation between one traffic zone and multiple land use parcels. To do this, users should first identify a centroid for each parcel, and spatially join the traffic zones to these parcels. In this way, a spatial relation file can be created which can be used in the calculation of zonal trips. This may be done manually, but is facilitated with a GIS program. Build spatial relation between traffic zone and land use parcels In conventional traffic impact analysis, ITE trip generation rates are commonly used to calculate entering and exiting trip volumes for different types of land uses during peak hours. The spreadsheet tool also uses several ITE rates from 7th edition to calculate trips. The following figure shows an ITE lookup table used by the tool. This table can be found in the RawData subfolder. If the imbedded lookup table does not include a required land use code, users can directly add a new one to the last record of the table. On the right side of the table, users may set up pass-by reduction factors for each type of land uses. 7 ITE lookup table with pass-by reduction factors When the land use table, the zone-parcel relation file and the lookup table are ready, users just need to click one button to get zonal trip volumes for AM exiting, AM entering, PM exiting and PM entering. Calculate zonal trips from land use table 8 5.2 Distribution to Driveways This step determines the percent of zonal trips distributed to its driveways. The spreadsheet tool supports up to 30 driveways for each traffic zone. Not all the driveways must be assigned with a portion of trips, and users can select the driveways to be used. Each zone has a default distribution percent to its driveways. To make changes, see the following instructions. [Try it Yourself] Edit Driveway Distribution 1. Click Edit Zone on the menu bar to open the “Zone Editor” toolbar. 2. Change the spreadsheet name to either AM_Total or PM_Total depending on which peak hour you are working at. 3. Select a zone on the spreadsheet. 4. Click on the Edit Driveway Distribution button to activate the cells for editing. 5. Make changes to the values in the purple cells. The sum of the percents should equal 100(%). Otherwise, an error message will be shown on the spreadsheet. 6. Click on the Save Driveway Distribution button on the toolbar. This action erases red arrows, clears purple cells, and saves the new percent values into a data file. Edit driveway distribution 9 5.3 Trip Assignment on Street Network 5.3.1 Setting Initial Turning Percents The spreadsheet tool allows users to set up initial intersection and driveway turning percents, and then automatically assigns zonal trips based on these percents and along the shortest paths from each zone to all other zones and external nodes. With professional understanding of local traffic characteristics, the user can set the turning percents instead of using the default values generated by the computer such as those 1080-10 for a 4-approach intersection and 50-50 or 85-15 for a T-intersection. Set initial turning percents [Try it Yourself] Set Initial Intersection Turning Percents 1. Choose Network – Edit Default Turn Percents for All Intersections to display the default turning percents. 2. Make changes to these percents using engineering judgment. A zero (or blank) turning percent means that turning movement is prohibited. (see the figure above) 3. Choose Network - Save Initial Turn Percents for All Intersections to save the percent values you edited. 10 [Try it Yourself] Set Initial Driveway Turning Percents 1. Select a driveway (light blue number) on the spreadsheet. 2. Choose Network – Edit Default Turn Percents for One Driveway to display the default turning percents. Set initial turn percents for driveway 3. Make changes as desired. 4. Special driveways (like right-in-right-out driveways) can be designated at this step by setting up a special set of turning percents at the driveway. Driveway 1571 in the example has the right-in-right-out layout. The setting of its turning percents are shown on the following figure. Designate special driveway 5. Click the Save button on the pop up frame to save the percent values you edited. 11 5.3.3 Initial Trip Assignment To carry out an initial trip assignment, click on the Assignment menu, then Initial Assignment for All Zones. The spreadsheet tool will assign zonal trips to driveways, and then assign the driveway trips on the shortest paths from each driveway to all other traffic zones and external nodes. At the intersections and driveways on the shortest paths, the tool looks up default turning percents and calculates downstream volumes. All the turning volumes computed during this step are saved into a percent-volume database file. Initial trip assignment [Note] To run an assignment for AM exiting, AM entering, PM exiting and PM entering trips, users need only change the spreadsheet name to the corresponding time periods and flow directions. The spreadsheet name can be one of the following (case sensitive), AM_Exit, AM_Enter, PM_Exit, and PM_Enter. Change spreadsheet name 12 5.4 Refining Trip Assignment 5.4.1 View and Refine Flow Pattern After the initial assignment, the flow pattern of a particular zone-driveway pair is available to be displayed by color coded lines. This is another feature of the spreadsheet tool. It allows users to examine and rethink their initial trip assignments. Refinement of the initial assignment can improve the quality of the traffic forecast. To view or edit the flow pattern, users can learn from the following example. [Try it Yourself] View Flow Pattern 1. Click Edit Turn Percents on the menu bar to open the “Turning Percent Editor” toolbar. (Before the first clicking, use Alt+F8 and Build_EditPcnt_ToolBar to create the “Turning Percent Editor” toolbar. The toolbar can be removed later by using Alt+F8 and Remove_EditPcntBar.) 2. Select a zone and Ctrl+click one of its driveways, and then click on the Path_Show button on the toolbar. This action shows intersection turning percents and flow patterns for the zone-driveway pair selected. Flow pattern of a zone-driveway pair 13 3. Click on the Show Ints Volume button to display intersection turning volumes. 4. Click on the Show Drwy Volume button to display driveway turning volumes. Show driveway volumes 5. Click the Reset Spreadsheet button to remove red lines and turning volumes (percents). [Try it Yourself] Refine Flow Pattern 1. Click Edit Turn Percents on the menu bar to open the “Turning Percent Editor” toolbar. 2. Select a zone and Ctrl+click one of its driveways, and then click on the Path_Show button on the toolbar. 3. Make changes to intersection turning percents using engineering judgment. See the blue circles in the following figure. 4. Click the Show/Edit Drwy Pcnt button to edit driveway turn percents. See the pop up window for driveway 1016 in the following figure. In addition, say if you want to extend the path beyond the driveway 1016, then its downstream turning percents should also be set up at this step. See the green circle on the following figure. 5. Click the Path_Update button to save into the percent-volume database the new turning percents and the new turning volumes calculated during the update process. The flow pattern will be automatically updated. 14 Edit turning percents to refine flow pattern Flow pattern after refinement 15 5.4.2 Multiple paths for trip assignment Since congestion induces travel on competitive paths with similar or better impedance, multiple paths can be selected for trip assignment. For instance, drivers leaving zone 1169 via driveway 1166 may use four paths to get to the street marked by blue circles on the right side of the figure. 1 2 3 4 Four possible paths for the trips traveling east To set up multiple paths for the assignment, the procedure described in the “Refine Flow Pattern” (Try it Yourself) can again be used for this application. Multiple paths for the zone- driveway pair are displayed on the following figure. Assign trips on multiple paths 16 5.4.3 Select Turn Analysis An additional function supported by the spreadsheet tool is “Select Turn Analysis”. If a network consists of many traffic zones, a major intersection could be on the paths traveled by the trips from/toward many of these zones. The “Select Turn Analysis” function helps users examine flow pattern by reporting each of the related centroid-driveway pairs in descending order of their contributing volumes. [Try it Yourself] Select Turn Analysis 1. Select a turning movement on the spreadsheet. 2. Click the Select Turn Analysis button on the “Turning Percent Editor” toolbar. A file named “Select_Turn_Analysis.txt” will be created in the Reports subfolder. Select turn analysis for a turning movement [Note] AM Exit, AM Enter, PM Exit, and PM Enter are the four permissible spreadsheet names when refining trip assignment. These names control which database is being used in the percent editing and volume updating process. This is a convenient way for users to mange their analysis scenarios. 17 5.5 Viewing Turning Volumes Since the percent-volume database is simultaneously updated while the turn percents of zone-driveway pair are edited, the volume and turn percent data in the database constantly keep up-to-date status. As a result, if a zone is selected, choosing Volume Check - Show Intersection Volume on the menu bar displays the assigned turning volumes of that selected zone. If AM Total or PM Total is the spreadsheet name and a zone is selected, the turning volumes being shown are the summation of both exiting and entering trips of that zone selected. If a blank cell is selected, then the tool displays the assigned volumes of all the zonal trips. The following figure shows an example of viewing intersection and driveway turning volumes. View intersection and driveway turning volumes 18 5.6 Interfacing with Synchro As mentioned at the beginning of this manual, purposes of subarea traffic forecasting include testing how road facilities will handle traffic variations under different land development and growth scenarios, and examining intersection level of service. The spreadsheet tool itself does not perform operational analysis. However, it offers the capability to translate street network and volume data into Synchro format. 5.6.1 Build Synchro Network The spreadsheet tool is capable of building a Synchro network based upon the geographic coordinates of nodes and links that were used in building the street network on the spreadsheet. After users choose Go Synchro - Build Synchro Network on the menu bar, the tool calculates spatial relations of all intersections and generates a Synchro layout file that can be used for network translation. Synchro layout file created by the spreadsheet tool When first loading the street layout file into Synchro, users need to make some adjustments for network appearance. Choose Options – Map Settings on Synchro’s menu bar to set appropriate intersection size, link width, and text height and arrow length. A Synchro network created by the spreadsheet tool is shown in the following figure. Two Synhcro files (AM_Example and PM_Example) are available in the Reports subfolder. 19 Synchro network created by the spreadsheet tool 5.6.2 Export Synchro Volume Table When users choose Go Synchro - Export Synchro Volume Table on the menu bar, the spreadsheet tool summarizes the intersection turning volumes derived from future land uses and export them to a Universal Traffic Data Format (UTDF) volume file. The file created at this step can be easily read into Synchro. In cases where internal capture rates and pass-by trip rates are not available for individual ITE land uses in trip generation, a global reduction factor for trips can be set during this volume exporting step. If you do not need any reduction, put zero in the box. The volume file will be saved into the Reports subfolder. Export Synchro volume table 20 Users may rename the existing volume file to avoid the following message. If you do need to overwrite it, click the “Yes” button. If this message shows up when exporting the volume table, click the “No” button. 5.7 Growth Scenario Management The spreadsheet tool also provides a scenario planning module. Users can revise traffic projections up and down to test how road facilities handle variations in traffic volumes. The module assists users in evaluating alternative growth scenarios in a faster and easier way compared to traditional long range planning process. Currently, there are three functions inside the module, including “Save Existing Traffic Counts”, “Translate Existing Counts from Synchro”, and “Manage Growth Scenario”. 5.7.1 Save Existing Traffic Counts Existing ground traffic counts can be recorded through the geographical spreadsheet interface. It is intuitive for users to input the counts which reduces errors during data entry. The following figure shows that the traffic counts manually input are ready to be saved. Save existing traffic counts 21 5.7.2 Translate Existing Counts from Synchro Since existing traffic counts sometimes are also available in a city’s Synchro network, translating them into a spreadsheet can save significant manual work. The volume files exported from the city’s Synchro network should be named AM_Counts.csv or PM_Counts.csv and put into the RawData subfolder. After running Translate Existing Counts from Synchro, the existing counts will be translated into a readable format for the spreadsheet tool. 5.7.3 Growth Scenario Management The “Manage Growth Scenario” panel is the place to set up different growth rates for existing traffic counts and combine the growth-adjusted existing counts with traffic volumes from future land use. The combined values are reported in a UTDF volume file. This file can be loaded into the Synchro network to perform traffic operational analysis. [Try it Yourself] Manage Growth Scenario 1. Choose Scenario Planning – Manage Growth Scenario on the menu to open the scenario management panel. 2. Input a growth rate for existing traffic counts. 3. Give a name for the current scenario. The scenario will be saved into the Reports subfolder. Growth scenario management 22 4. If the following message shows up, click on the “Yes” button. 5. Load the AM_Scenario_3.csv into Synchro for intersection Level of Service (LOS) and simulation analysis. Simulation analysis of future road performance 23 Appendix A GIS Data Processing for Subarea Traffic Forecasting When traffic forecasting covers a large subarea and the land use master plan is the starting point, extensive calculations would often be involved in the trip generation step as the land use plan contains large amounts of parcel or sub-parcel information. ITE trip generation rates may be individually applied to each of these parcels or sub-parcels. The estimated trips of each traffic zone would therefore come from the summation of the parcel trips. In this case, a GIS platform such as ArcMap is an effective tool to visualize the effects of various trip rates and pass-by percents, and help reallocate land uses to alleviate travel demand from developments. The case study provided in this appendix demonstrates a GIS procedure for evaluating road performance under different land use scenarios. The GIS application promotes collective work between a city’s community development department and traffic engineering department and improves road system design for future use. 1. GIS Preprocessing Generated trips can be geographically reviewed at three levels, i.e. traffic analysis zone, parcel and sub-parcel. To do this, users should start with the spreadsheet tool to calculate sub-parcel trips. The Data Manage - Calculate Sub-parcel Trips in LandUse Table from the menu bar of the spreadsheet tool computes the trips of AM Total, AM Exit, AM Enter, PM Total, PM Exit, and PM Enter for each sub-parcel in the land use table. These trip volumes are the fundamental data used to generate parcel and zonal trips. Calculate sub-parcel trips in land use table 24 The spreadsheet tool calculates zonal trips using the spatial relations between the parcel and traffic zone, along with the sub-parcel trips. Choosing Data Manage - Calculate Parcel and Zonal Trips launches the calculation and creates “Block_Trips.txt” and “Parcel_Trips.txt” in the Excel subfolder. These two files contain geocoding information, and can be brought back into ArcMap. Viewing parcel and zonal trips Since the text files are not readable by ArcMap, the Block_Trips.txt and Parcel_Trips.txt should be converted to database files (dbf format). To do this, users could use Excel to open these two trip files and add appropriate tiles for fields, such as Parcel_ID, Block_ID, AM_IN, AM_OUT, AM_Total, and PM_Total, and then save them as dbf files. After the conversion, the trip tables are ready to be joined into the attribute tables of parcel or traffic zone layers in ArcMap. During the spatial joining process, Parcel_ID or Block_ID is the field to base the join on. The following two figures show the parcel and zonal trips of zone 1161. 25 Trips of one of parcels in a traffic zone Trip numbers of a traffic analysis zone Viewing sub-parcel trips There may also be detailed construction site plans within a land use parcel. They are called sub-parcels here. In order to view their trip volumes in ArcMap, the sub-parcel trip table should first be converted into a dbf file. Sub-parcel trip table The next step is to relate the sub-parcel table to the parcel shape file. This creates a one-tomany association between the parcel shape and its affiliated sub-parcels. Showing subparcel trips in ArcMap greatly helps users examine the reasonableness of the initial assumptions on trip rates, trip factors and pass-by percents. An example visualization of sub-parcel trips is shown in the following figure. 26 Visualization of sub-parcel trips 2. GIS Post-processing Viewing intersection LOS Intersection Level of Service (LOS) is an important index for traffic operations and road performance especially after full-build-out of a large subarea. Loading intersection LOS back into Synchro can help city planners rethink and reallocate land use plans in an intuitive way. It may also improve efficiency. Synchro exports detailed intersection vehicle delay in its network MOE report. The spreadsheet tool is capable of converting the delay to a readable format for ArcMap. To do this, users can choose Go Synchro – Convert Synchro MOE to ArcMap on the menu. After joining the delay table into intersection layer’s attribute table, select graduated colors for the symbol of the intersection delay. During this step, HCM 2000 intersection LOS criteria is needed to set break values for classification ranges. The GIS processing and an example of LOS are shown in the following two figures. 27 Use graduated colors to show intersection Level of Service (LOS) Land uses and intersection Level of Service (LOS) 28