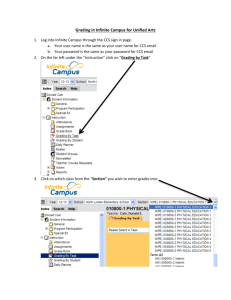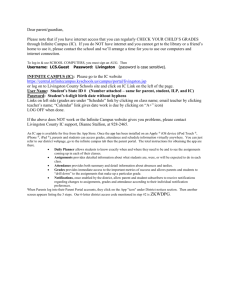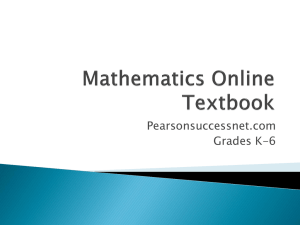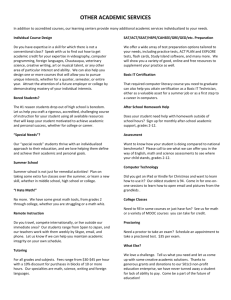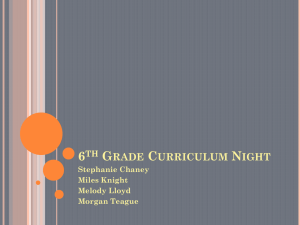Web grading using PeopleSoft`s Campus Connection

Click here. This will bring you to the
Campus Connection login screen.
Web grading using PeopleSoft's Campus Connection
To begin the grading process, first login to the DePaul Web site and click on Campus
Connection. http://www.depaul.edu/
Click the
Campus
Connection link.
Scroll down to access Campus Connection
Log into Campus Connection using your current User ID and Password. Users can look up this information by visiting the Campus Connection home page
( http://campusconnect.depaul.edu
), clicking on "Campus Connection User ID and
Password Lookup," and entering their Social Security Number and old password.
Faculty members may also look up their User ID and change their password by visiting an ID Card Services Office. ID Card Services cannot provide this information by phone or email.
After inputting
ID and
Password, click the login button
Click on "For Instructors"
For Instructors
Click on "Process Grade Roster"
Process Grade
Roster
Input the term of
0685 for Fall
2003--04
and then click on the
Search Button.
Click on the class you wish to grade and your grade roster will display.
When entering grades, you have two options:
OPTION 1: Type in the grade in the Grade Input field next to the student’s name (tab twice to get to the next student).
Grade Input field
OPTION 2: Select the arrow next to the Grade Input field to display a list of valid grades.
Clicking on the arrow next to the Grade Input field will bring up the following page.
This page lists the name of the student you are grading. Just click on the appropriate grade and the grade will be inserted into the Grade Input field.
Valid Grades
Submitting your grades is a TWO-step process:
1. Once all grades have been entered, save the panel by clicking on
“SAVE”
at the bottom of the screen. The Approval Status must be set to NOT REVIEWED before you can SAVE the grades.
2.
Review your grades, and when ready, change the Approval Status to APPROVED .
After changing the status to APPROVED , you must save the panel again.
NOTE: If the approval status is not set to APPROVED then the grades CANNOT be posted to the student’s record. All grades must be inputted before you can save the panel with the approval status set to Approved.
Approval Status
To make corrections to grades after you save the panel, change the Approval Status back to NOT REVIEWED and SAVE the panel. This will give you access to the GRADE
INPUT field again. Make any changes necessary, change the Approval Status back to
APPROVED, and SAVE the panel again.
Approval Status
If you are finished and need to access additional grade rosters, click the SEARCH button.
Search
NOTE: The Grade Status will appear as PENDING until grades are posted at the end of the business day. Once grades have been posted you will not be able to change them on the web. Please submit grade changes to the Registrar’s office after this point.
R
W
Non Letter Grade Values Description
FX Non Attendance
IN
M
PA
Incomplete
Missing Grade (Not for Instructor Use)
Pass
In Progress
Withdrawal (Not for Instructor Use)