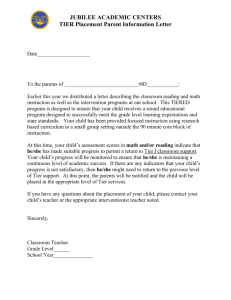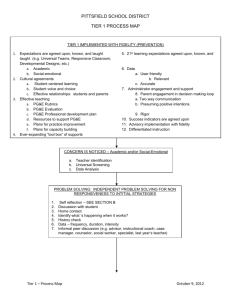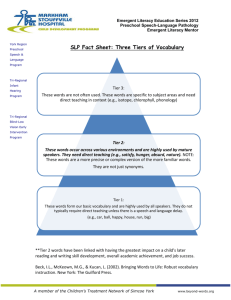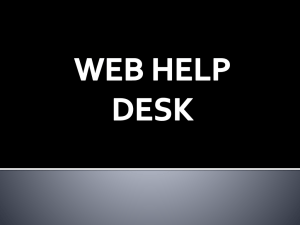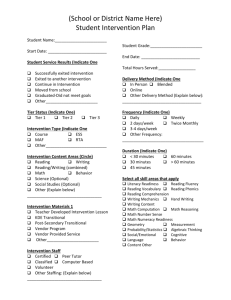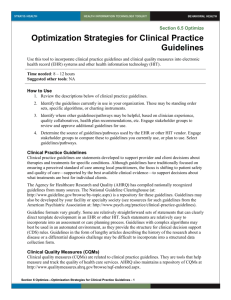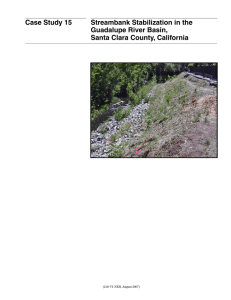How To Raise a CQMS Help Ticket For Issues, Questions, and
advertisement

How To Raise a CQMS Help Ticket For Issues, Questions, and Suggestions As you use CQMS, you might find several situations that you need help with. There are three general categories of help: Questions, such as “What happens when an MRB Reviewer chooses to reprocess an issue?”. Issues/Problems, such as when you see a CQMS error message, or when supplier data is not showing. In other words, the application is broken and not functioning the way it is intended. Suggestions/Change Requests, such as a feature or enhancement that doesn’t exist in today’s CQMS. For questions, your best resource is to use the CQMS Learning Center, which can be found https://cqms.cummins.com/training/training.html. There, you will find all of the training material, and resource documents that should help to resolve most concerns. If so, you do not need to fill out a help ticket. If the Learning Center does not help, however, your next best option will be to either contact your Site Administrator and have them raise a ticket on your behalf or to raise a help ticket yourself. If you’re unsure of which procedure to use as a standard for your facility, your Site Admin will be able to direct you. For every issue/problem, suggestion/change request, or question that the Learning Center doesn’t answer, you’ll need to raise a help ticket. As you may know, Cummins will begin using a new version (version 7) on November 16, 2009 of the Remedy software which is currently used for all help tickets. This document will guide you through the step-by-step process of raising a ticket online using this new system. Note that you may still choose to call the help desk or chat with the help desk using SameTime instead. 1. Open the website http://help.cummins.com from a Cummins computer. (Note: You may also use http://remedyweb.cummins.com/ as it points to the same location). 2. It will ask you for your log in credentials. Please provide your WWID in the User Name field and your Cummins LDAP password (the same one you use to log into CQMS) in the Password field and hit the Log In button. 3. After you are authenticated, the main Remedy screen appears as seen below. Click on the Requestor Console link. 1 4. The My Console screen appears as you see here. Click on the Create a New Request button. 2 5. The following New Request Problem Description screen appears. There are three required fields. In the Impact field, you’ll see four choices. The first two choices, “More than one person is affected or there is a critical business impact” and “I am not able to get any work done” are considered urgent. Therefore, if you try to select one of these options, you will see a message instructing you to call the help desk instead. Therefore, you will only be able to choose one of the other two options – “Limited ability to work” and “Nuisance but I am able to work”. All questions, suggestions, and low priority issues should be marked as nuisance. Remember – if you are reporting a business critical, workstoppage issue, you will need to call the help desk. 6. Type in a high-level summary of your issue, problem, or suggestion in the Summary field. Note: even though the field allows you to pick from a drop-down list, please just type in a new summary. 7. Type in a detailed, clear description of your issue, problem, or suggestion in the Description field. Click on the Next >> button in the bottom right corner of the screen. 8. The Classification screen appears as you see below. In the upper right corner, you’ll see a box that says “Enter ONE Product Keyword to Search”. Type in CQMS and hit the Search button. 3 9. A popup window will appear similar to this. Highlight the only available selection and click Select. 4 10. The system will take you back to the Classification screen and will autopopulate all required fields. In the Product Categorization area on the left side of the screen, choose your site from the Tier 3 field drop-down, similar to this: 11. In the Operational Categorization area on the right side of the screen, there are two required fields, Tier 1 and Tier 2. For the Tier 1 field, If you are recording a question, please choose “Question”. If you are reporting an issue, please choose “Repair”. Finally, if you are requesting an enhancement or submitting a suggestion, please choose “Change”. Although there are many choices, as you can see below, please select only one of these three. 5 12. For Tier 2, please choose Software. Click the Next >> button to continue. The Contact Confirmation screen appears as you see below. 6 13. If you need to attach a document, such as a screen shot of an error, you may do so by clicking on the attachment icon in the upper right hand corner, as you see below. Click Submit Request when complete. 14. The system will then ask you to confirm whether the phone number is correct for the support person to call you. Click Yes. You will be returned to the My Console page and you will see a confirmation notice similar to this: 7 15. If you wish to see an updated list of your tickets, click the Refresh button. You may always log on and check the status of your tickets by simply looking at this My Console page. Please use the next page for a quick reference… 8 CQMS Help Ticket Quick Reference 1. Log on to help.cummins.com or remedyweb.cummins.com. 2. Click on Requestor Console. 3. Click on Create a New Request. 4. Choose your Priority (Medium = “Limited ability to work” and Low = “Nuisance but I am able to work”). High/Urgent issues need to be called in verbally to the help desk. 5. Type in a high-level Summary. 6. Type in a detailed Description. 7. Search for CQMS and then Select it. 8. For Product Categorization’s Tier 1, choose your site. 9. For Operational Categorization’s Tier 1, choose Question, Repair, or Change. 10. For Operational Categorization’s Tier 2, choose Software. 11. Optionally add attachments. 12. Confirm phone number and Submit Request. 13. Optionally, use Refresh on My Console to track the ticket. 9