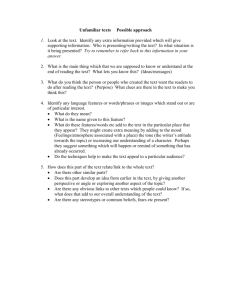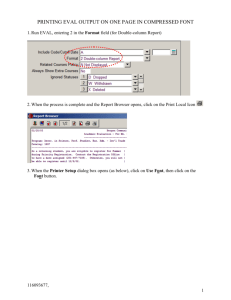texts appear
advertisement

You will need to customize the BDC template to your particular client using the following instructions: 1 How to replace use the Find and Replace commands in Word_________________ 2 2 How to remove highlighting from text ____________________________________ 3 3 How to change font colour ____________________________________________ 6 4 How to change styles ________________________________________________ 7 5 __________________________________________________________________ 9 How to protect a document p. 1 of 10 1 How to use the Find and Replace commands in Word When a Word document is produced in CREM, there are some field names that must be replaced by using the Word “Find and Replace” function. For example, in the Proposal, the texts shown in the column labelled “text to be replaced” must be replaced as per the instructions in the “Text to be entered” column. Text to be replaced Project name Date Text to be entered Strategic Planning The date the proposal is to be presented to the client, e.g. April 10, 2006 To replace text in a final Word document that was produced in CREM: 1. Select Edit from the main menu in Word; 2. Next, select Replace from the drop down list The following dialog box appear. In the Find what field, enter the text that is to be replaced and in the Replace with field, enter the new text that will replace it. In this example: Project name has been entered as the text to be replaced. Strategic Planning has been entered as the text that will replace it. Next , select the Replace All button. This action will replace all occurrences of the words Project Name by the word(s) that you have entered (Strategic Planning in this example). Repeat the above steps for all other fields where you wish to have text replaced. p. 2 of 10 2 How to remove highlighting from text 1. The example shown below has three sections that are highlighted. The client agrees to pay the BDC $XX. The services will be rendered in YY instalments and will be completed by ZZ. To remove all highlighting, go to the Main Menu, then: Select Edit Then, “Select All” . This command will select all of the document text To select but a few words or paragraph, the targeted text can be defined by using the cursor. p. 3 of 10 2. With the text still highlighted from step 1, select the “Highlight” icon from the main menu, as shown below. If you do not see this icon, go to the Main Menu, then: Select View Then Toolbars Then Formatting The “highlighting” icon will now appear in the Formatting toolbar p. 4 of 10 Click on the Highlight icon. Select None from the window that appears All highlighted text is now removed. Save the document. p. 5 of 10 3 How to change font colour There are some documents that contain text that is in a color other than black. This text is often in red and is used to highlight special instructions that are not to be included with the final document. This section provides instructions on how to remove red text that is found in some documents. The following is an example taken from the proposal: a. In the “Workplan Plan and Timeline” section, the following instructions require text to be created or copied and pasted into the proposal: Needed texts may be…. b. When text is typed directly over these instructions, the typed text will have the same look as these instructions, that is, the text will be in red, with yellow highlighting. c. Therefore, before or after text is typed over these instructions, it is recommended to change the font color of the red text to black. Here’s how. i. Using your cursor, define the targeted text. ii. Next, select the Font color icon in the main toolbar as shown below. iii. If the letter A in the icon is underlined in black, click on the icon, and the defined red text will be converted to black. iv. If the letter A in the icon is not underlined in black, as shown in the example below, click on the arrow immediately to the right of the color icon. v. From the color palette that appears, select black. The defined red text will be converted to black. p. 6 of 10 4 How to change styles The templates for BDC Consulting’s proposals were developed in 12 point font making use of Microsoft Word’s “Style” function. Five styles were used: Heading 1, which automatically formats texts in Arial black, is followed by a 12 point space and is used for the headings of the proposal’s main sections. Heading 2, which automatically formats texts in Bold Arial Italics, is followed by a 12 point space and is used for headings within the proposal’s main sections. Heading 3, which automatically formats texts in Underlined Arial, is followed by a 12 point space and is used for sub-headings. Normal, which automatically formats texts in Arial and aligns them as justified. Bullets, which creates lists by inserting bullets to the left of texts; these texts are in Arial. The following four levels of bullets have been programmed: First level o Second level Third level Fourth level p. 7 of 10 Selecting or Restoring A Style It is possible that when working on a document, content may be accidentally reformatted. The formatting tool is found in Word’s main toolbar. Click on the arrow in the Style window and a dialog box similar to the one found below will appear. This window is known as the Style menu. To set a style prior to entering text, select the desired style in the style menu and then enter text. To restore a style, use your mouse to define the targeted text and then select the desired style in the style menu. The formatting Toolbar Next, click on the Increase Indent or Decrease Indent icons found in the main menu to move the bulleted item to either the right or left . p. 8 of 10 5 How to protect a document The following procedure describes how to protect a document that is produced in Word. Apart from the person who created the document, this protection will prevent other users from modifying the final document version. Protected documents can then be distributed with the assurance that they cannot be modified. Once a document is completed and saved, it can now be protected. To do this, open your document. Select Tools from the Word main menu. Next, select Protect Document from the drop-down list. The Protect Document window will then appear, as shown on the right. Select Forms Next, enter a Password. Refer to these instructions on entering Passwords. When you have entered your Password, select OK. . p. 9 of 10 The Confirm Password window will then appear. Re-enter the password in this window. Then click on OK. The document is now password protected. 2. How to Unprotect a document To unprotect a document, open your document: Select Tools from the Word main menu. Next, select Unprotect Document from the drop-down list The Unprotect Document window will appear, as shown on the right. Enter the saved Password for this document. Then click on OK. The document is now unprotected and can now be modified. p. 10 of 10