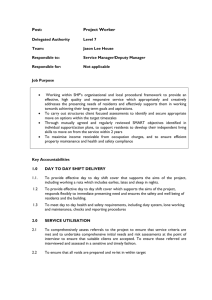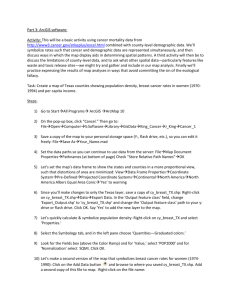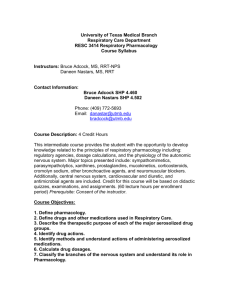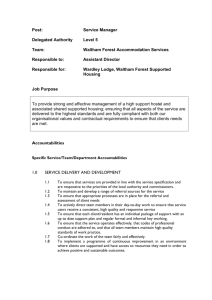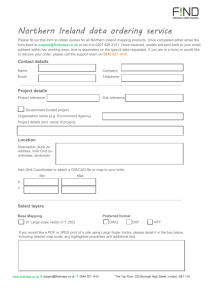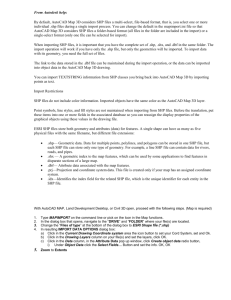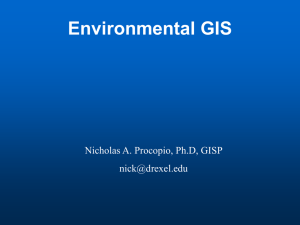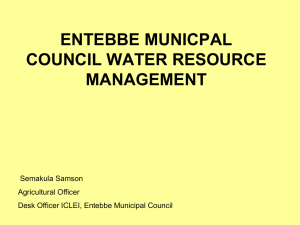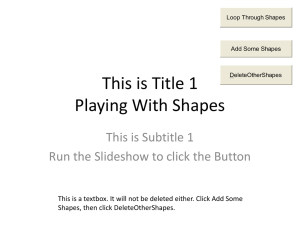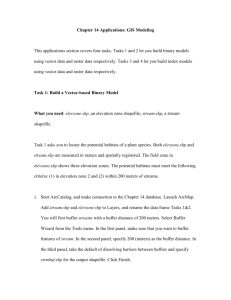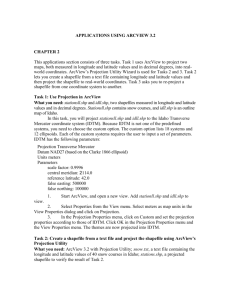Buffering and Overlay
advertisement
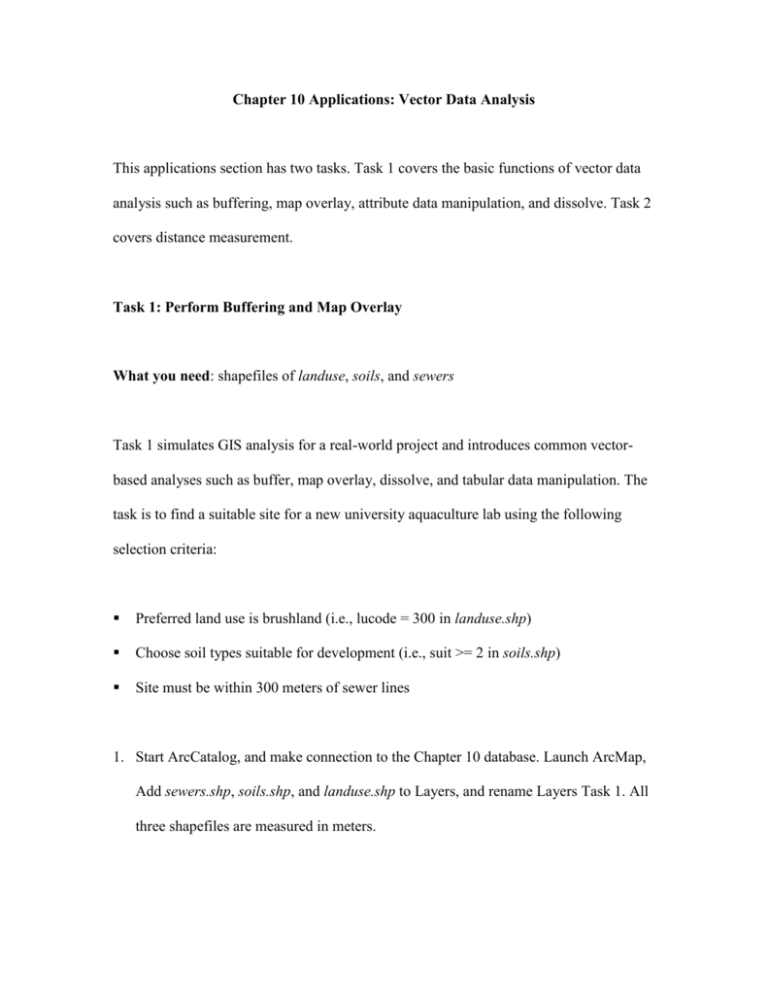
Chapter 10 Applications: Vector Data Analysis This applications section has two tasks. Task 1 covers the basic functions of vector data analysis such as buffering, map overlay, attribute data manipulation, and dissolve. Task 2 covers distance measurement. Task 1: Perform Buffering and Map Overlay What you need: shapefiles of landuse, soils, and sewers Task 1 simulates GIS analysis for a real-world project and introduces common vectorbased analyses such as buffer, map overlay, dissolve, and tabular data manipulation. The task is to find a suitable site for a new university aquaculture lab using the following selection criteria: Preferred land use is brushland (i.e., lucode = 300 in landuse.shp) Choose soil types suitable for development (i.e., suit >= 2 in soils.shp) Site must be within 300 meters of sewer lines 1. Start ArcCatalog, and make connection to the Chapter 10 database. Launch ArcMap, Add sewers.shp, soils.shp, and landuse.shp to Layers, and rename Layers Task 1. All three shapefiles are measured in meters. 2. This step is to buffer sewers. Select Buffer Wizard from the Tools menu. Select features of sewers to buffer. In the second panel, choose Meters as the distance units and enter 300 as the specified distance. In the third panel, opt to dissolve barriers between buffers, name the output shapefile sewerbuf.shp, and click Finish. Sewerbuf is added to Task 1. Right-click sewerbuf and open its attribute table. The table has only one record. The Bufferdist field has a value of 300 (meters). 3. The next operation is overlay soils and landuse. Select GeoProcessing Wizard from the Tools menu. Check Union two layers in the first panel. In the second panel, use the dropdown lists to choose soils as the input layer and landuse as the polygon overlay layer. Then specify landsoil.shp as the output shapefile, and click Finish. Landsoil is added to Task 1. Right-click landsoil and open its attribute table. The table includes fields from soils and landuse. 4. Next overlay landsoil and sewerbuf. Select GeoProcessing Wizard from the Tools menu. Check Intersect two layers in the first panel. In the second panel, select sewerbuf as the input layer and landsoil as the polygon overlay layer. Specify the output shapefile as finalcov.shp, and click Finish. Finalcov is added to Task 1. 5. Right-click finalcov and open its attribute table. Click the Options dropdown arrow and choose Select by Attributes. Make sure the method is to create a new selection. Enter the following expression in the expression box: “SUIT” = 2 AND “LUCODE” = 300. Click Apply. 6. Click Selected at the bottom of finalcov’s attribute table. The polygons corresponding to the selected records are highlighted in the map. To save the selected features to a separate layer, you can right-click finalcov, point to Selection, and choose Create Layer From Selected Features. Finalcov selection is added to Task 1. 7. Finalcov selection can remain as a layer for display. It can also be exported to a shapefile. Right-click finalcov selection, point to Data, and select Export Data. In the Export Data dialog, choose to export all features, opt to use the same coordinate system as the layer’s source data, and save the output shapefile as sites.shp. Click OK to dismiss the dialog. Add sites.shp to Task 1. 8. Right-click sites.shp and open its attribute table. Notice that some of area values are the same because they have not been updated. If you are using ArcInfo 8.1, you can update area and perimeter values by converting sites.shp to a coverage. Task 2: Join Data by Location What you need: deer.shp and edge.shp Task 2 asks you to use the Join Data by Location method to measure each deer location in deer.shp to its closest old-growth/clear-cut edge in edge.shp. 1. Select Data Frame from the Insert menu in ArcMap. Rename the new data frame Task 2, and add deer.shp and edge.shp to Task 2. 2. Right-click deer, point to Joins and Relates, and select Join. Click the first dropdown arrow in the Join Data dialog, and select to join data from another layer based on spatial location. Make sure that edge is the layer to join to deer. Click the radio button stating that each point will be given all the attributes of the line that is closest to it (deer), and a distance field showing how close that line is (in map units). Specify deer_edge.shp for the output shapefile. Click OK to dismiss the dialog. 3. Right-click deer_edge and open its attribute table. The field to the far right of the table is Distance, which lists for each deer location the distance to its closest edge. Click the Options dropdown arrow and choose Select by Attributes. Enter the following SQL statement in the expression box: “Distance” <= 50. Click Apply. Those deer locations that are within 50 meters of their closest edge are highlighted in the table as well as in the map.