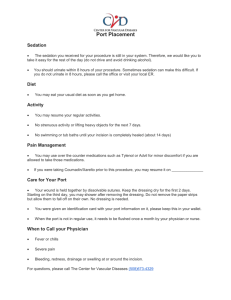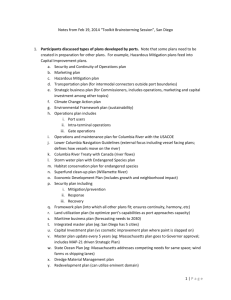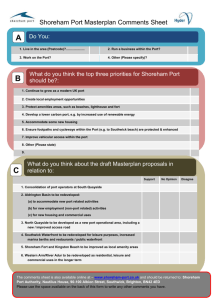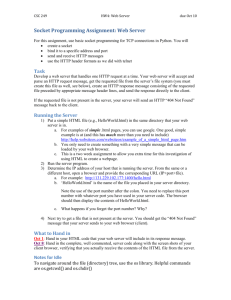Parallel Port Cable
advertisement

The Parallel Port on a PC The parallel port on PCs was originally designed to be a printer port (as you can see from the signal names). It has evolved to become a general purpose input/output digital port. Most new PCs provide a parallel port that can be set (usually in BIOS setup, when the machine boots up) to one of four modes. These are: old style (sometimes called AT mode), bidirectional (PS/2 mode), ECP mode, and EPP mode. The latter two use additional registers to facilitate block transfer of data at higher speeds and addressable channels. Since many common devices that connect using the parallel port do not use the ECP and EPP modes, the mode is usually set as bidirectional (PS/2). I. Parallel Port Cable This cable connects to a standard DB-25 parallel port on a PC. On the lab PCs, there are two parallel ports. One is directly connected to hardware on the motherboard; it is the one located on the rear, in the upper area (near the other motherboard ports, such as for the mouse, keyboard, audio, etc.). You should use this port ONLY for connecting devices that are known to be reliable hardware, i.e. NOT hardware you build! The second parallel port is on a plug-in card, located at the rear, near the very bottom of the machine. You should always use this port for your hardware. If your hardware should fail in way that takes the port with it, it is a fairly cheap and easy replacement. Replacing the motherboard is neither cheap nor easy. The other end of the cable is terminated in a 24-pin plug that fits in a standard 24 pin wide IC socket. Notice that the port connector is 25-pin, but the other end is 24-pin. The signal on pin 13 of the DB-25 connector, ‘SELECT’ is an input to the status port and is NOT connected. It will typically read as logic ‘1’. In the signals listed below, those marked ‘/’ are inverted by the parallel port card. Pin 1 of the header is marked by the red line on the cable. 1 /AUTO-LINEFEED (control output) 2 ERROR (status input) 3 INIT (control output) 4 /SELECT PRINTER (control output) 5 GND 6 GND 7 GND 8 GND 9 GND 10 GND 11 GND 12 GND (control output) (bi-directional) (bi-directional) (bi-directional) (bi-directional) (bi-directional) (bi-directional) (bi-directional) (bi-directional) (status input) (status input) (status input) / STROBE DATA 0 DATA 1 DATA 2 DATA 3 DATA 4 DATA 5 DATA 6 DATA 7 ACK / BUSY PE 24 23 22 21 20 19 18 17 16 15 14 13 Figure 1 Parallel Port 24-pin DIP Header Pinouts II. Parallel Port Signals The parallel port has three ports: data port, control port, and status port. The port bits are numbered from least significant bit (0) to most significant (7). Each port is addressed by a unique port address. These are described under III. Programming the Parallel Port. The status port is an 8-bit input port; however, only 5 bits are generally available and using the lab cables, only 4 bits are available. The status ports bits are as follows: 7 BUSY (note that it is inverted on input) 6 ACK 5 PE (paper empty) 4 SELECT (NOT CONNECTED ON THIS CABLE) 3 ERROR 2 IRQ status (generally not used) 1 NOT USED 0 NOT USED The value read for the NOT USED bits, the IRQ STATUS bit, and the SELECT bit may vary depending on the actual card used for the parallel port. If in doubt, test your card first. The control port is an output port. Again, not all eight bits are available for use. For general output you may use bits 0 - 3. You should set bit 4 = 0. Bit 5 is used to change the direction of the data port. This is important -- when bit 5 is 0, the data port will attempt to drive the data pins. You should never connect hardware that will drive these pins until you have first programmed a '1' on bit 5 of the control port. Note that during boot up and initial running of Windows XP, the data port is in output mode. Usually your hardware should drive the data pins with a 3-state device; the hardware should be designed so that this device is normally disabled. Enable the output drive only after a confirming signal from the port that the data port is in input mode. The control port bits are as follows: 7 NOT USED 6 NOT USED 5 ENABLE BI-DIRECTIONAL MODE (‘1’ => input; ‘0’ => output) 4 ENABLE IRQ via ACK LINE (usually 0) 3 SELECT PRINTER (note that it is inverted on output) 2 INIT (initialize printer) 1 AUTO-LINEFEED (note that it is inverted on output) 0 STROBE (note that it is inverted on output) All of the printer port signals are capacitor coupled which means you cannot switch them too quickly, and you cannot get very fast transitions. If you need a fast transition signal you should consider using a Schmitt-trigger input gate at the receiving end. See Wakerly, page 124. III. Programming the Parallel Port Under Windows XP, a typical user program is not able to get direct access to the hardware. Therefore, in order to program the parallel port (status, control, and data ports), you must access them via a driver that has been installed as part of XP. The lab machines have such a driver available. It is inpout32. It is implemented in the form of a dll (dynamic link library). In order to use it with Visual Studio, you will need to put the statements (shown on the next page) in your program. You will also need to know the hardware port addresses for the status, control and data ports. The three ports are always assigned adjacent port values, as indicated below. Knowing the base port is sufficient to determine all three. data port -- base port address, typically 1 of 0x3BC, 0x378, 0x278 -- but see below for our card status port -- base + 1 (so, usually 1 of 0x3BD, 0x379, 0x279) control port -- base + 2 (so, usually 1 of 0x3BE, 0x37A, 0x27A) The plug-in card in the lab machines is much newer and does not use these address that are usually reserved for legacy port hardware. The base address for the lab machines parallel port card is: 0xDF18. Thus, the port addresses are: data port - 0xDF18 status port - 0xDF19 control port - 0xDF1A On any Windows XP machine, you can determine these port address as follows: 1. Open the control panel and select (double click) the System icon. 2. Click on the Hardware tab, and then click on Device Manager. 3. You should see a long list of devices that includes one called 'Ports (COM & LPT), click on the box to expand the list of entries. 4. You should see an entry for each port on the machine. If you have two parallel ports, there should be an entry for each. Usually the built-in motherboard port is first. 5. Right click on the port you want, and select Properties from the menu. 6. On the Properties dialog click on the Resources tab. This will show values for the I/O range. The first entry in the list starts with the base address. Code Required to Use inpout32.dll: Any program that uses the parallel port and the inpout32 driver must include the following (near the beginning, before any references to these functions): #pragma comment (linker, "/DEFAULTLIB:inpout32.lib"); short _stdcall Inp32(short PortAddress); void _stdcall Out32(short PortAddress, short data); These statements give the function prototypes for the input and output functions used to access the parallel port. The first statement is an instruction to the linker to link the inpout32.lib library. Alternatively, you could do this in the project settings for this project in Visual Studio. Or, if you are using some other compiler (on your own machine, for example), then instruct the linker via a command line argument to look in the inpout32.lib library. Note: if you do this on another machine, you will have to install the inpout32 drivers in your operating system. See this link http://www.logix4u.cjb.net/ to get a copy of inpout32. To use the driver, simply call the input or output function depending on your application needs. For example, this code is part of a loop that counts up from 0 to 255 (0xFF) and outputs it to the data port. Out32(DATAPT, outpt++); Note that DATAPT has been defined as: #define DATAPT 0xDF18 And here's a simple statement to retrieve data from the status port: data = Inp32(STATUSPT); where STATUSPT has been defines as: #define STATUSPT 0xDF19 Also note that outpt and data are both declared as short int.