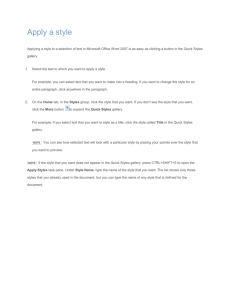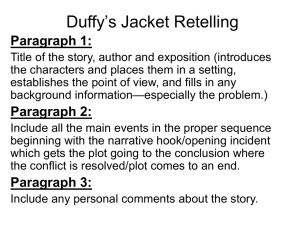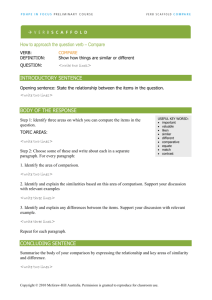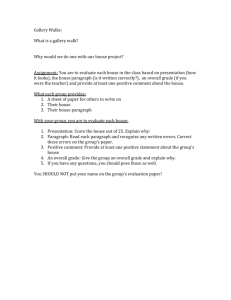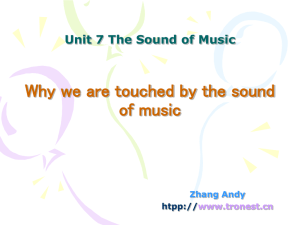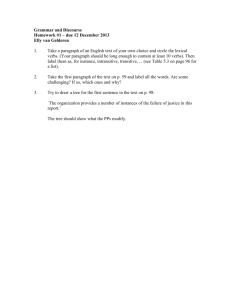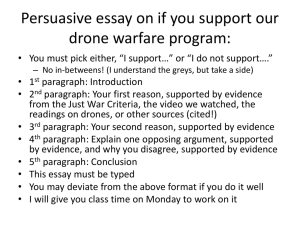Styles Workshop - UF Health Information Technology Training
advertisement

Microsoft Word: Styles and Indexes 1.5-hours This workshop assumes experience with Word. Topics include using predefined styles, creating styles, updating styles, using the outline view, creating an automatic table of contents, and editing a table of contents/index. Topics: Using Styles Modifying Styles Creating new Styles Outline Levels Outline View Automatic Table of Contents Worksheets: Styles The first button on the formatting toolbar is the Style button. Most of the time it reads Normal. The drop down list of styles will vary depending on the underlying template and the styled that have been used throughout the document. A style is a group of formatting settings that help give your document a consistent look. Notice the different styles on this list. Heading 1 for first level titles, Heading 2 for second level titles and so on. The Style... window can be found under the Format menu. From here you can see a List of all the User Defined Styles, as well as All Styles. Here we find a Paragraph preview (showing paragraph formatting) a Character preview (showing font formatting), and a Description, listing all of the formatting defined by this style. This dialog box (window) allows you to Apply a style, create New... styles, Modify... existing styles and Delete user created styles. Applying a Style To apply an existing style to text without using the menu, select the paragraph (or click the blank line where you would like the style to be) and choose the style you desire from the Style drop down menu on the formatting toolbar. To apply an existing style from the menu, select the paragraph then choose Style... from the Format menu. Select the style you want from the list of Styles and click the Apply button. Modifying a Style To modify a style without using the menu, select the paragraph that has the style you wish to modify. Make the changes (font and paragraph formatting, borders, etc.) while the paragraph is still selected; choose the same style from the style drop down box. When you do this you should get the message shown on the next page. Update the style to reflect recent changes? – this option will change the style to match all of your changes Reapply the formatting of the style to the selection? – this option will revert your selected text back tot the original style formatting. Automatically update the style from now on – this option will update the style to reflect recent changes, that is, as you make changes in your document, Word will modify the style for you. To modify a style using the menu, choose Style... from the Format menu, choose the style you wish to change and click the Modify... button. The modify style window shows information about the style. (The name, style, type and what style the current one is based on). You can set which style will come after the selected one with the Style for following paragraph option. For example, after a Heading 1, do you want to enter in a Heading 2 or return to Normal text? The Add to template option will add this style to the template that is attached to the current document, such that this style will be available for any new documents created based on that template. The Automatically update option will update the style to reflect recent changes to this style in your document. To actually modify the formatting of the style itself, you will need to click the Format button. You can assign a Shortcut Key... to a style, that is you can set up a combination of keys to turn on a specific style. The first options will show the exact same windows as their counterparts in the Format Menu. The Border... option will show you the Borders and Shading formatting window. You will not be able to access the borders Toolbar button, nor the Page Border tab, as neither of these options will apply to this style's text or paragraph. The Language... selection is the same as the Tools -> Language -> Set Language... option. You will not be able to set a Default Language. The Frame... option allows you to put this style in a frame. A frame is a special kind of text box, often seen on forms. Unlike a textbox, a frame can contain Footnotes, Endnotes, Updateable Fields and Comments. The Numbering... option opens the Bullets and Numbering window. You cannot use the Picture bullets nor restart numbering/continue from previous list, but all other bullet and numbering options are available for this style. Creating a New Style To create a style without using the menu, format the paragraph, select it, click inside Style box on the formatting toolbar and type the name of the style. Press enter, the new style name and description is now saved. To create a style using the menu, choose Style... from the Format menu and click on the New... button. The New Style window is the same as the Modify Style window (see previous pages). The only differences are you can now choose an original style for this new style to be Based on, and you can choose what Style type (paragraph or character) this style will be. Outline Level On the Indents and Spacing tab of the Paragraph formatting window, there is an Outline level option. From here you can choose the outline level of the paragraph. The outline level will effect where the text will fall in the Outline View of the document. (See following pages). By default: Heading 1 Heading 2 Heading 3 Heading 4 ... and so forth Level 1 Level 2 Level 3 Level 4 You can set the Outline level of a style, through its paragraph formatting. Outline View To switch to outline view, you can click on the last (fourth) button, just to the left of your horizontal scroll bar. Or you can choose Outline from the View menu. Depending on the styles you have used in your document, this view may look very odd. Level 1 text appears on the far left, Level 2 a little to the right, Level 3 a little further, all the way to the full body text. The sample below shows just the first line of text, and the formatting. The next page will talk more about the new outline toolbar. Outline Toolbar (1) Promote – Moves the selected paragraph up one outline level. (up one level, to the left) (2) Demote – Moves the selected paragraph down one outline level. (down one level, to the right) (3) Demote to Body Text – Changes the selected paragraph to the outline level of Body Text, and applies the Normal style. (4) Move Up – Moves the selected paragraph and its subordinate text above the preceding paragraph. (5) Move Down – Moves the selected paragraph and its subordinate text below the following paragraph. (6) Expand – Will show the hidden (collapsed) subheadings and body text under the selected paragraph. You can also expand (or collapse) by double clicking on the clear plus sign shown within the outline view. (7) Collapse – Will hide the body text and subheadings below the selected paragraph. You can also collapse (or expand) by double clicking on the clear plus sign shown within the outline view. (8) Show Heading 1-7 Buttons – Will show only up to the indicated outline level (in this case the three will display, Levels 1, 2 and 3). (9) Show All Headings – Will display all outline levels and the body text. (10) Show First Line Only – Hides all but the first line of each paragraph for the body text in your outline. Word will place an ellipsis (…) at the end of each line to indicate there is more text. (see previous page) (11) Show Formatting – Shows or hides the character formatting of the text. (12) Master/Subdocument buttons – Allow you to link multiple documents together. It's difficult to work with, and since it's not part of styles, we are going to skip them in this documentation. Automatic Table of Contents To create an automatic index or table of contents, choose Index and Tables... from the Insert menu. You will see a window similar to this one. From the Print Preview alone you can see how this Microsoft Word Tool is going to pull together our styles to give us an automatic Table of Contents. From the main window you can decide whether to Show page numbers or not, and whether to Right align page numbers or not. You can also decide what kind of Tab leader to have on your Table of Contents (Dot leader (most common, shown above), hyphen leader, underscore leader, or none). There are many different formats that a Table of Contents can take. Microsoft Word has listed a few in the Formats drop down list. When you choose a different format, you will be able to see how it looks in the preview windows above. The Modify... button allows you to change the formats of your Table of Contents Styles. You can format the table of contents after it is created, however, when the data is manually updated, it will often lose your formatting if it was not set within the TOC styles. These styles are modified just as any other style, by clicking on the modify button and changing their formats. The Options... button allows you to modify which styles will be used in your table of contents. This is described further on the next page. Customizing the Table of Contents When you click on the Options... you will get a window similar to this one. By default any text that was marked with Heading 1 will become your TOC Level 1, Heading 2 – TOC Level 2, Heading 3 – TOC Level 3. If you do not want to show your Heading 3s, you can just delete the number 3 from its TOC level. If you would like to make your SuperCoolStyle a first level TOC, then you would find that style in this list (it's alphabetical) and put a number one in its TOC level. Updating a Table of Contents It's best to create the Table of Contents at the end of your document creation, because it does not automatically update itself. However, it is possible to update the table after it is created. To update a field in Microsoft Word (be it a Table of Contents, or a mathematical equation) you can right click on the field and choose Update Field or you can select the field with the mouse and press F9 on the keyboard. In either case, when you are updating a Table of Contents you will get this message: If you Update page numbers only, Word will not add any new headings, nor will it make any text changes to the existing entries. If you Update entire table, Word will search the entire document for all changes to any headings (new headings and edits, as well as different page numbers). If the document is really, really large, then updating the Entire Table may take a few minutes.