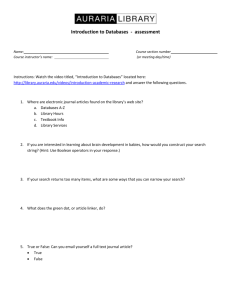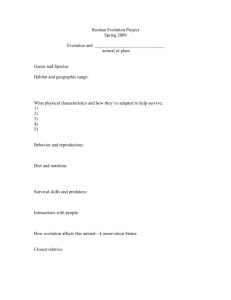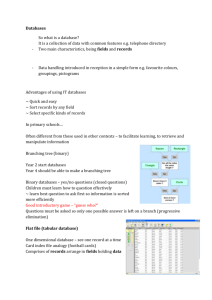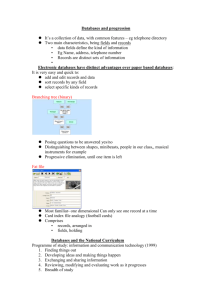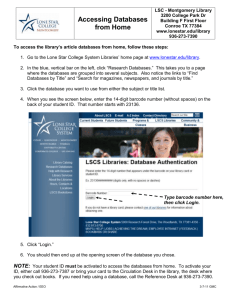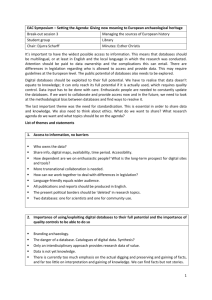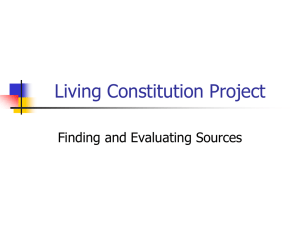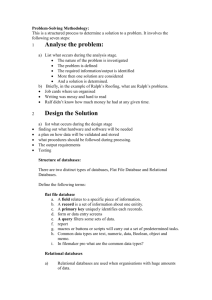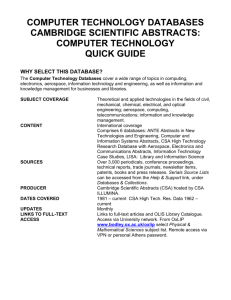CORPUS CHRISTI - Bodleian Libraries
advertisement

Finding full-text Click here to check for full text via OU e-Journals or link to print holdings in the Library catalogue. If you see the FT symbol it means Full-text is definitely available. Log In Logging in gives you access to the personalised My Research area, where you can save search results and resources lists (if you do not log in, only the e-shelf will show). Click Log In at the top right hand corner. Enter your Oxford University Single Sign-On (SSO) username and password which will be the same as for Weblearn or Webmail. Remote access Logging in will also give you access to most subscription resources (databases, e-journals and e-books) when off-campus. For further information, go to the Remote Access webpage www.ouls.ox.ac.uk/eresources/remote_access Important: if you log in using your SSO you must sign off AND close the browser completely to ensure you really are logged off. e-Shelf You can save references to individual articles to your e-Shelf. After searching databases, click on the basket icon to add an article etc. to your e-shelf. Once selected the icon will change to From your e-shelf you can: Select references using the tick-box and email the results Save results (for export to EndNote, Refworks or ProCite). Use the advanced option to create folders for your saved references. My Databases When logged in you can add resources from Find databases to My Databases to make a list of your favourites: Select the ones you want by clicking on the icon next to the title. With the My Databases section: You can create sets of resources clicking on the arrow What is the My Research tab for? The My Research tab offers a personal space when logged in where you can record lists of articles found via searches on e-shelf. You can also collect together the resources you use regularly in My Databases (and if these can be cross-searched, this will let you create your own sets for searching). You can also save existing searches to the History section to be re-run later. next to a resource and then on the save icon Once created find your set in CrossSearch by choosing My Databases from the drop down list under Select Search Type Saved searches and alerts (History) From your Previous searches under the CrossSearch tab you can see all your searches and add these to your History to be re-run: You can click on to set up an alert, to run the search regularly & email you the results. http://oxlip-plus.ouls.ox.ac.uk OxLIP+ provides access to Oxford University’s extensive collection of online information sources • Bibliographic databases • Full-text databases • Reference works • Indexes to Theses • Conference papers • Official papers and grey literature • Statistical information • Library catalogues • Current awareness services • Web resources and mailing lists OxLIP+ allows you to: Find resources by title or subject Cross-search across a range of e-resources simultaneously Add selected resources to a personalised area My research and save, export, or email references. Save searches and re-run them or set up alerts Note: The Articles & Databases Sampler tab on SOLO offers a quick search across selected resources to retrieve journal articles. You can get a taste of some of the electronic resources available in various subjects, but for the full range see OxLIP+. Help Hint boxes appear on every page of OxLIP+ or you can click on Help. Feedback or questions can be emailed to: eresources@ouls.ox.ac.uk How do I find books and journals? Books and journals (printed and electronic versions) are listed individually on SOLO, at http://solo.ouls.ox.ac.uk E-journals are also listed on OU e-Journals, at http://ejournals.ouls.ox.ac.uk. Full-text collections of e-books (e.g. EEBO and ECCO) and e-journals (e.g. ScienceDirect) are listed on OxLIP+. How do I access a journal article? If you have a specific reference, go to the OU eJournals list to link to the journal title and find the article. How do I search for articles on a subject? Use a Bibliographic Database (also known as Abstracts/indexes) to search the literature for relevant references Use a full-text journal database: e.g. JSTOR or ScienceDirect. How do I find the right database? The Find Databases tab offers 3 different ways to find a specific resource from the list of databases. You will then need to enter and search this database to discover and locate individual articles by subject or author. 1. Find databases By Title Type in the title (e.g. Web of Science) and click GO or Browse the A-Z list 2. Find By Subject This tab shows subject groupings of resources sub-divided by type (major and other databases, reference works, conference papers, Web gateways etc). It is a good place to start if you are new to the subject, as the key resources will be listed here. individual databases through their native interface offers more tools to control your search and is the recommended approach for a comprehensive literature search. A box (selected with a tick) is seen next to cross-searchable databases 3. Find through Other Options You can search for databases by title word, vendor/publisher, subject or type. Using the Any Word search will find your terms anywhere in names or descriptions of databases. Choose Type to find categories such as Fulltext, Images, Maps, Data/statistics etc. Select up to 5 resources at a time – selecting more means the response time will slow (search very large full-text resources such as JSTOR and ScienceDirect separately for the same reason). Having chosen your databases enter your search terms and click on GO. o Use the drop-down options instead of All Fields to search more specifically, e.g. for an author or a subject o Change And to Or to search for alternatives at the same time o Choose Without to exclude a term. How do I use the list of databases found? Click on the database name to open it and search the “native interface”. In OxLIP+ each resource is categorised by type (e.g. Abstracts/indexes, Full text etc.) with icons to help you further: Click to find out what is included in each resource and search tips. This allows you to save to a clipboard so you can collect useful resources in a personalised area My Research. Indicates that you can search it within OxLIP+ (i.e. not through its native interface). Also that the resource is cross-searchable. CrossSearch Over 200 of the 800 databases are crosssearchable (i.e. you can search across multiple databases with one search). Please note: CrossSearch offers quick retrieval of relevant references and help identifying the most useful sources for a particular research interest. However, searching CrossSearch Results show first results fetched from the databases, in the order of their relevance to search term(s). Sort the results display or use the topics and facets on the right hand side to refine your search. The results may be different if you repeat your search, so for thorough searches go direct to the individual database: o Choose to view results by databases and click on View by the database name.