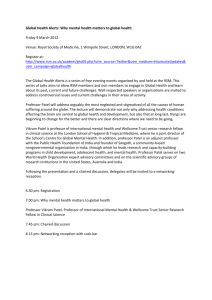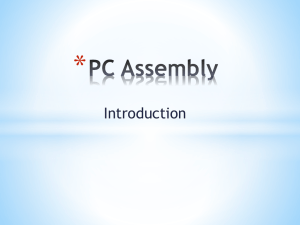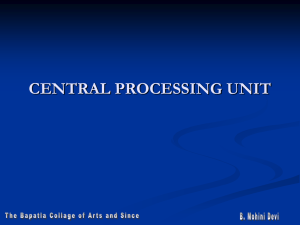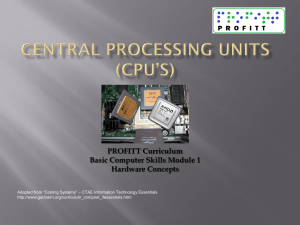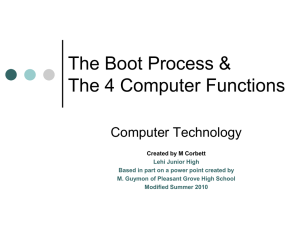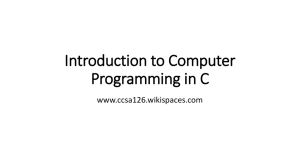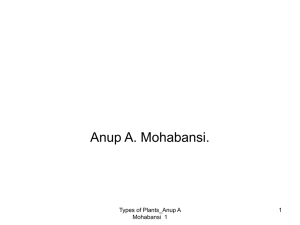Overview
advertisement

How to Build a Computer Anup Patel Prof: Dr. Avery Eng. 352 07/14/08 How to Build a Computer (Procedure – Final Copy) Anup Patel 07/14/08 English 352- Procedure 1 How to Build a Computer Procedure – Outline -The following is an outline for building your own computer. I. Overview/ Introduction A. Importance of Computers B. Taking the Technological World for Granted C. Reasons for Building your own Computer D. Short summary of the Procedure II. Buying all the Computer Parts A. A list of all the parts you will need B. A visual aid to accompany you in buying all the parts C. Suggestions of where to buy these parts III. Assembling the Parts and Machine A. Installing the Motherboard and Network Interface B. Installing the Graphics Card + Drivers C. Installing the Heat Sink and Cooling Fan D. Mounting the Hard Drive and CD-ROM E. Installing CPU and Memory Card F. Hooking up accessories (Mouse, Keyboard, Speakers, Printer, Monitor) IV. Installing an Operating System + Other software A. Installing Windows XP B. Install an Anti-virus Program V. Conclusion A. Final thoughts + Tips B. References Anup Patel 07/14/08 English 352- Procedure 2 How to Build a Computer I. Overview /Introduction The procedure of which I am about to explicate is “How to build a Computer.” This procedure is intended for someone who has some background knowledge of computer hardware. Computers are implicated with many processes and activities of daily routine, some which we might not even realize. For example, do you turn on the television when you wake up in the morning? Do you make a phone call everyday? If you answered yes, you are using a form of computers. It would be unusual these days to find someone who does not use a computer. But, how many of us understand how a computer is built, or how a computer functions? While this procedure may seem original, I hope you can grasp some computer basics, because most of us take the technological world for granted these days. We all love to buy the flashiest cell phones, cameras, and video game systems, but we never question how such luxuries are created. The foundation of all these creations is the same, computers. You may wonder, why would I want to build my own computer and go through the hassle of trying to assemble it correctly? There are three main reasons you might want to consider for building your own computer. First, you will be able to build a customized computer exactly matching your needs. Secondly, you will save a ton of money. Thirdly, gaining technological knowledge can't hurt you. This procedure will detail the steps of building your computer. The first general area of discussion will be researching and buying all the parts. The second general area of discussion will be assembling the machine. Finally, it will outline how to power-up and install new software onto your computer. Anup Patel 07/14/08 English 352- Procedure 3 How to Build a Computer II. Buying all the Computer Parts Parts List: A Parts List comprised of all the essential parts required to build a Computer. 1. Computer Case 2. CPU 3. Cooling Fan 4. Motherboard 5. Graphics Card 6. Memory (RAM) 7. CD-ROM 8. Hard Drive 9. Mouse 10. Keyboard 11. Speakers 12. Printer 13. Monitor 14. Windows XP operating System CD Anup Patel 07/14/08 English 352- Procedure 4 How to Build a Computer Visual Aid of Computer Parts Necessary: Figure 1. Computer Case Figure 4. Hard Drive Figure 8. CD-ROM Figure 11. Mouse Figure 2. CPU Figure 5. Motherboard Figure 3. Cooling Fan Figure 6. Graphics Card Figure 9. Speakers Figure 12. Printer Anup Patel 07/14/08 English 352- Procedure Figure 7. Ram Figure 10. Keyboard Figure 13. Windows XP Operating System CD 5 How to Build a Computer Places to Buy Computer Parts: Unless you see some really good deals at retails store, stay away. It is recommended that you buy your parts from the internet. Retails store such as COMPUSA or BESTBUY do run some deals every now and then, but it is not worth the trip. If you must buy parts from the retail stores, buy components such as the graphics card or CD-ROM. You will not find good deals on main components such as the motherboard or the CPU case. You will also have to choose from a very limited selection at retail stores. You will find more variety and better deals online. Online shopping is a great way to do shopping. You can save money because there are no taxes in most online stores, but the shipping can be costly. Recommended Websites: www.amazon.com www.slickdeals.net www.newegg.com www.buy.com (take advantage of the Google checkout) Non- Recommended Websites: www.ebay.com www.craigslist.com -Used Computer Parts are not recommended. Anup Patel 07/14/08 English 352- Procedure 6 How to Build a Computer III. Assembling the Parts and Machine Installing the Motherboard and Network Interface: Step 1: The motherboard is installed into the case on an angle, with the rear edge and the I/O core going first. Once the I/O core is appropriately aligned with the shield, push the ports through the openings and set the motherboard down on the standoffs. Check for wires and cables having been caught below the motherboard before you secure it with screws. Figure 14. Installing the motherboard (http://www.fonerbooks.com/r_board.htm) Step 2: Connect all the drive cables, power and data, and adapters which come with the motherboard. Insert the network interface at this point. Attach the AGP and PCI adapters. As soon as all the adapters are in place, secure them all with a single hold down screw on the back rail. You might have to loosen the screws up later to get another adapter to seat in the motherboard. Figure 15. Connecting Drive Cables (http://www.fonerbooks.com/r_board.htm) Anup Patel 07/14/08 English 352- Procedure 7 How to Build a Computer Installing the Graphics Card + Drivers: Step 3: Locate the AGP slot of your motherboard. This is found above the PCI slots. To prevent shock, secure yourself with antistatic wrist strap. Insert the graphics card firmly and accurately. Screw it to the back plate. Figure 16. Inserting Graphics Card (http://www.ehow.com/how_2007330_install-graphic-card.html) Step 4: Once this procedure is completed and after you turn on your computer, you will need to install drivers for this graphics card. Install new drivers. If you use Windows XP, it will guide you through the installation process on its own; once the graphics card is installed and the computer turned on, the system will automatically detect the new device and prompt you to proceed with the installation. Anup Patel 07/14/08 English 352- Procedure 8 How to Build a Computer Installing the Heat Sink and Cooling Fan: Step 5: Attach the fan using arms using long machine screws and wing nuts for easy removal if necessary. Mounting of the fan is simple. Most fans have a frame already, and that frame will have holes into which you can drive screws, or bolts. The fan should blow onto an amplifier in the direction which the heat sinks are lined. Figure 17. Heating Sink (http://www.diyguitarist.com/GuitarAmps/CoolingFan.htm) Figure 18. Cooling Fan ((http://www.diyguitarist.com/GuitarAmps/CoolingFan.htm) Anup Patel 07/14/08 English 352- Procedure 9 How to Build a Computer Mounting the Hard Drive and CD-ROM: Step 6: If you are installing a 3.5″ drive into a 5.25″ drive bay, you may need to add rails or a mounting bracket to make it fit. Screw the drive into place. Attach the cables to the hard drive and to the motherboard or controller card if necessary. There are two cables: the ribbon cable (or SATA cable) and the power cable. The ribbon cable goes from the controller to the drive. Most cables are keyed to the connector so they only go in one way. Figure 19. Inserting Hard Drive (http://www.pcmech.com/article/installing-a-hard-drive-step-by-step/) Step 7: The CD-ROM is installed in the case, and secured with four screws. If you do this with the case standing up, make sure that the CD drive is actually supported on the bottom as you slide it in, because some super-cheap cases just have an open cage, and the drive can drop out of your hand and damage the motherboard. Since the faceplate of the CD-ROM will open to front of the case, it's important to make sure it's flush with the front facade before tightening the four fine thread screws. Figure 20. Inserting CD-Rom http://www.fonerbooks.com/r_cd.htm) Anup Patel 07/14/08 English 352- Procedure 10 How to Build a Computer Installing CPU and Memory Card: Step 8: First, pull the sockets locking handle into the up position. The CPU is notched at one end and is also notched on the ZIF socket. Simply align these. Make sure your CPU is matched up with slot and let it fall gently into the slot. If it doesn’t slide in smoothly, then check pins on CPU to insure they are not bent. Now with CPU in the socket, lock it down. Push the handle all the way down and secure under its retainer. Figure 21. Inserting CPU (http://www.waterwheel.com/Guides/how_to/cpu/CPU.htm) Step 9: Use a Secure Digital memory card. Secure Digital Memory Cards snap in and out of the SD memory card slot. With the same force that you would use to click an ink pen, you can install and remove SD memory cards. The card will only snap into place if it is inserted correctly. If the card gives any resistance at all, stop pushing on it and make sure it is straight and upright. Figure 22. Inserting Memory Card (http://www.ehow.com/how_2012232_install-memory-axim.html) Anup Patel 07/14/08 English 352- Procedure 11 How to Build a Computer Hooking up accessories (Mouse, Keyboard, Speakers, Printer, and Monitor): Step 10: The mouse and keyboard will fit directly into their individual sockets. You must match the socket with the plug. Both plus are similar, so proceed carefully and patiently. The speakers will also fit into a socket near the socket of the mouse and keyboard. The printer and Monitor both use parallel ports for interface connection. Align each parallel port to its respective port. There is a high chance a USB port will be used for the printer rather then the parallel port. For the monitor parallel port, you will have to screw both sides of the wire. Anup Patel 07/14/08 English 352- Procedure 12 How to Build a Computer IV. Installing an Operating System + Other software Installing Windows XP: Step 11: ● Read the Microsoft Software License Terms, and then press F8. ● When you are prompted for the Windows XP CD, insert your Windows XP CD. To install Windows XP by starting the computer from the Windows XP CD, insert the Windows XP CD into your CD or DVD drive, and then restart the computer. ● When you see the "Press any key to boot from CD" message, press any key to start the computer from the Windows XP CD. At the Welcome to Setup screen, press ENTER to start Windows XP Setup. ● Follow the instructions on the screen to select and format a partition where you want to install Windows XP. Follow the instructions on the screen to complete Windows XP Setup. Installing an Anti-Virus Program: (Use this as a guide to install most programs) Step 12: ● Insert the CD into the drive. If you downloaded Norton SystemWorks 2006 from the Symantec Store, double-click the Setup.exe icon. ● Read the License Agreement, and then click I accept the License Agreement. Type the product key. The product key is required only if Norton SystemWorks is installed from the CD. ● In the Select the installation type panel, click the type of installation that you want, and then select the folder in which to install Norton SystemWorks. ● Click Finish to restart the computer. The computer is not protected until it restarts and you complete the configuration. Anup Patel 07/14/08 English 352- Procedure 13 How to Build a Computer V. Conclusion Final thoughts + Tips: Make sure all the connections and screws are tight. Tie Knots and ribbons to decongest the clogging of wires. The most important piece of advice is you do NOT want to allow a static electricity discharge on your new CPU. It will fry real quickly! Make a habit out of touching the power supply in the case to discharge any amount of static electricity you may have. Also, work with the static-proof bags that come with your new equipment. If at this point, your computer is up and running and this is the first time you are building a computer, you should be really proud of yourself. You are slowing entering a technology savvy world. Congratulations!!! REFERENCES: http://www.fonerbooks.com/r_board.htm http://www.ehow.com/how_2007330_install-graphiccard.html?ref=fuel&utm_source=yahoo&utm_medium=ssp&utm_campaign=yssp_art http://www.diyguitarist.com/GuitarAmps/CoolingFan.htm http://www.pcmech.com/article/installing-a-hard-drive-step-by-step/ http://www.fonerbooks.com/r_cd.htm http://www.waterwheel.com/Guides/how_to/cpu/CPU.htm http://www.ehow.com/how_2012232_install-memoryaxim.html?ref=fuel&utm_source=yahoo&utm_medium=ssp&utm_campaign=yssp_art http://support.microsoft.com/kb/316941 http://service1.symantec.com/support/nsw.nsf/docid/2005110207284107?Open&src=tran us_con_br Anup Patel 07/14/08 English 352- Procedure 14