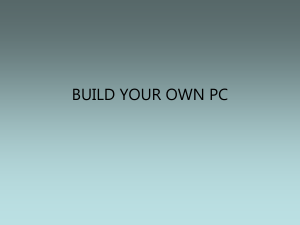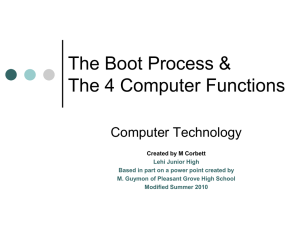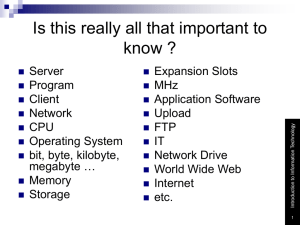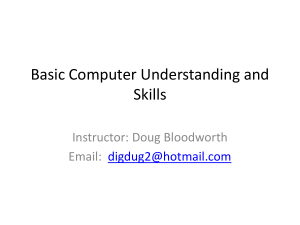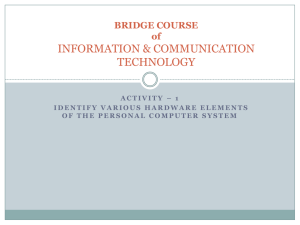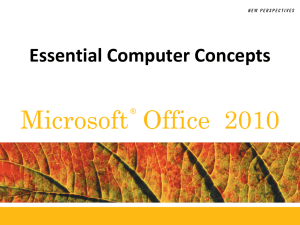PC Assembly
advertisement

* Introduction Introduction: • • • • • • Things to Prepare before Assembly Anti-static wrist strap Set of screwdrivers and pliers Piece of cloth CPU Thermal compound (recommended) PC components Step 1: Installing the motherboard • Make sure you have all the components in place and a nice, clean and big enough place to work with. • Put your antic-static wrist strap on to prevent your components from getting affected. Make sure your hands are clean before starting. • Unscrew and open the side doors of the cabinet • • • Lay the cabinet on its side Put the motherboard in place Drive in all the required screws on the motherboard screw mounting points. Step 2: Installing the CPU • CPU is the heart of a computer so make sure you handle it properly and do not drop it or mishandle it. • • • DO NOT touch the pins. • • • Lift the CPU lever on the motherboard Get hold of your motherboard and CPU manual There is a golden mark on the CPU to help you assist. Consult both your motherboard and CPU manual to see which position it fits exactly Place the CPU properly on the motherboard Pull down the lever to secure the CPU in place Step 3: Installing the heat sink • After installing the processor we proceed to installing the heat sink. There are different kinds of heat sinks that are bundled with the processor and each has a different way of installation. • • Place the heat sink on the processor • After this you will need to connect the cable of the heat sink fan on the motherboard. Again look into the motherboard manual on where to connect it and then connect it to the right port to get your heat sink in operational mode. Secure the heat sink with the lever or screws. Step 4: Installing the RAM • The newer RAMs ie. DDR RAMs are easy to install as you don’t have to worry about placing which side where into the slot. • DDR RAM terminals are split into 2 lengths to fit in to the RAM connector. • • Push down the RAM into the slot Make sure the both the clips hold the RAM properly Step 5: Installing the power supply • We will now install the power supply as the components we install after this will require power cables to be connected to them. • • Place the PSU into the case bracket Put the screws in place tightly Step 6: Installing the video card • First you will need to find out whether your video card is AGP or PCI-E. AGP graphics cards have become redundant and are being phased out of the market quickly. • Remove the back plate on the case corresponding to the graphics card • • • Push the card into the slot • High-end graphics cards need dedicated power supply usually a 4/6 pin plug. Secure the card with a screw Plug in the power connection from PSU (if required) Step 7: Installing the hard disk • Hard disks are fragile and needs to handled carefully. • • • • Place the hard drive into the bay Secure the drive with screws Connect the power cable from PSU to hard disk Connect the PATA (IDE) or SATA cable from motherboard into the drive Step 8: Installing optical drive • The installation an optical drive is exactly similar to an hard drive. • • • • Place the optical drive into the bay Drive in the screws Connect the power cable and data cable Tip: When installing multiple optical drives take care of jumper settings. Make sure you make one as primary and other slave by using the jumper. This is not applicable if the drives are SATA drives. Step 9: Connecting various cables • You will need to consult your motherboard manual for finding the appropriate port for connecting various cables at the right places on the motherboard. • Connect the large ATX power connector to the power supply port on your motherboard • Next get hold of the smaller square power connector which supplies power to the processor and connect it to the appropriate port by taking help from your motherboard manual • Connect the ATX case cables for power,reset button in the appropriate port of the motherboard • Connect the front USB/audio panel cable in the motherboard • Plug the cable of ATX case cooling fans Step 10: • Get the rest of the PC components like monitor, keyboard, mouse, speakers etc. which we will connect now. • Connect the VGA cable of the monitor into the VGA port • If mouse/keyboard are PS/2 then connect them to PS/2 ports or else use the USB port • • • • Connect the speaker cable in the audio port Plug in the power cable from PSU into the UPS Also plug in the power cable of the monitor DOUBLE CHECK ALL CABLES BEFORE POWER ON the PC! Step 11: Installing the OS and drivers • • • • • • Insert OS CD/DVD into CD/DVD rom drive. Set the first boot device to CD/DVD drive in BIOS Pop in the OS disk Reboot the PC Install the OS Install drivers from motherboard CD (applicable only to Windows OS) • All Done! PC is now ready to use! Glossary and Abbreviation: CPU – Central Processing Unit RAM – Random Memory Access DDR -Double Data Rate SDRAM – Synchronous Dynamic Random Access Memory PSU -Power Supply Unit AGP – Accelerated Graphics Port PCI-E – Peripheral Component Interconnect- Express SATA – Serial Advanced Technology Attachment