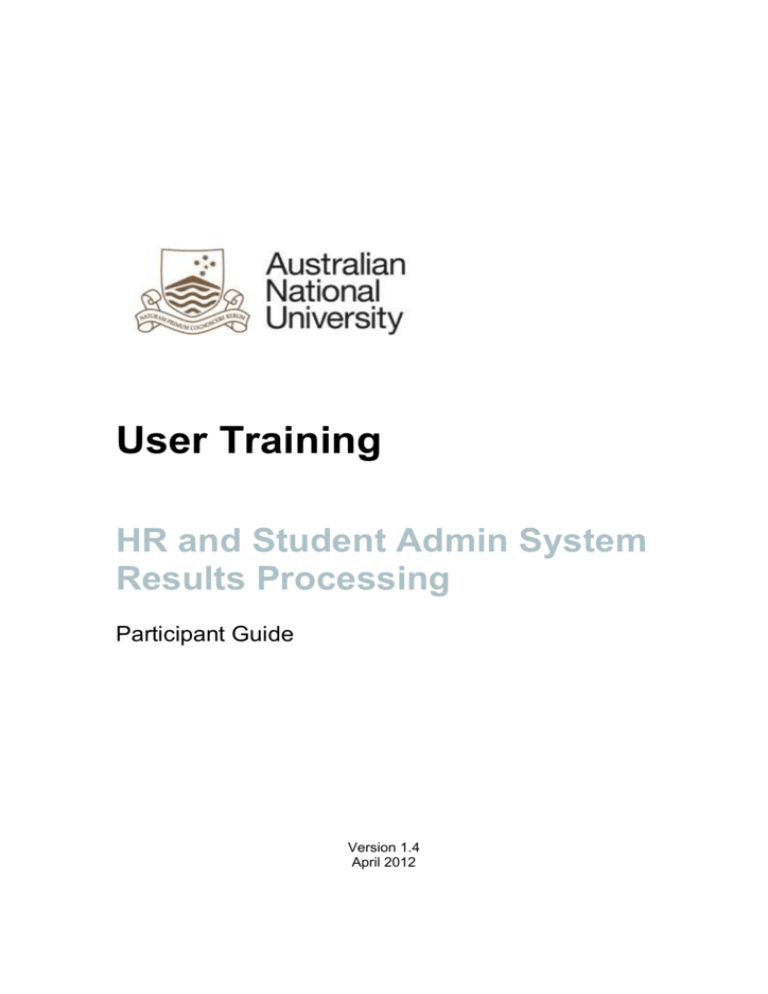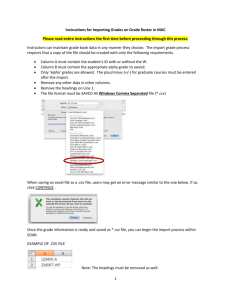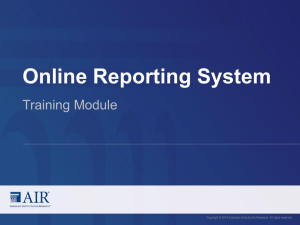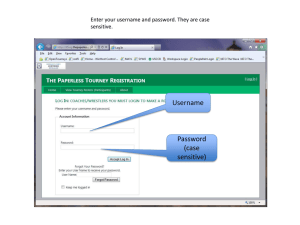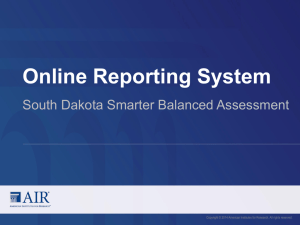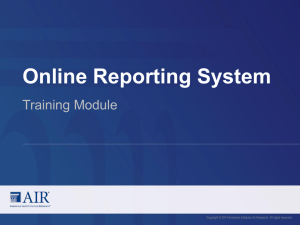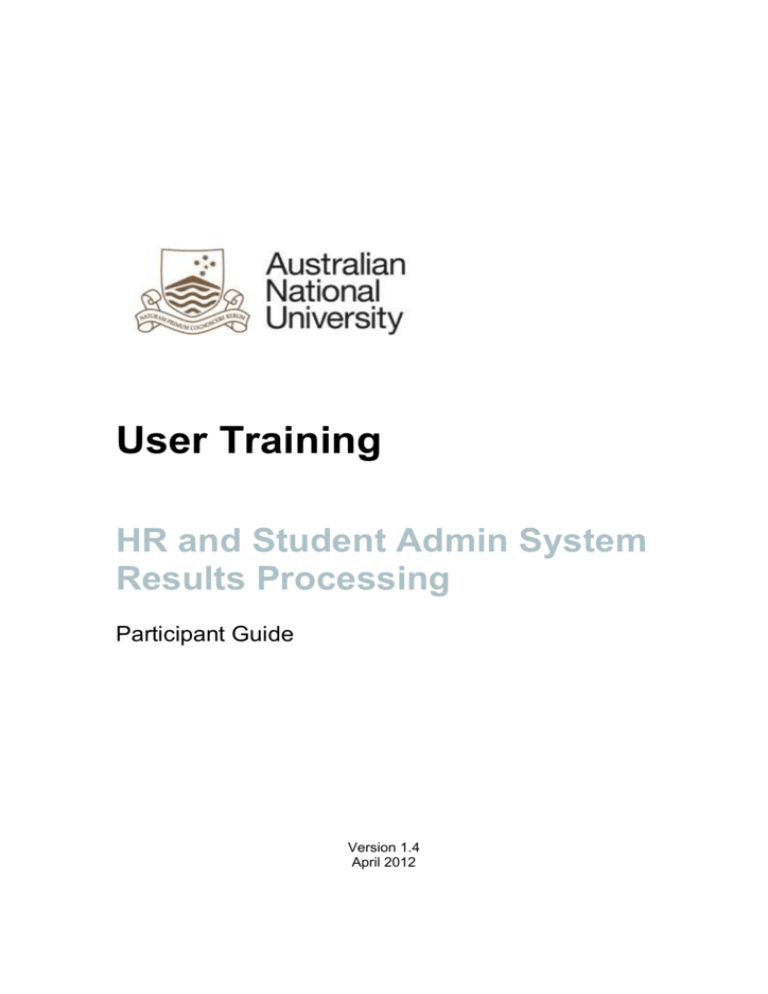
User Training
HR and Student Admin System
Results Processing
Participant Guide
Version 1.4
April 2012
Results Processing Participant Guide
HR and Student Admin System
HR and Student Admin System Copyright Information
Copyright © 2001 The Australian National University.
All rights reserved. Published 2001.
Restricted Rights
Printed in Australia.
The information contained in this document is proprietary and confidential to The
Australian National University.
No part of this document may be reproduced or transmitted in any form or by any
means, electronic or mechanical, including photocopying and recording, for any
purpose without the express written permission of The Australian National University.
This document is subject to change without notice, and The Australian National
University does not warrant that the material contained in this document is error-free.
If you find any errors within this document, please report them to Student Business
Solutions.
PeopleSoft, the PeopleSoft logo, PeopleTools, PS/nVision, PeopleCode, and
PeopleBooks are registered trademarks, and Red Pepper, PeopleTalk, and “We work
in your world.” are trademarks of PeopleSoft, Inc. All other company and product
names may be trademarks of their respective owners.
Copyright © 2001 The Australian National University. All rights reserved.
Helpdesk and support
Should you have any questions or problems whilst using the HR and Student
Administration system, please approach the following contacts for assistance.
Helpdesk Phone:
Helpdesk Email:
Training:
612 59666 (Help with logon or password)
612 55467 (Help with use of Student Administration)
SBS.help@anu.edu.au
S21Train@anu.edu.au
http://www.anu.edu.au/sas/student_21/#training
Please report any error within this guide to the S21Train email
(S21Train@anu.edu.au).
Page i
Results Processing Participant Guide
HR and Student Admin System
HR and Student Admin System Results Processing
Welcome to the Results Processing Guide. The purpose of this guide is to present
the techniques and procedures for processing student information within the HR and
Student Admin System. If you are using this guide whilst attending a training
session, please feel free to ask questions and make notes where applicable.
Goals and Objectives
The guide is intended to empower you with the knowledge and skills required to
effectively manage student records within the context of the ANU. At the end of this
module you should be able to:
Generate a grade roster
Enter grades
Print a grade roster
Understand the processes involved with approving grade rosters
Process an amended grade
Use the grade upload process
Run reports
Prerequisites
Prior to undertaking training in the processes described in this guide, it is assumed
that you have previously undertaken training in the following modules:
Overview
Page ii
Results Processing Participant Guide
HR and Student Admin System
Table of Contents
HR and Student Admin System Terminology .............................................. 1
Topic – Results Processing Overview ......................................................... 2
Business Process .................................................................................................. 2
Business Process Steps ........................................................................................ 3
Topic – Grade Entry Manual.......................................................................... 4
Business Process .................................................................................................. 4
Business Process Steps ........................................................................................ 5
Generate and Enter Results on a Grade Roster .................................................... 6
Exercise – Generate a Final Grade Roster for a Single Class .............................. 6
Exercise – Generate Final Grade Rosters for an Academic Organisation........... 10
Printing Grade Rosters ........................................................................................ 13
Exercise – Print a Grade Roster for a Single Class ............................................ 13
Exercise – Print Grade Rosters for an Academic Organisation........................... 15
Topic - Grade Approval ............................................................................... 18
Business Process ................................................................................................ 18
Business Process Steps ...................................................................................... 19
Approving and Posting Grade Rosters ................................................................ 20
Exercise – Approving a Grade Roster for the Posting of Grades ........................ 20
Topic – Grade Maintenance ........................................................................ 22
Business Process ................................................................................................ 22
Business Process Steps ...................................................................................... 23
Amending Grades ............................................................................................... 24
Exercise – Change a Posted Grade ................................................................... 24
Topic – Grade Upload .................................................................................. 26
Business Process ................................................................................................ 26
Business Process Steps ...................................................................................... 27
Uploading Grades ............................................................................................... 28
Exercise – Run a Class Roster – Student Information Report ............................ 28
Exercise – Preparing CSV file for grade entry .................................................... 30
Exercise – Running the Grade Upload Process.................................................. 33
Troubleshooting – Grade Upload ......................................................................... 35
Topic – Results Reporting........................................................................... 39
Fail Grade Results Report ................................................................................... 39
Exercise – Run the Fail Grade Results Report ................................................... 39
Grade Assessment Report .................................................................................. 40
Exercise – Run the Grade Assessment Report .................................................. 40
Unresolved Results Report .................................................................................. 41
Exercise – Run the Unresolved Results Report .................................................. 41
Track Grade Roster Approval Status Report ....................................................... 43
Exercise – Run the Track Grade Roster Approval Status Report ....................... 43
Order of Merit Report........................................................................................... 45
Exercise – Run the Order of Merit Report........................................................... 45
Appendix A - Grades ................................................................................... 47
Appendix B - Accessing Training Guides .................................................. 49
Page iii
Results Processing Participant Guide
HR and Student Admin System
HR and Student Admin System Terminology
Term
Grade
Roster
Description
A Grade Roster is essentially a list of students in a given Class for which
a grade can be entered. Grade Rosters can be Approved and Posted.
Grade Rosters will not be used for the Research Academic Careers
There is a table of Student Grade codes and their meanings in Appendix A of this
guide.
Page 1
Results Processing Participant Guide
HR and Student Admin System
Topic – Results Processing Overview
Business Process
Page 2
Results Processing Participant Guide
HR and Student Admin System
Business Process Steps
1. Perform Grade Entry.
2. Perform Grade Approval.
3. Exams office receives notification from Academic Area’s Delegated Authority
advising that grades are approved for posting.
4. Perform Post Grade Roster.
5. Students can access posted results through ISIS.
Page 3
Results Processing Participant Guide
HR and Student Admin System
Topic – Grade Entry Manual
Business Process
Page 4
Results Processing Participant Guide
HR and Student Admin System
Business Process Steps
1. Generate the grade roster for a given class and print out.
2. Collate grades and enter into grade roster.
3. Update grade roster status to ‘ready for review’ to indicate it is ready for approval.
4. Print grade roster. If grades are correct (free from data entry errors) end. If not,
go back to 2.
Page 5
Results Processing Participant Guide
HR and Student Admin System
Generate and Enter Results on a Grade Roster
Grade Rosters are used to enter a Grade for each student who is enrolled in a Class
in a given Semester. They form a list ordered by EmplID that can be viewed on the
screen or printed.
You are advised to generate Grade Rosters for your Classes after the Census
Date for the respective Semester. This will ensure that the majority of enrolment
variations have already been undertaken.
It is recommended that you generate Grade Rosters and send them to Academic
Staff to assist in data collection. This will ensure that the list of students against
whom Marks/Grades are recorded will be the same as that in the Student Admin
System.
Once Marks/Grades have been collected and are ready for entry, the Grade Roster
should be regenerated. This will ensure that any enrolment variations, which may
have been initiated since the Grade Roster was generated previously, are reflected in
the final list.
Note that Grade Rosters must be generated for all Classes administered by your
area, including those associated with the Research Career.
Grade Rosters can be generated individually for each Class, or for an entire
Academic Organisation.
Exercise – Generate a Final Grade Roster for a Single Class
Navigation: Curriculum Management, Grading, Grade Roster
Page 6
Results Processing Participant Guide
HR and Student Admin System
Step
Action
1.
Enter the Term, Subject Area, and Catalogue Number
2.
Click the Search button
3.
You should now be presented with the following:
Step
Action
4.
View by Blind Grading ID: This options toggles between showing and
hiding the EmplId and Name of the students on the Grade Roster tab. Blind
Grading is activated for security reasons. You will only be able to turn the
option off for Classes linked to your Academic Organisation.
Grade Roster Type: The HRSA only uses Final Grade
5.
Uncheck the View by Blind Grading ID checkbox.
6.
Select Final Grade from the Grade Roster Type list. The page will now
appear as below:
Step
Action
7.
Click the Create button.
8.
The page below will then be displayed:
Page 7
Results Processing Participant Guide
HR and Student Admin System
Step
9.
Action
Enter Grades for the students in the Class
Note: Interim grades must be entered in letter format (RP, DA, WA, etc.). In
all other cases, enter the mark for each student. The system will assign the
official grade based on the numeric value.
Step
10.
Action
Click the Grade Roster Type tab
Page 8
Results Processing Participant Guide
HR and Student Admin System
Step
Action
11.
Change the Approval Status to Ready for Review
12.
Click the Save button
In this exercise, you learnt how to generate a Final Grade Roster for a single Class.
Page 9
Results Processing Participant Guide
HR and Student Admin System
Exercise – Generate Final Grade Rosters for an Academic Organisation
Navigation: Curriculum Management, Grading, Create Grade Rosters
Step
Action
1.
Click the Add a New Value tab.
2.
When running the Create Grade Rosters process for the first time, it is
necessary to set up a Run Control ID. The Run Control ID will remember
the criteria used this first time, and recover them on a future occasion.
Name the Run Control ID Grade_Roster
Step
3.
Action
Click the Add button
Page 10
Results Processing Participant Guide
HR and Student Admin System
Step
Action
4.
Enter Term and Academic Organisation
You should always run the process by Academic Organisation rather than
Subject Area. Some subjects are owned by multiple Academic
Organisations and as such there is the possibility of deleting another area's
Grade entry.
5.
Override Existing Grade Roster: Select Yes to refresh/generate the
Grade Rosters so they show all enrolled students and remove any dropped
students. Note that this will remove any grades entered previously for the
Term and Academic Organisation indicated. Selecting No will ensure all
enrolled students are displayed, but it will not remove students who have
dropped the course if you have already generated the Grade Roster. Note
that No will not delete grades previously entered.
6.
Click the Run button.
Step
Action
7.
Click OK
8.
Check the Process Monitor. Once the process has successfully completed.
The grade rosters for that Academic Organisation and Semester will have
been generated.
Page 11
Results Processing Participant Guide
HR and Student Admin System
In this exercise, you learnt how to run the Create Grade Rosters process to create
Grade Rosters for all Courses administered by a particular Academic Organisation in
a given Semester.
Reminder – Refreshing the Grade Roster
If additional students enrol in the class after you have generated the Grade Roster,
they may be added by refreshing the Grade Roster (by creating the grade roster
again). This will not affect any grades you may have already entered and saved.
However, this will not remove any students who may have dropped the class without
penalty after the roster was last generated. To remove these students who no longer
have a status of enrolled you must select to Override the Grade Roster before
creating the Grade Roster.
Selecting to override the Grade Roster will completely replace all previous Grade
Roster information, including any results that may have been entered and saved on
the roster. Users must be careful using this function. If you wish to override a Grade
Roster to ensure that you have the most up-to-date list of students, ensure the
process is run prior to any grades being entered; otherwise that information will be
lost. Similarly, the Create Grade Rosters process can be used. Remember that this
will remove all grades already entered.
To reduce the possibility of omitting a student, do not create your Grade
Rosters until after the Term Census Date. This will ensure that students who
have dropped the class without penalty are not included in the roster. Students
who drop after the Census Date will still have a status of enrolled and the
Grade Roster will show the penalty grade (WD/WN) that has been applied.
Page 12
Results Processing Participant Guide
HR and Student Admin System
Printing Grade Rosters
Grade Rosters should be printed and submitted to the Course Authority for approval.
The processes for printing are similar to those used with other HR and Student
Admin System reports.
Exercise – Print a Grade Roster for a Single Class
Navigation: Curriculum Management, Grading, Print Grade Roster
Step
1.
Step
2.
Action
When running a report for the first time, select the Add a New Value tab.
Action
Enter a name for the run control in the Run Control ID field. Then click the
Add button.
Page 13
Results Processing Participant Guide
HR and Student Admin System
Step
Action
3.
Complete the page as required.
4.
Enter the required semester in the Term field.
5.
To print the roster for a single class, check the Specific Class checkbox
6.
Enter the Class Number in the field that appears.
7.
Selecting the Print Note Area or Print Incomplete Area checkboxes
provides additional space on the printed roster for the academic staff
member to write notes if required.
Ensure that you remove the tick for the Print Blind Grading ID Checkbox. If
you do not, you will not see the students’ names and IDs in the final report.
8.
Step
9.
Click the Run button.
Action
There are two options here based on the selection in the Type menu.
Page 14
Results Processing Participant Guide
HR and Student Admin System
Step
Action
Printer will send the output directly to a printer of your choosing.
Web will generate a PDF file that you can download.
10.
Click OK
11.
Check the Process Monitor. Once the process has run to success, the
Grade Roster will either be output to the printer or there will be a PDF file in
the Report Manager.
In this exercise you learnt how to generate a Grade Roster for printing.
Depending on how your Academic Organisation processes grades you can print
Grade Rosters prior to grades being entered (so academics can write the results on
the paper form) or after data entry (if the organisation wishes to maintain a hard copy
of approved results).
Exercise – Print Grade Rosters for an Academic Organisation
Navigation: Curriculum Management, Grading, Print Grade Roster
Step
Action
1.
As we have run this report previously, a run control exists for us to use.
Click the Search button.
2.
In the list that appears, select the run control used for the previous exercise,
Page 15
Results Processing Participant Guide
HR and Student Admin System
Grade_Roster_Print
Step
3.
Step
Action
The criteria used the last time this report was run have been remembered.
Uncheck the Specific Class checkbox.
Action
4.
Enter an Academic Organisation.
5.
Click the Run button.
Page 16
Results Processing Participant Guide
HR and Student Admin System
Step
6.
Action
There are two options here based on the selection in the Type menu.
Printer will send the output directly to a printer of your choosing.
Web will generate a PDF file that you can download.
7.
Click OK
8.
Check the Process Monitor. Once the process has run to success, the
Grade Roster will either be output to the printer or there will be a PDF file in
the Report Manager.
In this exercise, you learnt how to print Grade Rosters for an entire Academic
Organisation.
Page 17
Results Processing Participant Guide
HR and Student Admin System
Topic - Grade Approval
Business Process
Page 18
Results Processing Participant Guide
HR and Student Admin System
Business Process Steps
1. Print grade roster.
2. Grades must be approved by the delegated authority in the Academic Area
proceeding through this process. If grades are not approved, they must be
amended as required before continuing on.
Page 19
Results Processing Participant Guide
HR and Student Admin System
Approving and Posting Grade Rosters
Prior to posting any grades within the system, they must first be approved. The
process requires an Authority within an Academic Organisation to approve the
grades, and then the system updated to reflect this new status. Typically the
Authority will be a Dean, Head of Department or someone in a similar role, although
another staff member – depending on the structure of the particular Academic
Organisation, may update the system.
Once the status of a Grade Roster has been updated to Approved, a memo must be
sent from the College Office to the Examinations Officer. The purpose of this
notification is to inform the Examinations Officer that certain Grade Rosters have
been Approved, and that they can now be released to students (Posted and released
through ISIS).
Once Approved, the Grade Roster can be Posted. Only certain staff within Student
Administration can initiate posting. Once the grades are posted, they are accessible
to students through ISIS. The Grade Roster cannot be changed after Posting, and
any amendments or late Grades must be entered on the using Enrolment Request or
Quick Enrol.
Grade Rosters can only be Approved and Posted if Grades have been entered for all
students in a list.
Exercise – Approving a Grade Roster for the Posting of Grades
Navigation: Curriculum Management, Grading, Grade Roster
Page 20
Results Processing Participant Guide
HR and Student Admin System
Step
Action
1.
Enter the Term, Subject Area, and Catalogue Number
2.
Click the Search button
3.
You should now be presented with the following:
Step
Action
4.
In the Approval Status menu, select Approved.
Note that an Approval Date now displays.
5.
Click the Save button.
In the previous exercise, you learnt how to update the status of a Grade Roster to
Approved.
Page 21
Results Processing Participant Guide
HR and Student Admin System
Topic – Grade Maintenance
Business Process
Page 22
Results Processing Participant Guide
HR and Student Admin System
Business Process Steps
1. Requirement for a grade change is identified through whatever means.
2. The delegated authority approves grade change.
3. Grades are amended through Quick Enrol a Student or Enrolment Request page.
Page 23
Results Processing Participant Guide
HR and Student Admin System
Amending Grades
Once a Grade Roster has been Posted and the grades released to students, you
cannot change a grade using the Grade Roster. Instead, all changes must be made
using the Quick Enrol page. Access to this Panel is restricted to those staff involved
with processing student enrolments – that is typically those who work in a College
Office or equivalent.
Once Grades have been changed, they will be automatically available to students via
ISIS.
Please note that all changes can only be done one student at a time.
Exercise – Change a Posted Grade
Navigation: Records and Enrolment, Enrol Students, Quick Enrol a Student
Step
Action
1.
Click the Add a New Value tab
2.
Enter the ID, Academic Career and Term
3.
Click the Add button
4.
You should now be presented with the following:
Page 24
Results Processing Participant Guide
HR and Student Admin System
Step
Action
5.
Select Change Grd from the Action menu
6.
Enter the Class Nbr
7.
Click the Units and Grade tab.
8.
In the Grade Input field, enter the new grade.
9.
Click the Submit button.
Page 25
Results Processing Participant Guide
HR and Student Admin System
Topic – Grade Upload
Business Process
Page 26
Results Processing Participant Guide
HR and Student Admin System
Business Process Steps
1. Academic areas run a class roster report for the required class.
2. This file is then manipulated as a .csv file so as to produce a file with the correct
format to be uploaded into the system.
3. Grades are entered into this file (electronic) by the Academics.
4. Academic areas then regenerate the grade roster to ensure the most up-to-date
information.
5. The grade upload process is then run in validate mode to catch any errors. If
there are errors found, these must be corrected before continuing.
6. Once the upload process works without error in validate mode, it is then run in
update mode whereby the grades are actually populated into the system.
7. The grade roster is then printed. If grades are correct (free from data entry errors)
End. If not, they must be manually corrected in the grade roster.
Page 27
Results Processing Participant Guide
HR and Student Admin System
Uploading Grades
Exercise – Run a Class Roster – Student Information Report
The Class Roster – Student Information Report is intended to provide you with details
of enrolment for a given semester based on the criteria you specify. For the purposes
of Grade Roster Processing, it will enable you to retrieve all students enrolled in a
particular course in a specified term.
Most likely you will run this report prior to generating the Grade Roster so that you
have a spreadsheet which matches the information for the class where results are
required to be uploaded.
Navigation: Records and Enrolment, Enrolment Summaries, Class Roster Stdnt Info
Rpt
Step
Action
1.
Enter the Term for which you require the data.
2.
Click the Criteria tab.
3.
You will be presented with the following page.
Page 28
Results Processing Participant Guide
HR and Student Admin System
Step
Action
4.
Enter the Subject and Catalogue Number for the class to be
uploaded. An Enrolment Status of “ENRL” will restrict the list to
students who are enrolled.
5.
On the Download Fields page, select the Name checkbox.
6.
Click the Run button.
Step
Action
7.
Click the OK button.
Page 29
Results Processing Participant Guide
HR and Student Admin System
Step
Action
8.
Check the Process Monitor. Click the Refresh button to refresh the
screen until the Run Status of the most recent row updates to Success
and the Distribution Status is Posted.
If the status says Error, check your criteria and attempt the report
again.
9.
The output from the report will be available in the Report Manager.
Step
Action
10.
Download the .CSV file.
Exercise – Exporting Grades from Wattle Gradebook
Page 30
Results Processing Participant Guide
HR and Student Admin System
Step
1.
Step
2.
Step
Action
On the course’s main page, click on Grades under the Administration
menu on the left hand side of the page.
Action
Click on the Export tab
Action
3.
Select file type Plain text file
4.
Select Grade export decimal points as “0”. Decimals are not permitted
in the HRSA’s input file. By setting this to “0”, Wattle will automatically
round numbers up or down to the nearest whole.
5.
Select Separator type as “Tab”.
6.
Deselect all Grade items to be included except for “Course total”. Only
the student’s final grade can be input into the HRSA System.
7.
Hit the Submit button.
Page 31
Results Processing Participant Guide
HR and Student Admin System
Step
Action
8.
On the next screen, hit Download. Save the output file to a known location
(e.g. your desktop). Right click the file and open with Microsoft Excel. It
will try to open the file in Notepad by default.
9.
Save As the file, changing the format from Text (Tab delimited) to CSV
(Comma delimited).
Exercise – Preparing .CSV file for grade entry
Step
Action
1.
It is recommend that you rename the downloaded .CSV file using the
following convention:
Term Code-Subject-Catalogue-Class Number
eg. 2230-ARTV-1201-6503.CSV
2.
Open the .CSV file in Microsoft Excel
3.
Delete all columns except the University ID and Name columns
4.
Insert a column between the University ID and Name columns
5.
Your spreadsheet should now be similar to the following:
Step
Action
6.
You will need to modify the columns to ensure that the cells are as
follows:
A1 = Career of the class in uppercase (UGRD, RSCH, PGRD). NAWD
is not accepted.
B1 = Term of the class in number format (eg. 2230)
C1 = Class Number. Note The class number is not the same as the
Subject Area and Catalogue Number.
Page 32
Results Processing Participant Guide
HR and Student Admin System
Step
Action
7.
Starting in row 2, column A the fields should contain the 7 digit student
numbers (there should not be a “U” in front of the student number).
Under the Term heading the field should be left blank so that the
appropriate person can enter the results.
Anything that is not in column A or column B or cell C1 can be in any
format as this information will be disregarded by the upload process.
8.
Once the spreadsheet has been forwarded to the appropriate staff
member and results have been entered, a hard copy should then be
given to you which must be signed off by the Delegated/Course
Authority before uploading the information.
Step
Action
9.
Any results with grades such as a HD must be in uppercase or the
upload will show up an error.
Exercise – Running the Grade Upload Process
Once you have the updated file back and formal approval you will need to upload it.
Do not have the file open whilst trying to upload it or it will result in an error.
Step
Action
1.
Before uploading the grades you will need to generate the grade roster.
This is explained earlier in this manual.
Navigation: Curriculum Management, Grading, Grade Upload
Page 33
Results Processing Participant Guide
HR and Student Admin System
Step
Action
1.
Once the grade roster has been generated, you will be able to upload
the grades for that class.
2.
On the Grade Upload page, enter the Career, Term and Class
Number. Delimiter should be set to “Comma”.
3.
Under File Actions, click the Upload File button.
Step
Action
4.
Click the Browse… button.
5.
In the File Upload window that opens, navigate to and then select the
file you wish to upload.
6.
Click the Upload button.
7.
You will be returned to the Grade Upload page. Click the Run button.
8.
Click the OK button.
9.
Check the status of the process in the process monitor. Once Success
is displayed return to the Grade Upload page.
Page 34
Results Processing Participant Guide
HR and Student Admin System
Step
Action
10.
If there are any errors, you will need to correct them in the .CSV file.
Then click the delete file button under File Actions.
The troubleshooting guide at the end of this section will assist with
correcting any errors.
11.
Once the page reports that the file is valid (see below), you can run the
process to load the grades.
Step
Action
12.
On the Grade Upload panel, select the Load Grades File option.
13.
Run the process again.
14.
Once the process has run to success, you can check the grades in the
grade roster and follow the approval process as for manual entry.
Troubleshooting – Grade Upload
The HRSA Grade Upload process relies on various things to work successfully.
Outlined below are some things that you can check to ensure correct operation of the
upload feature:
1. The spreadsheet file format
Page 35
Results Processing Participant Guide
HR and Student Admin System
There is no formal requirement on what the filename should be. However, it is
recommended that the following naming convention be followed so that the staff
uploading the grades will not have to deal with any ambiguity:
Term Code-Subject-Catalogue-Class Number
1460-BIOL-1004-6093.csv (if comma-separated CSV file)
1460-BIOL-1004-6093.txt (if tab-separated text file)
The minimum information the spreadsheet must contain is Class Career, Term,
Class number, Student number and Grade input.
Only 1 class can be entered per spreadsheet file. If a course is offered more than
once in a term, each class for the course must have its own file.
The file must be saved in a .CSV (comma-separated file) or .TXT (tab-delimited
file) format. Saving it as native Excel (filename ends in .XLS or .XLSX) will not
work.
Cell A1 must be the Career of the class in uppercase (UGRD, PGRD, RSCH).
NAWD is not accepted.
Cell B1 must be the Term of the class in number format, without commas.
Cell C1 must be the Class number in number format, without commas. Note that
class number is not the same as the Catalogue number. The class number for
BIOL 1004 in Term 1460 is not “1004”; it is “6093”. If the upload errors with a
message that the class number is not numeric, please refer to the end of this
section. The class number can be found under Main Menu > Curriculum
Management > Schedule of Classes > Maintain Schedule of Classes.
Starting in row 2, column A must be the 7-digit student number (no “U” in front
and no commas).
Starting in row 2, column B must be the final mark for this student. If this mark is
a number, then it must be a positive whole number between 0 and 100. (Note that
70.5 is not acceptable – must change this to 70 or 71). If the mark is a letter, it
has to be in upper case.
Anything else that is not in (column A or column B or cell C1) can be in any
format because they will be disregarded.
2. State of the grade roster
The Grade roster should be immediately refreshed again before you attempt the
grade upload for each class.
The grade roster status must be “Not Reviewed” before this upload is performed.
If you need to re-upload the grade file and the status is something else, then you
need to ensure the status has been changed back to “Not reviewed”.
3. The Grade Upload panel
Page 36
Results Processing Participant Guide
HR and Student Admin System
Do the information fields in the panel match the data that is in the spreadsheet?
(Same Career, same Class Number, etc.)
Ensure that the file to be uploaded is not currently open in Excel.
Is the Run Mode option button set to “Load Grades File”?
You want to reuse the same Run Control ID for all your courses but you can’t
delete the old Attachment and there’s no Attach File button available.
This can be fixed up by making sure that when you hit the Delete File button after
using your Run Control ID, you hit the Save button immediately. If you
navigate away from the page without saving, you will have the problems above.
4. Data integrity
To upload data successfully, each student in the grade roster must meet all of the
following conditions
Still enrolled in the class at the time of the grade upload. If this is not the case,
student must be deleted from the upload spreadsheet.
Present in the grade roster for this class. If this is not the case, student must be
deleted from the upload spreadsheet. If the student is not present in the grade
roster even after a grade roster refresh, then the student is simply not enrolled in
the class. Contact DR&SS Enrolment staff.
If student has a WD (enrolled but withdrew late), you can choose to omit them
from the spreadsheet or include the student with a WD in the grade upload
spreadsheet.
Student must not already have a grade entered in the grade roster. If you already
uploaded 280 out of 300 students’ grades in the grade roster, you should enter
the remaining 20 manually using the Grade Roster panel.
A student can only appear once in each grade upload spreadsheet (1 row per
student only). If there are multiples, remove the repeat student IDs.
Page 37
Results Processing Participant Guide
HR and Student Admin System
The grade must be valid for the grading basis in which the student is enrolled.
Note, “PS” is not a valid grade for GRD grading basis. PS grades should be
posted using the enrolment request panel with grading basis overridden to “SAS”.
If the process errors, then it will highlight the student ID that is causing the problem.
The solution at this stage is almost always to remove the offending student ID from
the spreadsheet.
“Class Number is not Numeric” error
If you get an error saying that the Class Number is not Numeric you will need to
format the cells. Following are steps on how to do this:
1. Open the relevant upload file in Excel (double click on it)
2. Select the class number field (move your cursor to the field - i.e. C1 - and right
click on it)
3. A pop up menu will appear. Choose “Format Cells” and the menu below will
come up.
4. Under the Category heading select “Number”. Under the Decimal Places
heading select “0” (Zero) ensuring that the “Use 1000 Separator Tick box is
unticked.
5. Click OK
6. Save the file ensuring that it is not saved in .XLS format. The file should be
saved as a .CSV or .TXT file.
“Class Number is not Numeric” error persisting?
If you get an error saying that the Class Number is not Numeric and the above fix
isn’t helping, you may be attempting to upload a file that is saved in Mac TXT or CSV
format. Save your input file as Windows .CSV or Windows .TXT format using “Save
As” via Microsoft Excel and attempt to upload once more.
Are you using a Mac?
Save your input file as a .CSV (Windows) format file using “Save As” with the
document open in Microsoft Excel and attempt to upload again.
Page 38
Results Processing Participant Guide
HR and Student Admin System
Topic – Results Reporting
Fail Grade Results Report
Exercise – Run the Fail Grade Results Report
This report provides a list of students who have failed one or more courses in the
defined term or range of terms. The report lists the courses the student has failed for
the term range and all the courses the student has failed within that Academic
Career. Failures are listed by term.
You should be aware that this report might take some time to run, as it has to search
for all students with an enrolment in the term and search through their entire
Academic Career record.
Navigation: Curriculum Management, Grading, Fail Grade Results
Step
Action
1.
Enter Criteria. Only Academic Organisation, From Term, To Term
and at least one Academic Career are required.
2.
Click the Run button.
Page 39
Results Processing Participant Guide
HR and Student Admin System
Step
Action
3.
Click the OK button to run the report.
4.
Check the Process Monitor. Click the Refresh button to refresh the
screen until the Run Status of the most recent row updates to Success
and the Distribution Status is Posted.
If the status says Error, check your criteria and attempt the report
again.
5.
The output from the report will be available in the Report Manager.
Grade Assessment Report
Exercise – Run the Grade Assessment Report
This report is to be used by academic areas to assess results at the end of each term
before the grades are posted.
Navigation: Curriculum Management, Grading, Grade Assessment Report
Page 40
Results Processing Participant Guide
HR and Student Admin System
Step
Action
1.
Enter criteria as required.
2.
Click the Run button.
Step
Action
3.
Click the OK button.
4.
Check the Process Monitor. Click the Refresh button to refresh the
screen until the Run Status of the most recent row updates to Success
and the Distribution Status is Posted.
If the status says Error, check your criteria and attempt the report
again.
5.
The output from the report will be available in the Report Manager.
Unresolved Results Report
Exercise – Run the Unresolved Results Report
This report can be used to identify courses with unresolved/missing results and the
student in those courses with unresolved/missing results. Selectable report options
are Report Types of Student, Organisational or Course.
Course will identify all classes offered by the Academic Organisation/s for the
terms selected and will identify the total number of students With Results/Without
Results/and Unresolved.
Organisational will identify totals of results finalised/missing or unresolved results
for the Academic Organisation.
Student will identify individual students with missing/unresolved results for
individual courses.
In this report “Missing” refers to students in courses with a blank grade while
“Unresolved” identifies students with an interim grade such as DA/PX/RP/WF/WA
etc.
Navigation: Curriculum Management, Grading, Unresolved Grade Results
Page 41
Results Processing Participant Guide
HR and Student Admin System
Step
Action
1.
Enter criteria as required.
2.
Click the Run button.
Step
Action
6.
Click the OK button.
7.
Check the Process Monitor. Click the Refresh button to refresh the
screen until the Run Status of the most recent row updates to Success
and the Distribution Status is Posted.
If the status says Error, check your criteria and attempt the report
again.
8.
The output from the report will be available in the Report Manager.
Page 42
Results Processing Participant Guide
HR and Student Admin System
Track Grade Roster Approval Status Report
Exercise – Run the Track Grade Roster Approval Status Report
The Track Grade Roster Approval Status Report can be used to confirm the status of
all grade rosters belonging to an Academic Organisation prior to the posting of
grades. It can also be used to identify outstanding grade rosters from previous terms
that have yet to be posted. The report includes course and class details, the approval
status and date, the date the grade roster was posted (when run retrospectively) and
total enrolments for each class.
Navigation: Curriculum Management, Grading, Track Grade Roster Approval Status
Step
Action
1.
Enter criteria as required. Term, Academic Organisation and Career
are required.
Session: Should be “Regular Academic Session”.
Note: This report is governed by Academic Organisation security and
will only allow you to select values based on your level of access.
2.
Click the Run button.
Page 43
Results Processing Participant Guide
HR and Student Admin System
Step
Action
3.
Click the OK button.
4.
Check the Process Monitor. Click the Refresh button to refresh the
screen until the Run Status of the most recent row updates to Success
and the Distribution Status is Posted.
If the status says Error, check your criteria and attempt the report
again.
5.
The output from the report will be available in the Report Manager.
Page 44
Results Processing Participant Guide
HR and Student Admin System
Order of Merit Report
Exercise – Run the Order of Merit Report
Many University prizes are determined on the basis of the best result in a course.
This report identifies all students with a mark/grade for a course for a term and lists
the students in descending mark order for the given selection criteria. Where 2 or
more students have an equivalent mark they are listed alphabetically based on
surname.
Navigation: Curriculum Management, Grading, Order of Merit Report
Step
Action
1.
Enter criteria as required.
Term: Enter the applicable term
Subject Area: Enter the applicable subject area (eg. ENGN)
Catalogue Number: Enter the accompanying catalogue number for
the specified subject area to retrieve results for a certain course.
Generate Download File: Selecting this field will enable you to
generate a .CSV file.
Official Grade: This option will enable you to retrieve all students
who have attained a specific grade.
2.
Click the Run button.
Page 45
Results Processing Participant Guide
HR and Student Admin System
Step
Action
3.
Click the OK button.
4.
Check the Process Monitor. Click the Refresh button to refresh the
screen until the Run Status of the most recent row updates to Success
and the Distribution Status is Posted.
If the status says Error, check your criteria and attempt the report
again.
5.
The output from the report will be available in the Report Manager.
Page 46
Results Processing Participant Guide
HR and Student Admin System
Appendix A - Grades
The following table illustrates the different grades available, including their
application, and who should use them:
Grade
Description
Usage
By
T
High Distinction
A
Final Pass Grades
HD
(80-100)
D
(70-79)
Distinction
A
CR
(60-69)
Credit
A
Course Requirements Satisfied (No Mark Recorded)
A
Pass
A
Passed at Supplementary Examination (Exams Office
Only)
A, S
First Class Honours
A
CRS
P
(50-100)
(50-59)
PS
(50)
H1
(80-100)
H2A
(70-79)
Second Class Honours Division A
A
H2B
(60-69)
Second Class Honours Division B
A
H3
(50-59)
Third Class Honours
A
Fail
A
NCN
Not Completed Fail
A
WN
Withdrawn with failure
S
Final Fail Grades
N
(00-49)
Interim (Preliminary) Grades/Codes
DA
Deferred Assessment
A
PX
Supplementary Assessment
A
RP
Result Pending
A
WF
Withheld for non-payment fees (Fees collected by DRSS)
A, S
WA
Withheld for Administrative Reasons (Exams staff only)
S
TA *
Thesis requires minor amendments
S
TE *
Thesis under examination
S
TO *
Thesis requires oral or written exam
S
TP *
Thesis pending
S
TR *
Thesis pending (revision/resubmission underway)
S
TS *
Thesis submitted
S
Other Grades/Codes
NEX
Non-Examinable course (Audited)
A
KU
Continuing course (used for Honours courses)
A
RC
Research Continuing (used for sub-theses)
A, S
Page 47
Results Processing Participant Guide
HR and Student Admin System
Grade
Description
Usage
By
T
WD
Withdrawn without failure
S
STI
Status-Internal
A, S
STE
Status-External
A, S
EXI
Exemption-Internal
A, S
EXE
Exemption-External
A, S
EE
Enrolled Elsewhere (Grade recorded against a CrossInstitutional “flag” course an” Exchange” course, after
credit has been granted by the Academic Organisation
(eg ARTS5920)
WL
Late Withdrawal (Recommended by Prescribed Authority)
S
IP
In Progress (used for mid-year results for annual
courses). The System will automatically record this grade
mid-year for annual courses and change the Grade
Roster to “Approved”
S
Legend
“Grade” column - Asterisk indicates interim code relevant to research course only
(e.g. sub-thesis).
“Usage By” column indicates who will assign the grade:
A=
Academic Area
S=
DRSS Staff
“T” column - Check in this column indicates the grade will appear on the official
academic transcript.
Page 48
Results Processing Participant Guide
HR and Student Admin System
Appendix B - Accessing Training Guides
Navigation: http://doihelpdesk.anu.edu.au or select DOI Help Desk on the
Resources menu of the Staff@ANU page.
DOI Helpdesk
Steps
Action
1.
Enter University ID
2.
Enter Password
3.
Click Login
4.
Click the Find a Solution tab
Find a Solution
Steps
Action
5.
Select “Student Admin System” from the Topic drop down list
6.
To narrow the results Enter keywords(s)
Page 49
Results Processing Participant Guide
HR and Student Admin System
7.
Click Search
Search Results
Steps
8.
Steps
Action
Click the name of the Subject to display
Action
9.
Click the File Attachments pdf document
10.
The Quick Guide is opened.
Page 50
Results Processing Participant Guide
HR and Student Admin System
Page 51