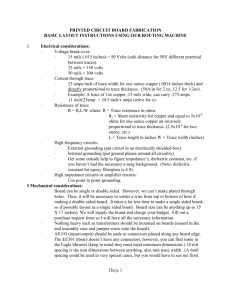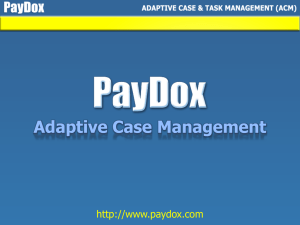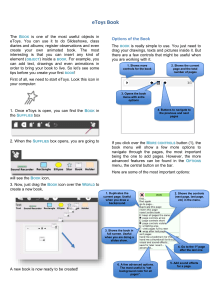Eagle Instructions
advertisement

EAGLE’S CONDENSED INSTRUCTIONS BOARD LAYOUT MODULE WINDOWS 2000 EAGLE VERSION 4.15 NOTE: This is a condensed version of Eagle meant to be a quick guide only, but should give enough information to make a basic circuit board. See Eagle manual on the bookshelf in room 723 for more detail. I START EAGLE: 1. Open Eagle: Eagle File New Board II CREATE BOARD: (Instructions for using routing machine process) 1. Draw board outline: A. Select (46) milling layer from change layer command (under wrench icon) or select change under edit menu. Select layer (46) milling. B. Change wire width under change icon to 31 mils. C. Select wire from wire icon (slash icon to left of “T”) and drag wire from origin to the desired distance in x direction, then y direction (watch coordinates in box at upper left of screen. Keep in mind that dimensions are in mils (1 mil = .001 inches). Other units can be selected from the change grid icon in upper left if desired). When the desired coordinates are reached, click the left mouse button twice. Then click again and drag back to the origin. This will place the board outline on the milling layer but be visible on all layers and print out as long as the milling layer is turned on. D. Select best fit for screen. Click on left most magnifying glass (that will also refresh screen). Note: Grid should come up with dots and 50 mil spacing, if another setting is desired select the grid icon in upper left or under the view menu. 2. Place components on board from the desired library: A. Select (21)tplace layer from the change layer command (under wrench icon). Important Note: If you forget to select (21) tplace layer the components will be placed on the milling layer! B. Select library from menu bar to use: Use EE391.lbr (or desired library) C. Select add command (icon looks like “and gate”) or select add under edit menu. Select the desired library from the list of libraries (after one component is selected from the library that library will remain active and it won’t be necessary to scroll through the list again). Select the component from the library and click 1 ok then drag component onto board and place where desired. Use right mouse button to rotate. Make sure all components are placed where desired before routing wires as connected elements can’t be deleted. If you use any library other than EE391.lbr check hole sizes and trace spacing. Extremely important! The holes must match the physical drill sizes I have in stock (.0098, .0180, .0236, .0315, .025, .032, .0394, .040, .047, .0472, .059, .0591, .065, .086, .0866, .1181, .125 mil diameter drill bits). Minimum spacing between anything and minimum trace width is 10 mils (preferably 15 mils). (If absolutely necessary, 6 mil spacing could be used, but you would have to see me first). If the library package you use doesn’t meet this criteria, it will have to be modified. The “ I ” icon (information) in the upper left will tell you what library a package is in if your located in your board program (click on “ I ” then on the package). To check the dimensions of a library package it will be necessary to first open that library (select open under library), then use the “ I ” command to check hole diameters, trace width, etc. To modify a library you just need to change the package utilizing the options under the change command (wrench icon) along with the various draw functions (line, circle, arc, etc.). See separate library modification instructions. Note: You can use a “ulp” program to see if any holes are out of spec. Simply select ULP from the tool bar, Select drillcfg.upl, select inches, and run (ok). It will give you a listing of all drill sizes used. If it doesn’t match my list above, you must modify the library package. D. Label components with name and value (suggest using capital letters for all labeling including text). 1. Select name and value commands (R2/10k - R2/10k icons) or select name and value under edit menu. Click on the origin of each package (+ in center or corner of package) then type in name and value for that component. 2. Text - Use the text command (“ T ” icon) for all other labeling. First you must set the desired size and ratio (height and width of letters) from the change Command. A ratio or width of 15 is a good overall setting. Place your name, date, title, pertinent I/O, polarities, etc., on the board. Notice all text on the tplace layer is white, bottom layer blue, and top layer red. The text on the bottom layer will be a mirror image, but will be orientated properly when selecting the “mirror” option from the print menu. The text on the top and bottom layers will come out in copper. E. If placing components with a TO-3 or TO-220 package, the EE391 library packages for these parts will automatically create the appropriate outlines on the restrict layer to ensure the package heat sink does not short to the copper on the top of the board, if you have a double sided copper board. If using components from libraries other than EE391.lbr with metal cases or heat sinks that may cause a short on the top of a double sided board it will be necessary to isolate that component on the restrict layer. After dragging the component from the library 2 onto the board, draw an outline (rect command) around the component on the restrict layer making it at least 30 mils wide. (Change to restrict layer with “change layer”command). If this is a package that you would be using on a regular basis you might want to draw the outline around the component in the library also, and save for future use. F. Save. Use “save as” and name your board. 3. Wire board: A. Select bottom layer from change layer command (under wrench icon or edit menu). B. Set wire width to the desired width. (From change width command). Keep in mind minimum dimensions and current flow when determining trace width. Rule of thumb is 25 amps/inch of trace width for one ounce copper. I will using ½ oz copper. (12.5 amps/inch). If 12.5 amps/inch is a problem, let me know. I can use 1 oz or 2oz copper if necessary. C. Select wire (slash icon next to “T” icon) and drag wire from pad to pad, being sure to click on each pad or trace that you want to connect to. If you do not click on each connection the computer will not recognize it as a legitimate net. If you cross wires and don’t click on them they will still show up on the finished board as a connection (even though the computer will not recognize them as a legitimate net). Use the right mouse button to change wire style (45 or 90 degrees). You will probably need to use the zoom function when routing the wires. I like to use the zoom box (draw a box around the desired zoom area). D. Label bottom layer with text command after setting desired size and ratio. Place name, date, title, pertinent I/O, polarities, etc. onto board. Place any text you want to come out in copper on the bottom layer (and top if double sided board). E. Ring your circuit out! Check, and double check, all routing. You can use the “eye ” or show command (looks like a human eye near top of icon list) to highlight a net at a time. Click on “eye ” then on any net you want to highlight. It will turn bright allowing you to check your circuit net by net. F. Save. Note: If you desire to use the auto router or DRC (design rule check) it would be necessary to use the signal and route commands when routing wires. I suggest not using the auto router. If you do, you will have to study the manual and will probably get into trouble. III Submit files: Submit Your board file (filename.brd) to John in room 727 to mill the board on a floppy disk. I need to know the version of Eagle you used if you did not make the 3 board in room 723. I also need to see a printed copy of the tplace, bottom, and top layers of your board and I need to know your min trace spacing. Double and triple check your Eagle layout before submitting to prevent making a board that has errors. IV PRINT: 1. Print: A. Select print under file menu. Set up print menu as desired. Printer will print what is displayed on the screen. Use the display command (icon upper left) to show the views that you want printed. Whatever is displayed on the screen will be printed. Always turn on holes, vias, and the milling layer when printing. Turn on the black and solid boxes in the print menu if not on. Remember to turn on the mirror box when printing the bottom view. Congratulations! Your finished. V OTHER: 1. Note that a freeware copy of Eagle is available for anyone to download from the web for home usage (Cadsoftusa.com) with some restrictions such as size (3.2 x 4 inches max board size). Also, some of the default settings will be different. We presently have version 4.09 in the lab in room 723. The down load version is now 4.11 (or higher). If you use version 4.11 it will not work with the cam processor in the lab. You can bring the .BRD file to me and I’ll do the cam processor for you. It is preferred you use the version in the lab. 2. See manuals for more detailed information about this package. A copy is on the book shelf in room 723. 3. Also see the tutorial under the Eagle Layout Editor. Also note that only the layers that can be used in house are displayed (Top, bottom, and tplace). Other layers were deleted for clarity purposes, but can be installed if needed. Artworks up to 16 layers can be made. JM 09/04 5