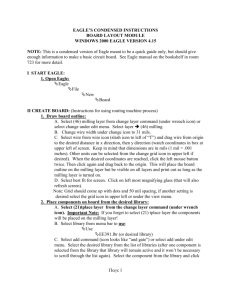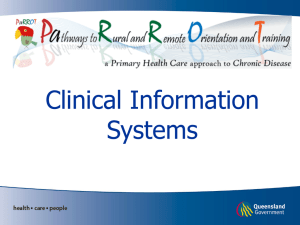EAGLE`S CONDENSED LIBRARY INSTRUCTIONS
advertisement

EAGLE’S CONDENSED LIBRARY INSTRUCTIONS WINDOWS 2000 EAGLE VERSION 4.15 I MODIFY LIBRARIES: 1. Eagle layout editor Eagle File • • • Open Library (Select library to open from list) Select device to modify. The “ i ”icon (information) in the upper left will tell you what library a component is located in if your in the board program. If the library is opened, as indicated above, you can use the “ i ” icon to examine the dimensions and properties of the library package. Once the package has been selected, use the change command (under wrench icon) to change properties. Example: to change a drill hole size, from a 26 mil diameter to a 32 mil diameter, select drill, then 32, then click on the drill hole you want to change. Remember, you must pick one of the drill sizes we have (.0098, .0180, .0236, .025, .032, .040, .047, .059, .065, .086, .118, .125 mil diameter drill bits). In the same manor, if you want to change anything else, like pad diameter, shape, etc., select desired diameter, shape, etc. under change (wrench icon), and then click on the pad or trace you want to change. If a value you desire is not listed under the various change menus you can simply type it in on the provided tool bar space by typing: change width (desired value), change diameter (desired diameter), etc. You can change all the drill sizes at once with the “update all” command under library, or you can use the group and change functions. Simply group all pads to be changed, go to change drill and select desired value, then RIGHT click inside the highlighted group. It may be necessary to completely re-draw the library package. That can be done with the change functions under the change (wrench icon) along with the draw functions (line, circle, pads, etc.). You can use the cut and paste functions to copy parts from other libraries (or same library) and then modify per above to meet your desires. That is usually easier than completely re-drawing a component package from scratch. Note that cut acts like copy in Eagle. Make sure all layers are displayed, then group the object, or objects, to be copied with the group command (dashed rectangular line icon). After grouping, select cut, then click on the highlighted object with the RIGHT mouse button. That will put it into memory. Go to the desired location and paste. You can paste it into a different library if desired. You can zoom in on the origin, with the zoom function to facilitate positioning the copied image, or you can type in the coordinates. Paste (0, 0); (See page 54 of the manual for more detail). NOTE: (Extremely important): When cutting and pasting parts from one library to another it is extremely important to make sure the same grid size is used. Most standard 1 library packages are constructed on .1 inch or 100 mil centers with a 50 mil grid size, but not all. Some parts, especially connectors, have odd spacings. You must check the grid size (change grid to high resolution and examine with the cursor) the part was constructed with and change to that grid size if modifying or copying the package. Later when routing the board you will have to change to that grid size when routing the traces going to that particular package. You can bring the traces close to the package with the standard 50 mil spacing, then change grid to a higher resolution (5 or 10 mils) to route the package. • Use “save as” to save to a library or folder of your choosing. Note that the libraries on the server are write protected, so you can not change the original library. II CREATE NEW LIBRARIES: 1. Eagle layout editor: Eagle File New Library Select package (looks like and IC symbol) if making a new package for a board library. Select symbol or device if making schematic libraries. Name package (answer “yes” to create package From pop Up menu), set grid to desired value, and draw package. You can either draw the package with the cursor origin cross in the center of your package or at one corner. That is up to you. Label with name (>NAME) and value (>VALUE) using the text command. Using the description command (under edit) name the package type. Example: package may be named “14 dip” while description may be named “dual in line package”. Save. Note: It is generally easier to cut and paste a package from another library (or same library) and modify it rather than start a new design from scratch. Most construction in a library can be done with the wire command (slash next to “T” icon). Circles and arcs can be made by selecting the circle or arc icons. When drawing an arc, select the arc icon and drag to desired position (use the right mouse button to change the arc direction). It may also be necessary to use a smaller grid size to get the arcs to line up properly. Rectangles can be place with the rectangle icon, and pads with the pad icon, etc. Make sure to change the size and shape with the change (wrench icon) to the desired value you want. When defining the automatic name and value commands, type in (>NAME) and (>VALUE) with the text command, using a convenient text size, and place within the new package if possible, otherwise close to the package so as to not interfere with other packages that may later be placed on the board. Use large enough text so it is readable. JM 09/04 2 3