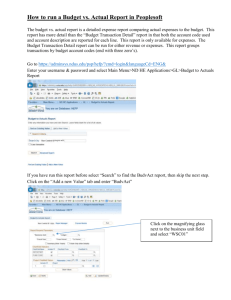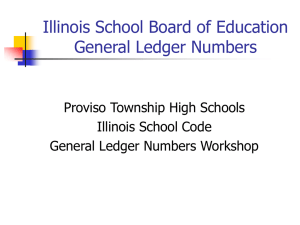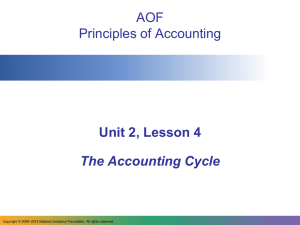02|Getting Started with FMS
advertisement

applicable to 6.142 onwards IMPORTANT NOTE: Capita SIMS has made this document available in Microsoft® Word format to enable you to edit the information supplied herein. Capita SIMS cannot be held responsible for any changes, errors or omissions resulting from the subsequent editing of this supplied document. C|Contents 01| Before You Start ............................................................ 1 What’s New in This Release? .......................................................... 1 About the Handbooks...................................................................... 2 Key Features of FMS ....................................................................... 3 Exclusive Use of Processes ............................................................. 3 Exclusive use of FMS ............................................................... 3 Recommended Exclusive use of FMS ....................................... 4 Single use of FMS .................................................................... 4 FMS and Multi-users................................................................ 4 Using Shortcut Keys in FMS ............................................................ 5 Focus Bar Buttons ................................................................... 5 Other Buttons and their Shortcut Keys ................................... 5 Using Keys without button equivalents ................................... 6 General Advice to Users .................................................................. 7 02| Getting Started with FMS ............................................. 11 Logging Into FMS .......................................................................... 11 Getting Started for the First Time ................................................. 12 Step 1: Defining the Financial Year ....................................... 12 Step 2: Opening the Financial Year and Setting Access Rights12 Step 3: Defining VAT Periods, Salary Periods and Ledger Codes ............................................................................................. 13 Step 4: Defining Fund and Cost Centre Allocations................ 13 Step 5: Defining Books and Other Definitions ....................... 13 Defining Financial Years ............................................................... 15 Defining/Editing Years ................................................................. 15 Adding a Financial Year ................................................................ 15 Editing a Financial Year ......................................................... 18 Deleting a Financial Year ...................................................... 18 Opening the Financial Year ................................................... 18 Changing the Financial Year ......................................................... 19 Selecting the Financial Year .......................................................... 19 Print Setup.................................................................................... 20 Printer Selection ........................................................................... 20 Individual Access Rights ............................................................... 21 Setting Permissions (Access Rights) ............................................. 22 *User Defined Reports - Access Levels ................................. 31 Managing Users ............................................................................ 31 Adding a User ....................................................................... 32 Editing a User ....................................................................... 34 Deleting a User ..................................................................... 34 Defining Access Rights for Restricted Users.................................. 34 Supervisor Defined Access Levels ......................................... 39 Adding User Defined Access Levels ....................................... 40 Access Rights Chooser .......................................................... 40 Changing the Password ........................................................ 41 Reset Password .................................................................... 42 Permissions for Restricted Users Functionality ..................... 43 03| General Ledger Setup .................................................. 45 Introduction ................................................................................. 45 Fund Codes ................................................................................... 46 Defining Fund Codes ............................................................. 46 Editing a Fund Code .............................................................. 47 Deleting a Fund Code ............................................................ 48 Cost Centres ................................................................................. 48 Adding Cost Centre Groups ................................................... 48 Editing a Cost Centre Group Definition .................................. 49 Deleting a Cost Centre Group Definition ................................ 49 Adding New Cost Centres ...................................................... 49 Editing a Cost Centre Definition ............................................ 50 Deleting a Cost Centre Definition .......................................... 51 Profile Models ............................................................................... 52 Adding Profile Model Definitions ........................................... 52 Editing a Profile Model Definitions ........................................ 52 Deleting a Profile Model Definitions ...................................... 53 Using Profile Models ............................................................. 53 Choose Periods ..................................................................... 54 Ledger Groups .............................................................................. 55 Adding a Ledger Group ......................................................... 55 Editing a Ledger Group ......................................................... 55 Deleting a Ledger Group ....................................................... 56 Ledger Codes ................................................................................ 56 Ledger Definition Creation Wizard ........................................ 57 Adding/Editing a VAT Ledger Code ....................................... 58 Adding/Editing Expenditure Ledger Code ............................. 59 Adding/Editing Income Ledger Code .................................... 61 Adding/Editing Petty Cash Ledger Code ................................ 61 Adding/Editing Creditor Control or Debtor Control Ledger Code ............................................................................................. 62 Adding/Editing Bank Account Ledger Code ........................... 63 BACS Test File Issues ............................................................ 65 Retained Earnings Ledger Code ............................................ 65 How Retained Earnings Works .............................................. 66 Adding/Editing Retained Earnings Ledger Code .................... 66 Adding Asset, Liability and Capital Ledger Codes .................. 67 Deleting Ledger Codes .......................................................... 68 Cost Centre/Ledger Code Links..................................................... 69 Selecting Cost Centres to Link to Ledger Codes .................... 70 Selecting Ledger Codes to Link to Cost Centres .................... 71 Completing the Linking Process ............................................ 71 Deleting a Cost Centre/Ledger Code Link ............................. 71 Central Ledger Links ..................................................................... 71 Linking/Unlinking Ledger Codes and Cost Centres ................ 72 General Ledger Setup - Reports .................................................... 72 Ledger Type Chooser ............................................................ 73 Cost Centre Listing Report .................................................... 73 Cost Centre Group Structure Report ...................................... 73 Ledger Code Listing Report ................................................... 73 Chart of Accounts Listing Report ........................................... 74 System Parameters Listing ................................................... 74 04| Financial Periods, Establishment Details and Other Tools ......................................................................................... 75 Defining VAT Periods .................................................................... 75 Editing VAT Periods ............................................................... 77 Deleting VAT Periods ............................................................ 77 Editing Individual VAT Periods .............................................. 77 Defining Salary Periods ................................................................. 78 Accessing Salary Periods ...................................................... 78 Salary Month Mapping........................................................... 79 Month - Period Mappings ...................................................... 79 Close Period .................................................................................. 80 Procedures for Closing a Period ............................................ 80 Closing Financial Periods ...................................................... 81 Selecting to Close Period ...................................................... 81 Defining Establishment Details ..................................................... 82 Defining the Establishment Details ....................................... 82 Entering the Establishment Basic Details ...................................... 82 Defining the Establishment Logo .................................................. 84 Establishment Details - System Parameters ................................. 85 Consistent Financial Reporting ............................................. 86 Accounts Payable .................................................................. 86 Cheque Processing ................................................................ 87 Transfer Folder ..................................................................... 87 Recurring Payments .............................................................. 88 Retained Earnings ................................................................. 88 Establishment Details – eProcurement ......................................... 89 Establishment Details – BACS eAdvices ........................................ 90 Establishment Details - Interfaces ................................................ 91 Payroll Interface ................................................................... 91 Budget Import ...................................................................... 92 Establishment Details – Scanned Documents ................................ 92 Defining User Options ................................................................... 95 Purchase Orders Default Display Order ................................. 96 Colour Schemes .................................................................... 96 Finding Accounts Payable Transactions ........................................ 97 Searching for Transactions ................................................... 97 Searching the Parts Catalogues .................................................... 98 Searching Catalogues............................................................ 98 Raising an Order ................................................................... 99 Using the Windows Calculator ...................................................... 99 05| Additional Information .............................................. 101 Searching for an Item within a Browser ..................................... 101 Using the Calendar ...................................................................... 101 Producing a Report ..................................................................... 102 Index ............................................................................. 105 01| Before You Start 01|Before You Start In This Chapter What’s New in This Release? ........................................................... 1 About the Handbooks....................................................................... 2 Key Features of FMS ........................................................................ 3 Exclusive Use of Processes .............................................................. 3 Using Shortcut Keys in FMS ............................................................. 5 General Advice to Users ................................................................... 7 What’s New in This Release? Tools | Manage Users An additional panel has been incorporated into the Access Level dialog available via Tools | Manage Users. The Cost Centre Access panel enables you to restrict a user’s access to particular cost centres or a collection of cost centres and to specify a monetary value in the Order Threshold field. The Order Threshold ensures that the user is unable to raise orders that exceed this figure, against the cost centres or collection of cost centres to which they have been granted access. More Information: Defining Access Rights for Restricted Users on page 34 Tools | Establishment Details - Scanned Documents tab A new tab has been provided to enable you to enter the necessary specifications so that you can attach Scanned Documents to invoices and credit notes in Accounts Payable. More Information: Establishment Details – Scanned Documents on page 92 1 01| Before You Start About the Handbooks The following listed handbooks are recommended to be used in conjunction with the section of FMS they refer to. Getting Started with FMS (current handbook) The setup procedures for FMS are detailed in this handbook. FMS Budget Management and Personnel Links This handbook deals with allocating the fund/s received for the year, allocating amounts to cost centres and drawing information pertaining to salaries from Personnel in SIMS .net. FMS Accounts Payable All aspects of setting up suppliers, raising orders and invoices and making payments, either by cheque or BACS are covered in this handbook. FMS Central Processing and If finances are processed centrally by the LA, this, Non-Invoiced Income along with information on handling incidental amounts received, is dealt with in the handbook. FMS General Ledger All aspects of the General Ledger, plus User Defined Reports can be found in this handbook. FMS Year End Procedures and Additional Information This handbook gives guidance on Year End procedures and additional information about FMS. FMS Consistent Financial Reporting This handbook gives guidance on how to use FMS to produce your CFR return. eProcurement using Web Services in FMS This handbook provides guidance on how to use FMS to manage invoices, orders and credit notes electronically. eProcurement using Email in FMS This handbook provides guidance on how to use FMS to send and receive XML orders using email. Additional handbooks are also available covering Accounts Receivable (NonInvoiced Income), Budget Planning and Equipment Register. The FMS documentation is available from within FMS via the FMS Documentation Centre. This can be accessed by selecting Help | FMS Documentation. Once open, click the appropriate button (e.g. Handbooks), then navigate to the applicable option. References to any other documents mentioned in this handbook can be accessed from the FMS Documentation Centre unless otherwise specified. Online help can be accessed by pressing F1 or clicking the applicable Help button. Additional supporting documentation can also be found on our SupportNet website (http://support.capitaes.co.uk) by clicking the Documentation button on the SupportNet home page. 2 01| Before You Start Key Features of FMS FMS will form a complete financial package, allowing you to perform several processes from within the main module. As well as the normal day to day accounting procedures, you may also define the budget for the next financial year by selecting the Budget Planning module from within FMS. To access this module select Focus | Budget Planning from the FMS Menu Bar. If you keep an inventory of equipment then you may wish to record this information using the Equipment Register module. Again, this is accessed via FMS by selecting Focus | Equipment Register. Invoiced income is catered for in an extra module, which is accessed from within FMS by selecting Focus | Accounts Receivable (Invoiced Income). The previous Accounts Receivable, now re-named Non-Invoiced Income, becomes a means for handling Non-Invoiced Income only. Both currently require a local bank account in order to record income received. All modules require information from FMS. Budget Planning will use the previous financial year’s definition and record of transactions as a basis for the plan being defined. Equipment Register will import information from FMS regarding the purchase of equipment. Accounts Receivable (Invoiced Income) will, for example, use the cost centres, ledger codes and fund codes set up in General Ledger Setup. Exclusive Use of Processes Some of the functions within FMS require Exclusive use of processes. This will only be of concern to you if more than one user is using FMS at the same time. If you wish to work on any process requiring exclusive use by the operator, please ensure that all other users log off the system, so that you can work on the process. It is also considered ‘good practice’ not to leave a machine logged on to SIMS and standing unused in any option which requires exclusive use of files, as this will prevent other users from using the files you may have opened exclusively. Exclusive use of FMS Tools | Define Financial Years | Define/Edit Years - Adding a new year. Tools | Define Financial Years | Update Next Year’s Structures Updating structures. Tools | Define Financial Years - Year end closure (Preliminary and Final closure). Exporting a Budget Plan Updating Salary Projection, i.e. changing Service Terms, Apportionment, Pay Awards, Clearing Commitment Running the database fix utility SDBFix 3 01| Before You Start Upgrading the Database - Running the Upgrade Wizard to upgrade the SIMS Database to the latest version. Importing to Equipment Register - When you wish to import equipment from FMS , please make sure that no invoices are entered during the import process, as this will result in an Exception Error. Manual Journal Processing Recommended Exclusive use of FMS Focus | Central | Automatic Reconciliation - Automatic Reconciliation requires exclusive use of many parts of the system and it is recommended that no-one else uses the system during the reconciliation process. Reports | General Ledger | VAT Reports - When running VAT reports it is strongly recommended that no other Windows are open and no other applications are running. Focus | Budget Management | Cost Centre Allocation - Fixing the Budget. All Setup routines. Adding and Deleting companies using Finance Database Selector. Single use of FMS Cheque Processing. Although, only one person can process cheques at a time, FMS permits others to be working within FMS, including Budget Planning, Accounts Receivable and Equipment Register. The only exception to this is in Invoice/Credit Note Processing, when the addition and editing of records for Cheque Processing is denied and vice versa. Petty Cash Processing. This process also only allows one user to be working within Petty Cash, although other users are able to carry out other processes at the same time within FMS. Bank Reconciliation - Statement Verification. Only one user may be running Bank Reconciliation | Verify Statements at any one time. Non-Invoiced Income – Receipts. No other user may be accessing Receipts at the same time. Non-Invoiced Income – Paying In Slips. No other user may enter Paying In Slips at the same time. FMS and Multi-users The following area of FMS permits several users to be working simultaneously. Purchase Order Processing. Invoice Processing 4 01| Before You Start Using Shortcut Keys in FMS The following table lists the hot keys in FMS that can be selected rather than using the mouse. Focus Bar Buttons Ctrl+F2 Add new record. Ctrl+F3 Focus Browser. Open a specific, highlighted record in a browser, or return to a browser from adding, editing or viewing a record. Ctrl+F4 Close the current window. Ctrl+E This option will export a report or record to disc. Ctrl+P Send a record/report to the printer for printing. Alt+Up Selecting this option allows you to move the previous record. Alt+Down Selecting this option allows you to move to the next record. F9 Save the changes to the current record. Esc Undo changes to the current record. No keyboard equivalent Delete a record. Other Buttons and their Shortcut Keys F2 Add item. Often used to add specific line details to a record. F2 Add new cost centre. An additional add item function that only applies to adding new cost centres. F3 The Field Browser button/option. Allows you to select a specific item from a lookup browser. 5 01| Before You Start F4 Delete item. Used to delete a specific item or line from a record. F5 Edit Item. Allows you to edit a specific line held within a record. F6 Copy Item. Allows you to copy a line within a record. Highlight the line and select the option to make a copy of the line, which can be edited if required. F7 Invoice All, Deliver All in Accounts Payable and Verify Statements in General Ledger | Bank Reconciliation. F8 Authorise an Accounts Payable Invoice/Order. Ctrl+F5 View the highlighted item only. Highlight a specific line held within a record to view the details, e.g. Alt+F2 Add new cost centre group. This function is only available when you wish to add new cost centre groups. Alt+P Add Post and Packing line details to an Invoice in Accounts Payable. Using Keys without button equivalents The functions listed here have no immediate button equivalents: 6 F10 Activates the menu bar (the same as pressing the Alt key). Ctrl+F6 Cycles between open windows, bringing each to the front in turn. Ctrl+F9 Save all: saves changes in all open windows, so long as there is no invalid data present. Ctrl+PgUp Ctrl+PgDn Cycles between the pages on the current form. Ctrl+X Cuts selected text to the Clipboard. Ctrl+C Copies selected text to the Clipboard. Ctrl+V Pastes selected text from the Clipboard. Ctrl+Z Undoes the last cut/paste operation. Alt+F4 Exit from the module. Alt+PgUp Alt+PgDn Also cycles between pages on the current form. 01| Before You Start Alt+1..Alt+0 Go from page 1 to 10 of a multi-page form. Shift+F4 Tile horizontal, i.e. display all open windows in horizontal bands. Shift+F5 Cascade, i.e. display all open windows one behind the other with overlapping edges. Shift+Tab Cycles through controls, but backwards. Tab Cycles forwards through the controls on a form. Up, Down Move one line at a time in a list box (equivalent to clicking the up/down arrows on the scroll bar) PgUp, PgDn Move one screen at a time in a list box (equivalent to clicking in the grey area of a scroll bar). Home Move to the first item in a list box. End Move to the last item in a list box. F2 The F2 key can also be used to transfer individual, highlighted items from an Available column to a Chosen column in a chooser. F4 The F4 key can also be used to transfer individual, highlighted items from a Chosen column to an Available column in a chooser. It is worth noting that the Tab key may be the one you use most frequently, as this is the key which allows you to move from one focus to another on each form. The up and down arrow keys on the keyboard allow you to scroll up and down browsers and choosers. General Advice to Users The following advice is intended to deal with specific issues using FMS and accompanying modules. 1. A number of problems have been encountered when a specific printer is selected. Consequently, it is recommended that all items requiring printed copies should be produced using the default Windows printer. This is particularly relevant to Accounts Receivable, as all printing from this module will be printed to the default printer. 2. Purchase Orders - Entering Address. You are advised not to enter extra carriage returns at the end of the Delivery Address, as this could cause the Purchase Order to print a second page leaving a large area of unused space on the first sheet. 3. Establishment Details. When entering your establishment name, you are advised to avoid entering trailing spaces at the end of this field, as this can cause problems when printing invoices raised in Accounts Receivable. 7 01| Before You Start 4. Automatic Reconciliation and Central Non-Invoiced Income. Please remember that Central Non-Invoiced Income has been designed to reconcile through the Manual Reconciliation process. Information concerning the procedures that should be taken can be found in on-line help and the Central Processing and Non-Invoiced Income in FMS handbook. 5. Personnel Links - Salary Projection. In Personnel, if you assign an employee to a specific Service Term that has sub-groups attached and don’t select a sub-group, this results in each contract being displayed in the main Service term and also in each sub-group. This does not have any impact on totals in Personnel Links | Salary Projection. 6. Personnel Links - Salary Projection. All fields of the Allowance details screen in Personnel must be fully completed. If these details are not completed and subsequently used in a contract, then an Unhandled Exception Error will be displayed in Service Term Mappings. 7. Personnel Links – Salary Apportionment. If a salary is apportioned across two Cost Centres, the Salary Projections will take into account the Apportionment details. However, Service Term Mappings can only accept one Cost Centre. If Automatic Reconciliation is used the default mapping of one Cost Centre will be used, and the apportionment details will not be taken into account. 8. Automatic Reconciliation and Apportionment. If a staff contract is placed in suspense and then re-processed, the NI and Superannuation are assigned to the default cost centre and Apportionment is ignored. 9. General Ledger | Manual Journals. If you wish to enter a large number of journals, you are advised to create the journals and save them. Once all the journals have been created and saved, they should be posted. This will reduce the time spent creating and posting journals. 10. Accounts Payable | Purchase Orders. If one user deletes a transaction at the same time a second user tries to edit or view the deleted transaction the second user will get an Unhandled Exception Error. We recommend that the system is rebooted. Data damage does not occur and upon rebooting the transaction will have been deleted. 11. Account Payables | Deliveries. When a part delivery is made and invoiced and the outstanding commitment on the order is cleared, the Delivery Note is not updated. This may suggest that it is possible to deliver more items against the order. If such an over delivery is made it is possible to edit or delete the delivery note. If an invoice of a delivered order is cancelled the commitment is not reinstated on the order. 12. Reports | Account Payable | Deliveries | Delivery Note Report (detail). This report will show an over stated, Quantity and Cost Outstanding at Supplier Level and Grand Total if there is more than one delivery note for an order line where each Delivery Note does not complete the order line. This does not occur when subsequent deliveries for the line fulfil the quantity ordered. 13. Reports | General Ledger | User Defined Reports. You are advised that the maximum number of columns permitted is 20. Attempting to generate a report with more than 20 columns will result in an Unhandled Exception Error. Please refer to the previous section regarding printing. 8 01| Before You Start A 20 column report can be exported to other software applications and then printed. 14. Personnel Links. You should note that where a contract has an end date, for example, 31/08/11 and a new contract is raised on 01/09/11, both contracts will be displayed in Individual Salary Payments until 30/08/12. On the 31/08/12, the closed contract will no longer be shown. 9 01| Before You Start 10 02| Getting Started with FMS 02|Getting Started with FMS In This Chapter Logging Into FMS ........................................................................... 11 Getting Started for the First Time .................................................. 12 Defining Financial Years ................................................................ 15 Defining/Editing Years .................................................................. 15 Adding a Financial Year ................................................................. 15 Changing the Financial Year .......................................................... 19 Selecting the Financial Year ........................................................... 19 Print Setup..................................................................................... 20 Printer Selection ............................................................................ 20 Individual Access Rights ................................................................ 21 Setting Permissions (Access Rights) .............................................. 22 Managing Users ............................................................................. 31 Defining Access Rights for Restricted Users................................... 34 Logging Into FMS To make your selection either use the mouse or the keyboard commands. 1. Enter your user name in the User ID field. Initially, until the user identification, passwords and access rights have been setup, you will need to login using sysman for your user identification and the word finance for Password. The User ID and Password are not case sensitive, so access will not be denied using lower or upper case letters. 2. In the Password field, enter either the default password as stated above, or the password assigned to you. NOTE: It is recommended that you set up user identification, passwords and access rights as soon as possible, as the sysman - finance login should only ever be used when setting up the system for the first time. More Information: Managing Users on page 31 11 02| Getting Started with FMS Getting Started for the First Time Step 1: Defining the Financial Year 3. Once you have logged into FMS for the first time, you must define the Financial Year. As you set up the financial year you will need to ensure that the Order Book Open check box is selected; a necessary requirement for raising Purchase Orders. 4. At the same time you can decide whether you will be recording deliveries by selecting the Record Deliveries check box and keeping a track on cost centre expenditure, by selecting the Check Spending Against C.C. check box. 5. The next step is to define at lease one fund code. Select Tools | General Ledger Setup to open the Fund Codes page. 6. You should be aware, however, that you will not be able to open the year until the following ledger codes have been defined: Define a VAT output ledger code Define a VAT input ledger code Define at least one Expenditure ledger code Define at least one Income ledger code 7. Before defining these ledger codes, make sure that you first define the ledger groups that will be used to contain your ledger codes. Select Tools | General Ledger Setup and click the Ledger Groups page. 8. Once you have defined the ledger groups, click the Ledger Codes page and define the ledger codes required for opening the financial year. More Information: Adding a Financial Year on page 15 Defining Fund Codes on page 46 Adding/Editing a VAT Ledger Code on page 58 Adding/Editing Expenditure Ledger Code on page 59 Adding/Editing Income Ledger Code on page 61 Step 2: Opening the Financial Year and Setting Access Rights 1. After defining at least one of each type of the ledger codes listed, go back to Tools | Define Financial Years | Define/Edit Years and click the Open Year button. Click the Save button to move onto the next step. 2. Define the users who will be able to access FMS, set their access rights and passwords. Select Tools | Manage Users. NOTE: If you decide to exit the system immediately after adding a new user, please allow the database sufficient time to complete this task and update the data. 12 02| Getting Started with FMS Step 3: Defining VAT Periods, Salary Periods and Ledger Codes 1. Define the VAT periods. You will be unable to generate VAT reports unless the periods have been defined. Select Tools | Define VAT Periods. 2. If you intend to use Personnel Links for recording salary payments, then make sure that you define the salary periods. Select Tools | Define Financial Years | Define Salary Periods. 3. It is also important that the correct ledger code is defined for salary payments. Select Tools | General Ledger Setup, click the Ledger Codes page and define the Salary Expenditure (Ledger Type ES) codes. At this point, you could complete all the ledger code definitions. NOTE: If you intend to use the Accounts Receivable (Invoiced Income) module, a Bank Account ledger code and a Debtor Control ledger code must be defined. More Information: Managing Users on page 31 Defining VAT Periods on page 75 Defining Salary Periods on page 78 Adding/Editing Expenditure Ledger Code on page 59 Step 4: Defining Fund and Cost Centre Allocations 1. Enter the Fund Allocation next, by selecting Budget Management | Fund Allocation. You will not be able to allocate budgets to cost centres, until you have defined the cost centres. 2. Define all the cost centre groups and cost centres for your finance system. Select Tools | General Ledger Setup | Cost Centres. 3. Define period profiles for allocating funds to cost centres. Select Tools | General Setup | Profile Models. 4. Allocate funds to cost centres. Select Budget Management | Cost Centre Allocation. Step 5: Defining Books and Other Definitions 1. You will also need to define the various books you intend to use, i.e. Order Books for raising Purchase Orders; Cheque Books for making payments by cheque from a local bank account; Petty Cash Books for recording incidental expenditure. NOTE: Information about how to set up the various books needed, can be found in the handbooks dealing with the procedures to which the books relate, e.g. how to define order books and cheque books is in the Accounts Payable in FMS handbook and how to define a petty cash book is in the General Ledger in FMS handbook. 2. Other setup routines you may need to carry out before FMS is fully functional include: 13 02| Getting Started with FMS Defining Profile Models in Tools | General Ledger Setup and clicking on the third page. Entering the details for your establishment in Tools | Establishment Details. You also need to access this option in order to: activate Consistent Financial Reporting select Balance Sheet Ledger Codes on Non-Invoiced Income/Credit Notes select the currency unit for Cheque Processing select the Payroll Interface processing, if required use Retained Earnings Ledger Code activate sundry payment processing Define the parameters for Accounts Payable to become fully operational. This includes defining the order header, the line details that will be included on purchase orders and the authorisation slips for centrally authorising orders by the LA. Select Tools | Accounts Payable Parameters. If you are likely to be making payments by cheque or BACS, you will need to define the cheque layout and the parameters for sending payments by BACS. Define the parameters for Non-Invoiced Income by selecting Tools | Non-Invoiced Income Parameters. If you are going to use the Automatic Reconciliation functionality you will need to set up the structure for receiving reconciliation files from your LA. The definitions will either be entered manually or imported and should exactly match those specified by the LA. Select Tools | Automatic Reconciliation Setup. Additional Resources: For information on how to define books for orders and cheques and how to set up Accounts Payable Parameters, refer to the Accounts Payable in FMS handbook For information on how to define petty cash books, refer to the General Ledger in FMS handbook For information on how to define Authorisation Slips, Non-Invoiced Income Parameters and set up Automatic Reconciliation, refer to the Central Processing and Non-Invoiced Income in FMS handbook More Information: Defining the Establishment Details on page 82 14 02| Getting Started with FMS Defining Financial Years When selecting the Define Financial Years option from the Tools Menu on the Menu Bar, you will be presented with a further menu which allows for the definition of financial years, or for structures added since the new financial year was defined, to be updated. These options are displayed on the menu as follows: Define/Edit Years Update Next Year’s Structures Define Salary Periods Defining/Editing Years Selecting Tools | Define Financial Years | Define/Edit Years is used to set up subsequent financial years, the first having been created when FMS was first installed. Remember that a financial year may be created, but cannot be opened until all the essential setup routines have been completed. You will also need to select this option when you are ready to move to the next financial year and therefore need to close the old financial year at Year End. Additional Resources: Year End Procedures and Additional Information in FMS handbook More Information: Opening the Financial Year on page 18 Adding a Financial Year 1. To add a new year, click the Add Item button or press F2. Add Item button 15 02| Getting Started with FMS NOTE: New installations will automatically open with the Add Financial Year dialog. 2. You will now see the next financial year automatically displayed in the Year Description box, plus the start date for that year. The year description should be recorded in an agreed format, e.g. 2011 or 10/11, particularly if you intend to use the Automatic Reconciliation facility. This will safeguard against anomalies occurring between an LA import file and FMS. NOTE: It is currently recommended that you should ensure that your system is setup using the four digit date format, e.g. 2010. This will safeguard against any problems that could be encountered regarding processes that are date dependent. However, if you are planning to take advantage of the Automatic Reconciliation facility, a maximum of five characters is allowed for the year header. This may determine the way the year format is defined. 3. To change the year to the accepted, agreed format, delete the year and type in the new entry. 4. If you wish to customise the settings for the financial year select one of the following options: Number of Periods Change the number of periods from the default setting of twelve by highlighting and entering your own preference for the number of periods required. User Defined Click this radio button to enter your own number of days for each period in the Days per Period field. Calendar Month Click this radio button to set up each period according to the number of days in each month. 16 02| Getting Started with FMS Day If you wish each period to be an equal length of 28 days, click this button to set up the periods accordingly. Copy from Previous Year Click this button to duplicate the setup for the previous financial year. During the initial setup, this option is not available and only becomes operational when adding a new financial year to the system. Existing structures will be automatically copied to the new year. 5. Next you will need to decide which of the three boxes on the right hand side you wish to check to become operational. Check Spending Against Cost Centre Select this option to keep a running check on the amount of expenditure in each cost centre. To place a check mark in the box, make sure this facility has the focus and select either by clicking with the mouse button or pressing the Spacebar. Order Book Open Select this check box to ensure that any order book that has been defined is open for use. Order Book Open – Restricted Users Select this check box if you are utilising the Restricted Users functionality in FMS. Record Deliveries Select this box if you wish to record items that you have ordered as they are delivered. You may select this box at any time during the financial year, by highlighting the year and clicking the Edit Item button. Copy Service Term Mappings This option only applies after the first year has been started and Service Term Mappings have been undertaken. If you wish to retain your Service Term Mappings then you will need to ensure that this check box is selected when defining each new year. By default, the check box will be selected. Retaining the Service Term Mappings in FMS will also ensure that the mappings are retained in Budget Planning. NOTE: If you decide to change the mappings applied to your Service Terms after defining and copying the Service Term mappings to the next financial year, you will need to add these changes manually to the new financial year. You will also need to define the Salary Periods in the new financial year, as these will not be automatically created. 6. To save your settings, click the Save button. If you do not wish to continue setting up a new financial year, click the Cancel button. More Information: Defining Salary Periods on page 78 17 02| Getting Started with FMS Editing a Financial Year 1. To edit a financial year, click the Edit Item button or press F5. Please note that once you have started a financial year, you will not be able to edit the section detailing the number of days in a financial period. Edit Item button 2. If you need to change the Year Description, delete the year and enter the new one. 3. To change the number of periods, delete the number and enter the new one. 4. If the year has not been opened, you may click one of the radio buttons to customise the number of days you would like in each financial period. 5. To change previous settings in the Check Spending Against CC or Order Book Open check boxes, select the one to be changed and either click on it or press Tab and Spacebar. NOTE: You will not be able to process orders without having selected to open Order Books. 6. To change the date of the following year, delete the year in the Next Year Begins field and enter the new one. 7. To record any changes you have made click the Save button or to abandon the process click the Cancel button. Deleting a Financial Year This option only applies to financial years that have not been opened. To delete a financial year that has not been started, highlight the one to be deleted and click the Delete Item button or press F4. Delete Item button You will be asked to confirm your decision to delete the selected year and having done so the year will no longer be listed. Opening the Financial Year 18 1. Before a year may be opened, you will need to have defined at least one expenditure code, one income code, one VAT Input code and one VAT Output code. 2. To open a year, highlight the year to be opened. Click the Open Year button. Remember that you will only be allowed to have two years open at any one time. 02| Getting Started with FMS NOTE: Once the first year has been defined, subsequent years will have existing structures automatically copied into the new financial year at year definition. More Information: Ledger Codes on page 56 Changing the Financial Year If you have several years defined on your system you may need to select this option to switch between years. This is likely to be the case when you are either at the beginning of a new financial year or the end of an old one. 1. Either click the Change Financial Year button from the Application Bar or Focus | Change Financial Year. 2. Select and highlight the year you wish to change to. 3. Choose the Select button to change to the desired year. 4. If you change your mind and wish to abandon changing the year click the Cancel button. Change Financial Year button Selecting the Financial Year Upon initial start-up, FMS will open the year that the current system date is in. To select a different year, right-click on the bottom right-hand area of the FMS module where the selected year is displayed. Select an alternative year from the pop-up menu to display it. 19 02| Getting Started with FMS Print Setup To set up your printer options select Focus | Print Setup. This will activate the Printer Selection dialog, which will allow you to choose whether you wish all the printing tasks to be performed by the default printer, as listed in the first section, or to set up alternative printers for different printing functions. The different printing tasks that may be performed are as follows: Purchase Orders Reports Wide Reports Authorisation Slips Cheques Each of the above options is accessed by selecting the relevant page, e.g. to select Authorisation Slips, either click the page heading using the mouse or press Alt+4. To make your selection follow the procedure for each printing option, as detailed in the next section. Printer Selection 20 1. For each heading you will see two radio buttons; Default Printer and Specific Printer. When you first start FMS, the setting will automatically default to the default printer. If you wish to specify a printer, click the Specific radio button. 2. The name and type of printer will be displayed in the panel next to the radio buttons. You may change the printer by clicking the Down arrow button to the right, either by clicking on the arrow displayed or by using the Up and Down arrow keys. Select the one you want from the list displayed. 02| Getting Started with FMS 3. When you have finished selecting the printer, clicking the Setup Printer button will save your choice and all purchase orders or whichever option you have selected, for example, will be printed on the selected printer. 4. To select Setup Printer either Tab until the button has the focus and press Enter or click on it. 5. To save your settings, click the Save button, otherwise click the Cancel button if you do not wish to proceed at present. Individual Access Rights When you are setting up FMS, there are various access rights that may be assigned to various people in your organisation. This will become apparent when you select to add a user to your system and you are presented with a list of possible choices. Staff assigned Supervisor access level also have the option to set up their own access levels for personnel and to choose the access rights for the level defined. The following information is intended as a guide to the type of access level that may be granted and the areas that personnel may be responsible for. NOTE: Access to Equipment Register is controlled by a separate access right. No Access Personnel assigned this category will not be allowed to access FMS. Level 1 Read Only Staff who are assigned this level of access are only able to view certain aspects of FMS. They will be able to modify their own password. Level 2 Enter Only If you assign this access level to a specific member of staff, they will be able to review, add, edit and delete certain aspects of FMS. They will not be able to add new suppliers or debtors or authorise any transactions. They will be able to modify their own password. Level 3 Authorise Only If you assign this access level to a specific member of staff, they will be able to review, add, edit, delete and authorise certain aspects of FMS. They will not be able to add new suppliers or debtors. They will be able to modify their own password. 21 02| Getting Started with FMS Level 4 Enter and Authorise If you assign this access level to a specific member of staff, they will be able to review, add, edit, delete and authorise most aspects of FMS. They will be able to add new suppliers or debtors. They will not be allowed to edit certain aspects contained within Establishment Details or STAR 7 Settings. They will be able to modify their own password but not define new users or modify existing users access rights. Level 5 Supervisor This category allows full access to the features and functionality of FMS. The following tables display the levels of access and the functionality assigned to each level. The following tables display the levels of access and the functionality assigned to each level. Setting Permissions (Access Rights) Financial Years Supervisor View Enter and Authorise Users Authorise Function Enter Area View The following table illustrates the areas users may work upon depending on the type of access allocate to them. Yes Yes Yes Yes Yes Add Yes Update Yes Delete Yes Change Password Yes Supervisor Defined Yes View Yes Yes Yes Define Yes Yes Yes Yes Open Close Period 22 Yes Yes Yes Yes Yes Close Year Yes Fix Budget Yes Yes View Yes Yes Yes Yes Yes Yes Yes Yes Yes Yes Define Allocate Funding Cost Centres Yes Print Allocation Yes Yes Yes Yes View Allocation Yes Yes Yes Yes Yes Yes Yes Yes Define Yes Yes Set Budget Limits Yes Yes Allocate Budgets Yes Yes Yes Yes Yes Yes Yes Yes Yes Yes Yes Yes Yes Yes View View Allocation Yes Yes Yes Yes Links Ledger Groups View Yes Yes Yes Define Ledger Codes Supervisor Enter and Authorise Preliminary Close Year Change Year Funds Authorise Function Enter Area View 02| Getting Started with FMS View Define Yes Yes Yes 23 Supervisor View Enter and Authorise Profile Models Authorise Function Enter Area View 02| Getting Started with FMS Yes Yes Yes Yes Yes Define VAT Periods VAT Periods Yes Yes Yes Yes Add Yes Yes Edit Yes Yes View Yes Yes Yes Delete Print Setup General Ledger CC/LC Links Yes View Yes Yes Yes Yes Yes Edit Yes Yes Yes Yes Yes View Yes Yes Yes Yes Yes Yes Yes Yes Yes Yes Yes Yes Yes Delete Yes Yes Close Yes Yes Yes Yes Define Define Books Cheque Books View Yes Yes Add Define Books Cheque Books Define Books Order Books 24 View Yes Yes Yes Enter and Authorise Supervisor Add Authorise Function Enter Area View 02| Getting Started with FMS Yes Yes Yes Yes Yes Yes Yes Yes Yes Delete Close Define Books Petty Cash Books View Yes Add Yes Yes Yes Yes Yes Yes Yes Yes Yes Yes Yes Yes Yes Yes Yes Yes Yes Delete Close AP Parameters - Order Header View Yes Yes Yes Edit Order Line Details View Yes Yes Yes Yes Yes Authorisation Slips View Yes Yes Yes Yes Yes Edit Cheque Layout BACS Parameters View Yes Yes Yes Yes Edit Establishment Details View Yes Yes Yes Yes Yes Yes Yes Yes Yes Edit User Options Yes View Yes Yes Yes Yes Yes Edit Yes Yes Yes Yes Yes 25 Supervisor View Enter and Authorise AP Suppliers Authorise Function Enter Area View 02| Getting Started with FMS Yes Yes Yes Yes Yes Define Edit Catalogue AP Orders View Yes Yes Yes Yes Yes Yes Yes Yes Raise Yes Yes Yes Amend Yes Yes Yes Yes Yes Yes Yes Yes Yes Yes Yes Yes Yes Yes Yes Authorise Print Yes Cancel Use Catalogue AP Deliveries Yes Yes Yes Yes Add Yes Yes Yes Edit Yes Yes Yes Change setting of Record Delivery Yes Delete AP Invoices View Yes Yes Yes Yes Yes Yes Yes Raise from order Yes Yes Yes Raise from nonorder Yes Yes Yes Amend Yes Yes Yes Yes Yes Authorise 26 Yes Yes Supervisor Yes Yes Yes Add Yes Yes Yes Cancel Yes Yes Yes Yes Yes Yes Yes Yes Yes Cancel payment Yes Yes Cancel Payment run Yes Yes Authorise Yes Enter Yes Function View Area Enter and Authorise 02| Getting Started with FMS Cancel AP Cheque Processing AP BACS Processing View Yes View Yes Add Re-create payment file Central Authorisation Manual Reconciliation Central Payment View Yes Yes Yes Yes Yes Print Yes Yes Yes Yes Export Yes Yes Yes Yes View Yes Yes Yes Yes Match Invoices Yes Yes Amend Invoices Yes Yes Print Yes Yes Yes Yes View Yes Yes Yes Yes 27 Yes Add Central Expenditure Yes Yes Yes Yes Yes Yes View Yes Authorise Yes Enter Supervisor Automatic Reconciliation Add Central Income Function View Area Enter and Authorise 02| Getting Started with FMS Yes Add Receipts Add Yes Yes Yes Edit Yes Yes Yes Yes Yes Yes Yes Yes Yes Yes Yes Yes Yes Yes Yes View Yes Yes Delete Receipts Print Yes Pay In Paying In Slips Post Yes Yes Yes Yes Contra Yes Yes Yes Yes Add Yes Yes Yes Edit Yes Yes Yes Yes Yes Yes Delete Yes Yes Yes Central Authorisation Yes Yes Yes Yes Yes Yes View Print 28 Yes Yes Yes Function Authorise Enter and Authorise Supervisor Bank Reconciliation View Yes Yes Yes Yes Print Yes Yes Yes Yes Yes Yes Yes Yes Yes Yes Yes View Area Enter 02| Getting Started with FMS Add Reports General Ledger Review Manual Journals View Yes Yes Yes Yes Yes Print Yes Yes Yes Yes Yes View Yes Yes Yes Yes Add Normal Journal Yes Yes Yes Add Opening Balance Yes Yes Yes Yes Yes Yes Yes Yes Yes Yes Yes Yes Yes Yes Yes Yes Yes Yes Yes Yes Yes Yes Yes Yes Yes Yes Yes Post Define Templates Yes Contra Yes Delete Petty Cash View Yes Yes Reimburse Raise folios Post Expense Yes Yes Adjust Transaction Allocate Source Yes 29 Enter and Authorise Supervisor Print Authorise Function Enter Area View 02| Getting Started with FMS Yes Yes Yes Yes Yes Cancel Bank Claim Yes Yes View Yes Yes Yes Yes Print Yes Yes Yes Yes Add Yes Yes Yes Yes Yes Yes Yes Yes User Defined Reports View Yes * (see note) Add Yes Yes Edit Yes Yes Delete Print Yes Yes Yes Import Service Term Mapping Clear Commitment Salary Projections Apportionment 30 Yes Yes View Yes Yes Add Yes Yes View Yes Yes Add Yes Yes View Yes Yes Yes Print Yes Yes Yes Yes Yes View Yes View Yes Yes Add Yes Yes Authorise Yes Enter Supervisor Annual Award Add Function View Area Enter and Authorise 02| Getting Started with FMS *User Defined Reports - Access Levels As well as the normal FMS access rights detailed in the table, access is also controlled in the User Defined Report area. The creator of the report has ownership of the report, which means that each row set and column set created also has an owner. Staff with access to User Defined Reports, cannot edit a report, row set or column set defined by another user unless they have Supervisor access. This does not mean, however, that existing reports, row and column sets cannot be used by anyone else. Reports, row and column sets may be copied, allowing the user to become the creator of the new report being created using previously defined information. Additional Resources: For more information on User Defined Reports, refer to the User Defined Reports chapter in the General Ledger FMS handbook Managing Users To access this option, select Tools | Manage Users. This enables you to manage the staff who will be given access to FMS. As well as using the access level table as a guide to the areas staff will be permitted to access and their level of input, you can also define your own access definitions through the Supervisor Defined Access function. 31 02| Getting Started with FMS The initial screen contains the list of users as they are defined. A user can be selected from here and their access rights and password changed. Password Encryption All user details are encrypted before being written to the database. This ensures the security of the database. New Installations New users of FMS will need to make sure that User IDs and Passwords are defined at the earliest opportunity. As each user then logs on to the system, their details will be encrypted and written to the database. FMS Upgrades Once the upgrade to FMS is complete, it is strongly recommended that all users log on to the system so that their details can be encrypted before being written to the database. You are also advised to change the User ID and Password of personnel who have left in order to keep your system secure. System User ID and Password You will also find that a default user called Reviewer with the password Reviewer is automatically installed. It is not possible to log on to FMS with this ID, as it is included to provide third party read only access. As this is a system generated ID, it cannot be deleted or the access rights and details edited. Only the password can be changed by the System Administrator. Adding a User 1. To add a new user to the system, select Tools | Manage Users to display the Manage Users dialog. 2. Click the Add Item button from the panel next to the list of users or press F2. Add Item button 32 02| Getting Started with FMS The Add User dialog is displayed. Either click mouse to select each field and enter the required information or use the Tab key to move between the sections. 3. Enter the User ID the person must use to login to FMS. This name could be a shortened version of the User Name. For example, sysman is a shortened version of System Manager. 4. Enter the User Name. For example, you might enter the person’s job title, such as System Manager. NOTE: The following characters can be used for the User ID and User Name: a-z A-Z 0-9 space hyphen comma apostrophe opening round bracket, closing round bracket, underscore, full stop. 5. Enter a User Code. This could be an abbreviated version of the job title, e.g. SYS. 6. Click the Create button. 7. Click the Yes button to confirm you wish to create a user. 8. In the Set Password dialog, enter the password for the user and then reenter it as confirmation. 33 02| Getting Started with FMS NOTE: The password must be a minimum length of six characters. Do not use single or double quotation marks as part of the password, as this could cause problems when trying to launch any of the other modules. 9. Click the Save button to save the new user to your system, or if you do not wish to proceed at this point, click the Cancel button. The Access Level for … dialog is displayed. Editing a User 1. To edit the information about a user, either click on the one to be edited or use the arrow keys in order to highlight it. 2. To edit the information stored about a user, click the Edit Item button, either by clicking on it or by selecting the F5 key. Edit Item button 3. You will be able to edit either the User Name or the User Code. Select either of these two panels, delete the information entered and enter the new name and/or new code. You may select either of these two sections by using the Tab key or by clicking in the relevant section. 4. To record the new name and/or code, click the Save button or if you don’t wish to proceed, click the Cancel button. Deleting a User 1. To delete a user from the system, select and highlight the one you want to delete, by clicking on the name or by using the arrow keys. 2. Click on the Delete Item button or select F4 and this particular user will no longer be stored on your system. Delete Item button Defining Access Rights for Restricted Users From the Manage Users browser, highlight the user you wish to define the access rights for and click the Access Rights button. From the Access Level for ... dialog you are able to define the access rights applicable to both FMS and Equipment Register. Some users may have access to FMS only, others may require access to Equipment Register and certain users may need to be able to access both modules. Additional Resources: For more detailed information about setting access rights and passwords, refer to the Equipment Register handbook 34 02| Getting Started with FMS 1. Select the appropriate radio buttons to set the access level for the selected user for Finance and Equipment Register. 2. If you wish to define your own access levels for users, select the Supervisor Defined radio button and click the Field Browser button. Field Browser button 3. If you want to restrict the user’s cost centre access rights, select the Restricted radio button and then click the Field Browser button to display the Cost Centre Defined Access Level Browse dialog. 35 02| Getting Started with FMS 36 4. Click the Add button to display the Cost Centre Collection Addition dialog. 5. Enter a description for the New Cost Centre Collection before clicking the Field Browser button to display the Browse Cost Centre Groups dialog. 6. Highlight the required cost centre and click the Select button to return to the Cost Centre Collection Addition dialog. 02| Getting Started with FMS 7. Click the Create button to display the Cost Centres dialog. 8. Highlight the required cost centre(s) in the left-hand panel and click the Choose button to select them. 9. When you have selected all the required cost centres for the new user, click the Save button to return to the Cost Centre Defined Access Level dialog. If the new user has been granted access to a number of cost centres, you must assign an order threshold for each cost centre individually. 10. Highlight one of the cost centres and click the Select button to return to the Access Level dialog. 37 02| Getting Started with FMS The description that you specified for the New Cost Centre Collection is displayed adjacent to the Restricted field. 11. Enter a suitable Order Threshold. This figure restricts the value of the orders that the new user can raise against the selected cost centre or cost centre collection. 12. Once the access levels for the new user have been selected, click the Save button to activate the assigned access level. 13. Click the Close button on the Manage Users dialog. Users with restricted access can: create Purchase Orders up to the value of their defined Order Threshold but they cannot authorise the orders enter Delivery Notes authorise Invoices and Credit Notes but not create new ones review the details of the cost centres or collection of cost centres that they have been assigned access to generate Reports for the cost centres or collection of cost centres that they have been assigned access to. Additional Resources: For more detailed information relating to the functionality that is available to Restricted Users, please refer to the Accounts Payable in FMS handbook Access Levels for FMS Only If you have not installed Equipment Register on your system, you will only see the Finance Access page. 1. 38 Click the appropriate radio button to select the FMS access level. 02| Getting Started with FMS 2. Select the Supervisor Defined radio button and click the Field Browser button to define a new access level or to select a previously defined level. 3. Click the Save button to initialise the access level for the user. More Information: Setting Permissions (Access Rights) on page 22 Supervisor Defined Access Levels This browser will display the user defined access levels as they are set up on the system. Access levels may be added, edited or deleted for both FMS and Equipment Register. 1. To add a new access level to the browser, click the Add Item button. Add Item button 2. Once a new access level has been defined, the access rights for that particular level will need to be set up. Click the Edit Item button to select the Access Rights Chooser. 3. To delete an access level that is no longer required, highlight the relevant line and click the Delete Item button. Delete Item button NOTE: It is only possible to delete an access level that has not been assigned to a user. 4. Once access levels have been defined, highlight the level to be assigned to the selected user and click the Select button. You will receive a message stating that the access level being assigned to the user is being initialised. NOTE: If you are creating a Level 5 user, a dialog is displayed asking if you want this user to be able to add other users and reset their passwords. Clicking the Yes button assigns the user with SQL Server Security (securityadmin) rights. Clicking the No button assigns the user all the Level 5 rights, except for the ability to create other users and reset their passwords. 39 02| Getting Started with FMS Adding User Defined Access Levels This page allows for a new access level to be created. 1. If a new access level is being defined, enter the description in the New Access Level section. 2. The initial access level for a user will, by default, display as No Access. If you are changing the access level for a person who has previously had an access level assigned to them, click the Field Browser button to change the default level shown. 3. Once the access level has been defined, click the Create button. This will return you to the User Defined Access Level browser. 4. To select the access items for the access level you are defining, click the Edit Item button. Access Rights Chooser This option allows the access rights to be selected for a newly created access level or amended for a previously defined level. You will be able to select access rights for both FMS and Equipment Register. NOTE: If Equipment Register is not installed on your system, then these access rights will be unavailable. 40 1. The left-hand panel displays all the access rights available for selection. To select the entire list, click the Choose All button. 2. To select individual access rights, highlight the selected option and click the Choose button. 3. The right hand panel displays all the access rights that have been selected. If you wish to remove the entire list, click the Remove All button. 02| Getting Started with FMS 4. If you wish to remove individual access rights from the list, highlight your choice and click the Remove button. 5. Once you have made your selection, click the Update button. Changing the Password Each user can change their own password using either of the following methods: Through the Login Screen: 1. On the FMS login screen, enter your User ID and Password and then select the Change Password check box. 2. Click the OK button. FMS is launched and the Change Password for User … dialog is displayed. 3. Enter the New Password and re-enter the password in the fields provided. 4. Click the Save button. 41 02| Getting Started with FMS From within FMS: 1. Select Tools | Manage Users to display the Manage Users dialog. 2. Highlight your User ID and click the Change Password button. 3. Enter the existing password in the Old Password section. 4. Enter the New Password and re-enter the password in the fields provided. The password must be a minimum length of six characters. 5. Click the Save button, or if you do not wish to proceed, click the Cancel button. Selecting either option will return you to the list of defined users. NOTE: Do not to use single or double quotation marks when adding or changing passwords. Reset Password Should you forget your password, another user with Supervisor access rights can reset it. 1. To do this the supervisor must log on to the system by selecting Tools | Manage Users. 2. Highlight the user who has forgotten his/her password and click the Change Password button. The Old Password field will be unavailable. 42 02| Getting Started with FMS 3. Enter the New Password. 4. To confirm the new password entered, complete the Re-enter Password field. To record the new password, click the Save button, or to abandon the change made, click the Cancel button. Selecting either option will return you to the list of defined users. Reports CoAR Credit Notes Sundry Invoices Non-Order Invoices Order Invoices Purchase Order Deliveries Permissions for Restricted Users Functionality Restricted User Cost Centres Y Y Y Y Y Y Y Y View Y Y Y Y Y Y Y Y Add Y Y N N N N N/A N/A Edit Y Y N N N N N/A N/A Save Y Y N N N N N/A N/A Delete Y Y N/A N/A N/A N/A N/A N/A Authorise N N/A Y Y Y Y N/A N/A Print Y N/A Y Y Y Y Y Y Re-print Y N/A Y Y Y Y N/A N/A Cancel N N/A N N N N N/A N/A Import N N/A N/A N/A N/A N/A N/A N/A Move N N/A N/A N/A N/A N/A N/A N/A Add Del Note Y N/A N/A N/A N/A N/A N/A N/A Manual Cheque N/A N/A N N N N N/A N/A Threshold applicable to Purchase Order (exc. VAT) Save N/A N/A N/A N/A N/A N/A N/A 43 02| Getting Started with FMS 44 03| General Ledger Setup 03|General Ledger Setup In This Chapter Introduction .................................................................................. 45 Fund Codes .................................................................................... 46 Cost Centres .................................................................................. 48 Profile Models ................................................................................ 52 Ledger Groups ............................................................................... 55 Ledger Codes ................................................................................. 56 Cost Centre/Ledger Code Links...................................................... 69 Central Ledger Links ...................................................................... 71 General Ledger Setup - Reports ..................................................... 72 Introduction If you are setting up a new FMS system, you will need to use most of the options in this section before you can open a financial year. Access to this facility is through Tools | General Ledger Setup. When you enter this area you will notice seven areas which will need defining: Fund Codes, Cost Centres, Profile Models, Ledger Groups, Ledger Codes, Cost Centre Ledger Code Links and Central Ledger Links. If you are planning to use Automatic Reconciliation, it is important that you set up your Central Ledger Links from the start. To switch between the pages, either click on the page you want or select by pressing Alt and the page number, e.g. Cost Centres = Alt+2. NOTE: The additional page for CFR Mappings is not included here, as the functionality is dealt with in a separate handbook and currently only applies if your establishment is an LA school in England with CFR Functionality selected in Tools | Establishment Details. 45 03| General Ledger Setup Fund Codes Defining Funds without using Retained Earnings It is possible to identify more than one source of funding, which will be shown in the list that is displayed when you first access General Ledger Setup. Later on as you create your ledger codes, you will need to attach each to one or more funds. As more funds are defined you will have to specify which fund or funds every ledger code is attached to. Fund Definition and Retained Earnings Should you decide to use retained earnings, once the ledger code has been defined all funds will be automatically linked for the year in which the fund has been created. You should note that once funds have been linked to the retained earnings ledger code, it will not be possible to delete the fund, unless there has been no movement on the retained earnings/fund combination. NOTE: It will not be possible to delete a fund that has been transferred forward to the following year. As new funds are added, each will be linked automatically to the retained earnings ledger code. Defining Fund Codes Fund Code Browser This displays the fund code, ledger code and description of funds that have already been set up on the system. When you first access this option, a blank page is displayed. 1. 46 To add a fund to your set up click the Add Item button or press F2. 03| General Ledger Setup Add Item button NOTE: The fund code will be automatically assigned by FMS. You may edit this and assign your own code if you wish by selecting the box, deleting the existing code and typing in the new code. 2. Enter the classification for this particular fund in the Description field. 3. If you know the LEA code, enter this into LEA Code field. For the purposes of Automatic Reconciliation, it is important that the LEA Code is entered. A maximum of nine characters may be entered. 4. To record your fund code click the Save button. 5. If you wish to abandon setting up fund codes, click the Cancel button. After you have defined your fund codes you will need to save your settings. Either click the Save button or click the next page. Selecting the next page will result in your being asked if you wish to save the changes you have made. If you select the Yes button, your changes will be recorded and you will be moved on to the next area to be set up. Editing a Fund Code If you wish to change the description or LEA Code allocated to a specific fund, select this option. You cannot edit the code for the fund. 1. Highlight the fund you wish to edit and click the Edit Item button or press F5. Edit Item button 2. The two areas available for changes to be made are Description and LEA Code. You will not be able to edit the Fund Code initially assigned. 3. Delete the existing data and type in the new information. 4. Either click the Save button to record the new information or click the Cancel button to return to the main fund codes area. 47 03| General Ledger Setup Deleting a Fund Code A fund that you have set up on your system may no longer apply, e.g. a government initiative that was for a specified length of time. You may, therefore, find funds which are no longer relevant and these may be deleted providing they do not remain attached to specific ledger codes. This can be checked by preparing a Summary Trial Balance by Ledger Code. To do this select Reports | General Ledger | Trial Balance | Summary Trial Balance | By Ledger Code. Choose any period and the relevant Fund Code to be checked. To delete a fund code, highlight the relevant code and click the Delete Item button or press F4. Delete Item button The fund will be deleted. Cost Centres In this area you have the option to define cost centre groups and organise all your cost centres within these groups or you may leave the groups out altogether and simply define the cost centres. Adding Cost Centre Groups If you decide to create cost centre groups, your group headings will probably be of a general nature. You may decide on one group being called Curriculum, where you place all your cost centres pertaining to this area, or you may have another group called Establishment where you place the cost centres of a more administrative nature. 1. 48 To add a cost centre group click the Add Cost Centre Group button or press Alt+F2. 03| General Ledger Setup Add Cost Centre Group button 2. Type in the name of the group in the section marked Group Name. 3. If you want to continue adding groups click the Save & Continue button. 4. When you have completed your group definition, click the Save button to return to the main cost centre definition page. 5. If you do not want to add groups at this time click the Cancel button. Editing a Cost Centre Group Definition 1. To edit a cost centre group, highlight the group name and click the Edit Item button or press F5. Edit Item button 2. Delete the existing name from the Group Name box and enter the new name for the group. 3. Click the Save button to record the new name in the group list. 4. If you decide not to change the name at this stage, click the Cancel button. Deleting a Cost Centre Group Definition If you have cost centres listed in the group you wish to delete, you will not be allowed to delete the group before the cost centres have been deleted. You will receive a message stating that it is not possible to delete the cost centre group. If cost centres within the group have transactions recorded against them, it is not possible to delete the cost centres or the cost centre group. Again you will receive a message to this effect. To delete a cost centre group no longer being used, highlight the relevant group name and click the Delete Item button or press F4. Delete Item button The group will be deleted from your list. Adding New Cost Centres 1. To add a new cost centre click the Add Cost Centre button or press F2. Add Cost Centre button 49 03| General Ledger Setup 2. Enter a Code that is unique to the cost centre. NOTE: You will not be able to edit any assigned code once it has been set up. 3. Next enter the name of the cost centre in the box marked Description. 4. Select the Abbreviation section and a shortened version of the cost centre name will be automatically entered, if applicable. 5. If you wish to assign a member of staff as the person responsible for this particular cost centre, then enter their name or position title in the section marked Holder. This may be left blank if you do not wish to assign anyone at present. 6. The Threshold box will default to 100%, but you may set it lower if you wish. A warning will be given if an attempt is made to exceed the expenditure above the percentage of the cost centre’s total budget. 7. The Check Spending check box will be selected by default. If you do not wish to keep a check on expenditure, deselect the check box. 8. Click the Save button to record the new cost centre. To abandon this procedure click the Cancel button. Additional Resources: For further information about orders, invoices and credit notes, refer to the Accounts Payable in FMS handbook Editing a Cost Centre Definition 50 1. If you have cost centres organised into groups, select the group using the arrow keys when the group list has the focus, or click on the group name. 2. To activate the list of cost centres, either press the + key or double-click on the group name. 3. Highlight the cost centre you wish to edit and click the Edit Item button or press F5. 03| General Ledger Setup Edit Item button You will not be able to edit the code assigned when the cost centre was first set up. 4. If you want to edit the cost centre name, select the Description field and delete the old name. Enter the new name for the cost centre. 5. Select the Abbreviation box for the new shortened name to be entered automatically. 6. If you wish to add or edit the name or title of the person responsible for the cost centre budget, delete any existing information and enter the new data. 7. To change the Threshold from 100%, select the appropriate box, delete the old percentage figure and enter the new one. 8. The status of the Check Spending check box can be changed, if required, by selecting or deselecting it. Remember the Check Spending check box is selected by default and that to remove the check mark means that a review on expenditure will not be kept. 9. Either click the Save button to record your changes or click the Cancel button to abandon any of the changes you have made. Deleting a Cost Centre Definition Please note that you will only be able to delete a cost centre as long as it remains unused. Once expenditure or income has been assigned to a cost centre you will receive a message stating that deletion is not possible. 1. Use the arrow keys to select and highlight the group containing the cost centre you wish to delete or select the group by clicking on it. 2. To activate the list of cost centres, either double-click on the group name or press the + key. 3. Highlight the cost centre to be deleted and click the Delete Item button or press F4. Delete Item button The cost centre will be deleted from the list. 51 03| General Ledger Setup Profile Models Setting up profile models allows you to apply a weighted estimate to regular expenditure items incurred throughout the year. You can also set up models to take into account expected expenditure relating to specific periods during the financial year (accruals) or for when actual payments are made according to the working practices of the LA. It is possible to build up a library of profile models relating to expenditure for the coming year. When first starting to use FMS, you will need to define your own set of models. Adding Profile Model Definitions 1. To add a profile model definition, click the Add Item button or press F2. Add Item button 2. Enter a name for the new profile in the Model Name field. For example, you know that energy costs are likely to be higher in winter than in summer, so you might decide to set up a profile that takes this into account. Therefore, you might type in as a name, Winter Weighting. 3. Click the Save button to record the name in the profile list or if you decide not to continue at present click the Cancel button. Editing a Profile Model Definitions 1. Highlight the profile you wish to edit and click the Edit Item button or press F5. Edit Item button 52 2. Delete the existing name and enter the new one. 3. Click the Save button to record your changes or click the Cancel button to abandon the changes you have made. 03| General Ledger Setup Deleting a Profile Model Definitions If you no longer require a specific profile model and decide to delete it, you may do so as long as the model has not been attached to any ledger codes. 1. Highlight the profile you wish to delete and click the Delete Item button or press F4. Delete Item button 2. The profile will be deleted from the list immediately. Using Profile Models Until you start adding profile models to your system the period profiles will remain blank, only becoming activated as the first profile is listed. You will need to use the models you set up to decide on the percentage allocation for the financial year and a further set of buttons next to the period profile will help you to do this. 1. Click the required button(s): Add Remainder button - adds any unallocated percentage of the resources to a period that is currently highlighted. If this is the option you decide to use, highlight your chosen period and click this button. Spread Remainder button - will allocate any remaining resources across the periods, starting with the period currently highlighted to the end of the year. If it is not possible to equally distribute across all the periods then an adjustment is automatically made and applied to the last financial period, so that a slightly different percentage figure to the rest may be shown. Select For Spread button - will activate the Choose Periods chooser, allowing you to select the periods according to the profiles you chose for the allocation of resources (please see Choose Periods on page 54). Reset To Zero button - will automatically reset all the periods to zero. 2. Once you have completed setting up your profile models and period profiles, click the Save button to record the information to your system. 3. Clicking the Cancel button at this point will abandon the process and return you to the main SIMS screen. 53 03| General Ledger Setup Choose Periods 1. Select the periods from Available Items and transfer to the Chosen Items: To transfer the complete list, click the Choose All Items button. Choose All Items button If you want to transfer individual periods, highlight the one to be transferred and click the Choose Selected Item button. Repeat this process until all your chosen periods have been transferred. Choose Selected Item button If you wish to remove all the periods from your transfer list, click the Remove All Items button. Remove All Items button To remove individual periods, highlight and click the Remove Selected Item button. Remove Selected Item button 54 2. Click the Select button to record your choices. 3. Should you not wish to continue, click the Cancel button to abandon the selection process. 03| General Ledger Setup Ledger Groups Ledger codes all belong to ledger groups and involves no more than entering a description. All the ledger groups defined in this section are available for use when defining ledger codes. Each ledger code must be attached to a ledger group. Adding a Ledger Group 1. To add a ledger group click the Add Item button or press F2. Add Item button 2. Enter the name for the group in the Group Name field. 3. To record your ledger group click the Save button. 4. To abandon the process, click the Cancel button. Editing a Ledger Group 1. If you wish to change the ledger group name, highlight the one you wish to edit and click the Edit Item button or press F5. Please note that you will not be able to edit the Fund ledger group. Edit Item button 2. Delete the existing name from the Group Name field and enter the new name. 3. Click the Save button to record the change of name or click the Cancel button if you do not wish to make any changes at present. 55 03| General Ledger Setup Deleting a Ledger Group This option only becomes available for deleting unused ledger groups. If your selected ledger group has ledger codes attached, whether transactions have been recorded for that particular code or not, you will be unable to delete the group. Highlight the name of the group you wish to delete and click the Delete Item button or press F4. Delete Item button The ledger group will be deleted immediately. Ledger Codes Ledger codes act as the link between the cost centres and the expenditure they generate. When you first start to use FMS you must define at least one of each of the following: a VAT Output code (VO) a VAT Input code (VI) an expenditure code (EX) an income code (IN) Until this is done you will not be able to open the financial year. 56 03| General Ledger Setup You will also need to set up additional ledger codes before being able to access other facilities provided in FMS. An example is shown in the following table. Ledger Type Ledger Code Function VI VAT Input VAT paid that can be claimed VO VAT Output VAT Collected EX Expenditure Payments IN Income Money Received ES Salary Expenditure Salary Payments PC Petty Cash Petty Cash Account BK Bank Account Bank Account PY Payroll Control Salary Payments LS Liabilities Bank Account CC Creditor Control Bank Account DC Debtor Control Bank Account AO Assets Record Assets RE Retained Earnings Carries forward fund balances CP Capital Transfer income at year end to a Capital Account. For example schools in Northern Ireland may use this ledger type to transfer admission fees from an income code to a capital code prior to running Year End. It is usual and highly desirable to group ledger codes of the same type together. For LA schools it is likely that the ledger codes will be determined by the Authority financial information system both in format and numbering, in order that the reconciliation process between the two systems can take place. Ledger Definition Creation Wizard The first type of code you will need to define is at least one VAT Output Code and one VAT Input Code. This is because the VAT codes may be attached to some of the other codes later defined. Both the VAT Output Codes and the VAT Input Codes are set up in the same way. The Ledger Definition Creation Wizard will guide you through the creation of the various ledger codes. 57 03| General Ledger Setup 1. To activate the wizard to help you set up ledger codes click the Add Item button or press F2. Add Item button 2. The default ledger type is Expenditure. To view the list of ledger types, click the Down arrow button. 3. Highlight the ledger type you are creating the code for and click the Next button to continue. 4. Enter the appropriate information required by the wizard and click the Next button to proceed. 5. On the last screen presented by the wizard, click the Finish button. 6. You may return to a previous screen at any time by clicking the Back button. Click the Cancel button to abandon the operation. More Information: Adding/Editing a VAT Ledger Code on page 58 Adding/Editing Expenditure Ledger Code on page 59 Adding/Editing a VAT Ledger Code Once the wizard has completed setting up the main details you are able to review and edit some of the fields if the information is incorrect. 1. You will not be able to edit the ledger type or code, but may change the description and select a different ledger group by clicking the Field Browser button. However, you will need to define the VAT code and VAT percentage rate for the ledger code you have just entered. Field Browser button 2. 58 Select the VAT Code field and enter a unique code that is only applicable to VAT. 03| General Ledger Setup 3. If relevant, type in the current VAT rate for the type you selected. 4. Click the Save button to record your ledger code in the ledger code list. 5. To edit an existing VAT code, highlight the code you wish to edit and click the Edit Item button or press F5. Edit Item button NOTE: You will only be able to edit Description and Ledger Group. 6. To change the classification, select the Description box and either delete the existing one and enter a new description, or highlight and overwrite the original. 7. To change the ledger group, click the Field Browser button or press F3 and click a new group from the list presented. Choose the Select button to record the information in the Ledger Group field. 8. Click the Save button to save the changes. Adding/Editing Expenditure Ledger Code The process is the same for adding Expenditure and Salary Expenditure type ledger codes. NOTE: Salary information in FMS must be recorded against a Salary Expenditure (ES) ledger code. Please see the initial setup routine (please see Ledger Definition Creation Wizard on page 57). 59 03| General Ledger Setup 1. Click the Add Item button or press the F2 key to activate the wizard to guide you through the setting up process. Add Item button 2. Once a ledger code has been set up, you have the option to check and adjust the information in order to complete the new ledger code entry. 3. You may edit the Description, Ledger Group, Short Code and Normal Profile. 4. To enter the VAT code, click the Field Browser button or press the F3 key. From the list, highlight the code and then choose the Select button. (You will not need to enter a VAT Code when defining a ledger code for salary expenditure.) Clicking the Cancel button will abandon any choices you have made. Field Browser button 5. If the ledger code being defined is to record services provided by guest speakers, consultants, etc., then you must select the Services check box. This will then assist in producing the Inland Revenue report, located in Reports | Accounts Payable | Supplier Analysis. NOTE: If the Services check box is not selected prior to creating the next financial year, but is subsequently selected, the new financial year will also require the check box to be selected. Failure to do so will result in the Inland Revenue report for the new financial year only including transactions when the check box has been defined correctly at the time of posting the transaction. No historical editing of transactions is allowed. 6. You may also assign more than one fund code to the ledger code. If you decide to do this, click the Field Browser button or press the F3 key. 7. The Choose Funds facility will now be activated. To select all the codes to be used with the ledger code, click the Choose All button. If you only want to transfer a single code then highlight it and click the Choose button. To remove fund codes from the main ledger code definition, click the Remove button. NOTE: However, at least one default fund code must remain assigned. 8. Click the Save button to record the fund codes selected for the ledger code. 9. Once you are satisfied with the ledger code definition, click the Save button. 10. To edit a ledger code, highlight the code you wish to edit and click the Edit Item button or press F5. Edit Item button 60 03| General Ledger Setup NOTE: You will not be permitted to edit the ledger type or the code assigned. 11. You will only be able to edit the Description, Ledger Group, Short Code, Normal Profile and Fund. To edit these fields, follow the same procedure for adding an expenditure code. Additional Resources: For information about the Inland Revenue S16 report, refer to the Accounts Payable in FMS handbook Adding/Editing Income Ledger Code To add new income ledger codes to the system, follow exactly the same process as adding expenditure ledger codes, making sure that you select Income for the ledger type. The same restrictions apply as to the fields that may be edited in the Ledger Code Definition dialog. More Information: Adding/Editing Expenditure Ledger Code on page 59 Adding/Editing Petty Cash Ledger Code Please see the initial setup routine (please see Ledger Definition Creation Wizard on page 57). 1. Click the Add Item button or press the F2 key. This will activate the wizard pages which will guide you through the rest of the process. Add Item button Once you have finished defining the petty cash ledger code, the information entered will be presented for you to review. 2. Adjustments may be made or the information saved. If you wish to adjust the information, you may decide to do this at another time. Adjustments may be made to the description given to the ledger code or you may change the ledger group the code was assigned to. 3. To record the ledger code definition click the Save button. Clicking the Cancel button will abandon the process. 61 03| General Ledger Setup Edit Item button 4. To edit the Petty Cash Ledger Code, click the Edit Item button or press the F5 key. NOTE: You will not be permitted to edit the Ledger Type or the Ledger Code. Only the Description and Ledger Group may be edited. Adding/Editing Creditor Control or Debtor Control Ledger Code Please see the initial setup routine (please see Ledger Definition Creation Wizard on page 57). You will need to define Creditor Control and Debtor Control ledger codes if you plan to pay using a local account and/or the Accounts Receivable module. A bank account ledger code must also be defined. 1. Click the Add Item button to set up either the Creditor Control or Debtor Control ledger codes. Add Item button 2. Enter the relevant information as requested from each screen and click the Next button to proceed. NOTE: Once you have entered the ledger type and the code, you will not be permitted to edit either of these fields now, or at a later date. The final part of this process allows you to review the information entered and to make some small adjustments if this proves necessary. 3. You will not be permitted to change the Ledger Type or Code. 4. If you wish to enter a new Description, either delete the old one and enter the new description or overwrite the existing description. 5. Click the Field Browser button if you wish to change the ledger group for the control code. Highlight the new code and click the Select button on the browser. Field Browser button 62 03| General Ledger Setup 6. Once you have completed the definition, click the Save button. 7. If you wish to edit either the Creditor or Debtor Control codes, click the Edit Item button. You may change the Description or, by clicking the Field Browser button, assign a different ledger group, if the original information is not appropriate. Edit Item button NOTE: To define a Payroll Control ledger code, follow the same procedure as given for defining both the Creditor Control and Debtor Control ledger codes. Adding/Editing Bank Account Ledger Code Please see the initial setup routine (please see Ledger Definition Creation Wizard on page 57). If you plan to use the Accounts Receivable module or to make payments through a local bank account, either using Cheque Processing or BACS Processing, you must define a bank account ledger code. You will also need to define a Creditor Control ledger code and a Debtor Control ledger code. 1. Click the Add Item button or press the F2 key to activate the wizard which will guide you through the ledger code definition process. Add Item button 2. Once the ledger code has been setup by the wizard, you are given the opportunity to review the definition and to make any necessary adjustments, including the option to select BACS Processing. 63 03| General Ledger Setup 3. The ledger type and code will be unavailable but a new description may be entered and the ledger group changed by clicking the Field Browser button. Field Browser button NOTE: The Description field may contain the type of account, e.g. current or deposit account, or the name of the bank as the entry. 4. If you are intending to use BACS, you will need to enter the Account Name, e.g. Green Abbey School. BACS uses the account name when creating the line details and details for any contra entries. 5. Enter the bank Sort Code and Account Number. NOTE: If you are intending to make payments through BACS for the bank code being defined, then the system will validate the length of the number entered. If the number entered is less than 7 digits or more than 8, a warning will be issued allowing you to return to edit or save the details. For account numbers with 7 digits, the system will allocate a leading 0. 6. The Account Type field will have a default setting of 0. If the bank has provided you with a number for the type of bank account you use for making payments, you will need to enter the correct number in order to use BACS. NOTE: Some banks issue a number for different account types, e.g. 0 for a current account, 1 for a deposit account and so on. As this field is mandatory for BACS users, the default will be 0, which for the majority of banks will never need changing. Should you need to change the number, you will only need to do this once. 7. If you intend to make payments through BACS, enter the BACS User Number. This number will have been issued to you by BACS and should be no more than six characters. Only numeric digits will be permitted. NOTES: Duplicate BACS numbers are allowed providing they are on different bank account ledger codes. Although this field is optional, it must be present if this account is to be used for BACS payments. 8. 64 If you are intending to transmit BACS payments through a BACS bureau, enter the BACS Bureau Number in the field. This is in the format of a ‘B’ followed by five numerics and will be provided by your BACS bureau. 03| General Ledger Setup 9. The software you use to manage your bank account online may not recognise the headers and trailers present in the BACS file. Should this be the case you may need to ensure that only the transaction lines are present in the file. To do this, select the Exclude BACS File Header/Trailer Records check box. Your system will be set to do this once the definition has been saved. NOTE: Before making a decision to select this option, we strongly recommend that you refer to the BACS Test File Issues. 10. Click the Save button when you have completed the definition. 11. The Bank Account ledger code may be edited by clicking the Edit Item button on the Ledger Codes page. The following fields may be edited: Description Ledger Group Sort Code Account Number BACS User Number Edit Item button BACS Test File Issues Before fully processing payments via BACS, it is possible to send a test run in order to check for errors within the file itself. However when using a bank’s ‘Internet Banking Software’ this test status is not recognised. If the test file is then imported to this type of software it is then available for processing, as if it were a normal file, but FMS will not have been updated. If the transactions are sent from the ‘Internet Banking Software’, instead of being deleted, there is now a real danger that a double payment may be made when the invoices are processed within FMS to make the real payment. It is essential that transactions imported to the ‘Internet Banking Software’ for test purposes are deleted as soon as it has been confirmed that everything is correct, and that this confirmation is made as soon as possible after import. NOTE: You will also receive a warning when the test file is created that as the file is a test file and FMS will not be updated. Retained Earnings Ledger Code A retained earnings ledger code links to all funds defined on the system and contains the retained funds balance, which is carried forward to the next financial year. 65 03| General Ledger Setup When the ledger code is first defined, it will only be applicable to future financial years and years which have not been preliminarily closed. Therefore, if a year is in preliminary closure, it will not be possible to define the retained earnings ledger code until the new financial year. Once the retained earnings ledger code has been defined, it will only be possible to delete it providing the system has not yet been set to use retained earnings. Attempting to delete the retained earnings ledger code after the system has been set will result in an error message stating that the code cannot be deleted. If the retained earnings ledger code is not added to the system, existing functionality will remain the same and there will be no change. NOTE: Funds will be linked automatically to the retained earnings ledger code. Any new fund codes added, once you have started using retained earnings, will be linked automatically. More Information: Establishment Details - System Parameters on page 85 How Retained Earnings Works The Retained Earnings figure is the fund balance which is calculated from Income and Expenditure amounts. At the start of each year, the Opening Balance Journal is calculated from the previous year’s trading figures and Opening Balance Journal. Figures that are not used to calculate retained earnings are given a journal line at ledger code level. For example, if there are two bank ledger codes, each with a balance to transfer to the following year, both be shown in the journal on separate lines. Adding/Editing Retained Earnings Ledger Code Please see the initial setup routine (please see Ledger Definition Creation Wizard on page 57). Once the ledger code has been defined, you can check the information you have just entered. You will be able to amend the Description and Ledger Group fields only. In the Ledger Type section, the type is recorded automatically according to the selection made at the initial setting up stage. 66 03| General Ledger Setup The Code is also recorded from the information given when setting up the ledger code. You may not edit the ledger type or the code. 1. You may change the Description by deleting the existing classification and entering a new one. 2. To change the Ledger Group, click the Field Browser button or press F3 and choose a different group from the displayed browser. Field Browser button 3. Click the Save button to record the new ledger code. 4. If you wish to edit any of these codes in the future, only the Description and Ledger Group fields will be available. The Retained Earnings ledger code does not become fully operational until the system has been set to use retained earnings, through selecting Tools | Establishment Details, clicking the System Parameters page and selecting the Use Retained Earnings check box. Once the system has been set, you will be unable to delete the Retained Earnings ledger code. All defined funds are linked automatically with the Retained Earnings ledger code within the year the RE code first appears on the system. NOTE: When the Retained Earnings ledger code is defined, it is immediately available to the next financial year, even if the year has already been added and structures copied. This means that you will not need to run the update structures routine from Tools | Define Financial Years. More Information: Establishment Details - System Parameters on page 85 Fund Definition and Retained Earnings on page 46 Adding Asset, Liability and Capital Ledger Codes Please see the initial setup routine (please see Ledger Definition Creation Wizard on page 57). 1. From General Ledger Setup | Tab5: Ledger Codes click the Add Item button to add your new ledger code. Add Item button 67 03| General Ledger Setup 2. Follow the instructions given by the Wizard until the ledger code has been defined. You can now check the information entered during the Wizard definition routine. 3. You will not be permitted to edit either the Ledger Type or Code fields, but you can change the Description if you wish and select an alternative Ledger Group by clicking the Field Browser button. Field Browser button 4. Once you are satisfied that the ledger code information is correct, click the Save button. 5. If you wish, you may edit the Description and Ledger Group at a later date by clicking the Edit Item button. Edit Item button NOTE: The Capital ledger code type will only be available in Manual Journal Processing, for Normal Journals, Reversing Journals, Opening Balance Journals, Cash Book Journals and both of the Year End Adjustment reports. You will not be able to access this ledger code from any other function within FMS. However, where Capital ledger types exist, these will be taken into account when running relevant General Ledger reports. It will also be available for User Defined Reports. Deleting Ledger Codes NOTE: It is only possible to delete a ledger code so long as the ledger code remains unused. Once a ledger code has been used for transactions, a message will be displayed stating that the definition cannot be deleted. 1. Highlight the unused ledger code you wish to delete and click the Delete Item button or press F4. Delete Item button 2. 68 The ledger code will be deleted immediately. 03| General Ledger Setup 3. Once you are satisfied with the ledger codes that you have set up, click the Save button. If you wish to abandon this process without saving, click the Cancel button. NOTE: Once the system has been set to use retained earnings through Tools | Establishment Details | System Parameters, you will not be permitted to delete the Retained Earnings Ledger Code. Cost Centre/Ledger Code Links The links that you define between the cost centres and the ledger codes will decide the areas in which cost centres can receive and spend money. The majority of Income and Expenditure codes are linked this way. However, the following ledger code types cannot be linked to cost centres. Ledger Code Type Ledger Code Description AO Asset CP Capital LS Liability PY Payroll RE Retained Earnings Once you have linked several ledger codes and cost centres together, you will be presented with a browser displaying the linking centres and codes. To define cost centre/ledger code links click the Add Item button or press the F2 key. You will be presented with the Link Ledger Codes To Cost Centres page. Add Item button 69 03| General Ledger Setup Selecting Cost Centres to Link to Ledger Codes The top section displays a browser of all the available cost centres which you may or may not decide to select to link to ledger codes. To make your selection, choose one of the following options: If you wish to link the complete source list for cost centres then click the Choose All Items button. The whole list will be transferred to the destination list. Choose All Items button If you only wish to link individual cost centres, then highlight and click the Choose Selected Item button until each cost centre you choose has been transferred. Choose Selected Item button To transfer the complete cost centre destination list back to the source list click the Remove All Items button. Remove All Items button To transfer individual cost centres, highlight and click the Remove Selected Item button each time, until all the cost centres you wish to transfer have been removed from the destination list and returned to the source list. Remove Selected Item button 70 03| General Ledger Setup Selecting Ledger Codes to Link to Cost Centres If you wish to transfer the complete ledger code list in order to link them to the cost centres, click the Choose All Items button. To link individual ledger codes to cost centres, highlight and click the Choose Selected Item button for each one you want to transfer. If you decide to transfer the complete list of ledger codes back from the destination list to the source list click the Remove All Items button. To transfer individual ledger codes, highlight and click the Remove Selected Item button each time, until all the ledger codes you wish to transfer have been removed from the destination list and returned to the source list. Completing the Linking Process 1. When you are satisfied with the cost centre and ledger code destination lists, click the Create Links button. A message is displayed stating how many links were made. 2. If you decide not to proceed with creating links at present, clicking the Cancel button will return you to the main cost centre/ledger code link section. 3. To record any links that have been created, click the Save button. 4. To abandon this process at any time, click the Cancel button. Deleting a Cost Centre/Ledger Code Link You will only be able to delete ledger code/cost centre links providing a budget for the selected link has not already been set. Delete Item button To delete a link that is no longer required and has not had a budget allocation, highlight the link you wish to delete and click the Delete Item button or press the F4 key. The cost centre/ledger code link will be deleted immediately. Central Ledger Links You will need to use this option if your LA or Agency makes direct payments or receives direct income on your behalf. Details of these transactions will be received in reconciliation files, but no match will be found. To avoid the necessity of processing these files manually, you can link together cost centres with specific ledger codes, as it is likely that one ledger code may be attached to several cost centres. This means that all direct central payments and income can be charged and credited to one cost centre/ledger code link. 71 03| General Ledger Setup Linking/Unlinking Ledger Codes and Cost Centres When the page is selected you will be presented with a browser displaying all the ledger codes and their linked cost centres. 1. To link a specific ledger code with a cost centre, select the pair to be linked, either by scrolling until the pair have been located or select the Looking for option and enter part of the Ledger-Fund code to search for the nearest match. They will now be highlighted. 2. Click the Link - Unlink button. The Link box will now have a checkmark placed in it to indicate that the ledger code and cost centre are linked. 3. If you have linked ledger codes and cost centres together, highlighting a linking pair and clicking the Link - Unlink button will result in the mark being removed from the check box. 4. You may link or unlink cost centres and ledger codes by double clicking with the mouse button in the box next to the selected pair. 5. Once you have completed all the links you wish to set up, click the Save button. To set up the links on another occasion click the Cancel button. General Ledger Setup - Reports Selecting Reports | General Ledger Setup will give you the option of producing five reports, listed as follows: Cost Centre Listing Cost Centre Group Structure Ledger Code Listing Chart of Accounts Listing System Parameters Listing To produce a report on any of the above options, select the topic from the menu produced when Reports | General Ledger Setup is selected. 1. The default year displayed will be the current financial year. If you wish to change it click the Field Browser button or press the F3 key. Highlight the year you want and click the Select button. Field Browser button 72 2. For the Ledger Code Listing report, you will also need to select the ledger types by clicking the relevant Field Browser button or pressing the F5 key with the browser active (please see Ledger Type Chooser on page 73). 3. To produce a Chart Of Accounts Listing report, you will also need to choose one of the radio buttons to indicate the sequence of the Cost Centre Code and the Cost Centre Description. 03| General Ledger Setup 4. Once you have chosen the criteria for producing any one of the above reports, click the OK button. If you decide not to produce a report at the moment, click the Cancel button. The criteria you select will be listed in the top left hand corner of the report. Ledger Type Chooser 1. To choose individual ledger types to transfer from the Available Items section to the Chosen Items section, highlight and click the Choose button for each one in turn. 2. If you want to transfer the whole list to the Chosen Items section, click the Choose All button. 3. Should you decide to remove individual ledger types and transfer them back to the Available Items section, highlight and click the Remove button for each one to be transferred. To transfer the entire list back to this section from Chosen Items, click the Remove All button. 4. Click the Update button if you are happy with the choices made or click the Cancel button to abandon the procedure. More Information: Producing a Report on page 102 Cost Centre Listing Report This report will display a complete list of cost centres defined for the selected financial year. Cost Centre Group Structure Report A complete list of cost centre groups and cost centres for each defined group will be displayed. Each item will be clearly marked whether it is a group or cost centre. Ledger Code Listing Report A complete list of ledger codes, classified according to the ledger type, e.g. all expenditure or all income ledger codes will be grouped together and will be displayed when this type of report is selected. You will be able to see at a glance the ledger group and profile models assigned to the ledger codes. 73 03| General Ledger Setup Chart of Accounts Listing Report When you select to produce this report, you will be able to review your cost centres, codes and descriptions and also the ledger codes, ledger types, ledger descriptions and ledger groups of linked ledger codes. System Parameters Listing This will give you a report detailing the way the system has been set up. The financial periods defined will be listed, as well as other criteria used to run the accounting system. 74 04| Financial Periods, Establishment Details and Other Tools 04|Financial Periods, Establishment Details and Other Tools In This Chapter Defining VAT Periods ..................................................................... 75 Defining Salary Periods .................................................................. 78 Close Period ................................................................................... 80 Defining Establishment Details ...................................................... 82 Entering the Establishment Basic Details ....................................... 82 Defining the Establishment Logo ................................................... 84 Establishment Details - System Parameters .................................. 85 Establishment Details – eProcurement .......................................... 89 Establishment Details – BACS eAdvices ......................................... 90 Establishment Details - Interfaces ................................................. 91 Establishment Details – Scanned Documents ................................. 92 Defining User Options .................................................................... 95 Finding Accounts Payable Transactions ......................................... 97 Searching the Parts Catalogues ..................................................... 98 Using the Windows Calculator ....................................................... 99 Defining VAT Periods Before you are able to use the VAT reporting facility, VAT periods must be defined. Access to the definition option is by selecting Tools | Define VAT Periods. 75 04| Financial Periods, Establishment Details and Other Tools 1. Click the Add Item button. The current financial year will be recorded by default. If you wish to change this to take into account the start of a new year, delete the year and enter the new one. Remember that before you can do this the financial year must first be defined in Define Financial Years. Add Item button 2. The start and end dates will also be recorded automatically. If you wish to change either of them click the Calendar button displayed next to each recorded date. Calendar button 76 3. From the displayed calendar, select the day, month and year for the new start or end date and choose the Select button to continue. 4. Decide whether you wish to set your VAT periods to Quarterly, Monthly, or to set your own number of days for each period. To do this, select the appropriate radio button. 5. If you have chosen the Quarterly or Monthly option, you will not need to define the number of periods or the number of days in each period, as the relevant information will be recorded automatically. You will only need to enter the number of days and periods if you have selected this option. 04| Financial Periods, Establishment Details and Other Tools 6. Once you are satisfied with the definition setup, click the Save button. If you do not wish to save your definition, click the Cancel button. More Information: Using the Calendar on page 101 Editing VAT Periods 1. To edit existing VAT periods, highlight the relevant period definition and click the Edit Item button from the main VAT definition screen and follow the process as detailed in Add VAT Periods. Edit Item button 2. Once the VAT periods have been saved, each period number, end date and description will be listed in the browser underneath. You will also be able to see the date VAT returns were submitted, as the date will be recorded next to the period it was sent. Deleting VAT Periods You will only be able to delete VAT periods providing a VAT Submittal report has not been made to HM Customs & Excise. Once VAT has been submitted you will receive a message stating that it is not possible to delete VAT period definitions. 1. From the list of defined VAT periods, highlight the year you wish to delete. 2. Click the Delete Item button. A message will be displayed, asking you if you are sure that you wish to delete the year. Select the Yes button and the year will be deleted or click the No button to abandon the process. Delete Item button Editing Individual VAT Periods Once a date has been recorded for a VAT Submittal report, you will not be able to edit the period containing that report. For periods you are permitted to edit, you will only be allowed to change dates and period descriptions and not period numbers. 1. Highlight the period you wish to edit and click the Edit Item button. Edit Item button 77 04| Financial Periods, Establishment Details and Other Tools 2. To change the end date, click the Calendar button and use the displayed calendar to select the day, month and year. Calendar button The new end date is displayed. 3. To change the description, delete the existing version and enter the new description. 4. When you have completed editing, click the Save button to record the new information in the main VAT Periods list. Click the Cancel button if you do not wish to save any changes. Defining Salary Periods The main purpose of this feature is to enable establishments to define the same or fewer salary periods than the financial periods setup. If fewer salary periods is your chosen option, then you may have one or more financial periods not used for salary projections or salary payments. This means that you will only be able to display commitments and pass actuals in periods in line with the salary periods defined. NOTE: Salary periods must be defined in order to use Salary Projections in Personnel Links. Accessing Salary Periods The following section describes how to define each salary period according to the financial period that the salary should be reflected against. To access this option, select Tools | Define Financial Years | Define Salary Periods. 78 04| Financial Periods, Establishment Details and Other Tools Salary Month Mapping It is from this screen that you will map the calendar months to the periods of the financial year. Please note that you will not be able to leave any month to period mappings empty, although you may have financial periods that are not used in the mapping process. Please make sure that salary periods are mapped before: attempting to undertake any work within Salary Projections selecting the Budget Planning option from Focus | Modules. If salary periods are not mapped then you will be unable to review, add or edit the information imported from Personnel. 1. To add a new financial year to the Financial Year section, click the Add Item button. This will present you with the Financial Year selection screen, allowing you to select a financial year for mapping monthly salary periods to financial periods. Add Item button 2. Click the Field Browser button on the Salary Year Mappings dialog, to find the year you wish to use for mapping the calendar months to periods. Field Browser button 3. Highlight the relevant year and choose the Select button to record the selected year ready to be saved. 4. Click the Save button and the financial year will now be listed on the Define Salary Periods dialog. 5. If you wish to delete a financial year from salary period definition, highlight the relevant year and click the Delete Item button. You will be asked to confirm whether you wish to continue. Select the Yes button to delete the year or click the No button to keep any mappings that may have been defined. Delete Item button Month - Period Mappings This section of the page is laid out in the following columns: Month Period Number Period Description 1. If you have defined twelve financial periods, the salary months will be mapped to the periods by default. To change the month to period mappings, highlight the month and click the Edit Item button. This will give you access to the Map Month to Period page. 79 04| Financial Periods, Establishment Details and Other Tools Edit Item button NOTE: Once the new financial year has been saved by clicking the Save button, you will not be able to edit the financial periods. 2. The selected month will be recorded automatically. To select the period to map to the month, click the Field Browser button. 3. Highlight the period you require and choose the Select button. The selected period will be recorded ready to be saved. 4. Click the Save button for the first month to period mapping to be recorded on the Define Salary Periods dialog. 5. Repeat this process until all the months have been mapped to financial year periods. NOTE: Remember that no period to month mappings can be left empty. 6. Once the mapping process is complete, click the Save button. 7. To return to the main screen at any time without saving, click the Cancel button. Close Period Once financial periods end, it is recommended that you close them down on a regular basis, after running certain reports and functions to check that data integrity is being maintained. These checks, when carried out regularly, should assist with Year End closure. Procedures for Closing a Period Running the following reports and performing the following functions before closing a period will enable you to monitor your financial system. Reports | General Ledger | Balances & Reserves Reports | General Ledger | Bank | Bank History (this report must cover the complete date range of the system; the last page is the only one that needs printing.) Focus | General Ledger | Bank Reconciliation (any statement) Focus | General Ledger | Chart Of Accounts (Ledger Type: Bank) Additional Resources: Balances and Reserves Report in the General Ledger in FMS handbook Bank History Report in the General Ledger in FMS handbook Bank Reconciliation in the General Ledger in FMS handbook Ledger Code Review in the General Ledger in FMS handbook 80 04| Financial Periods, Establishment Details and Other Tools Closing Financial Periods When you select to close a financial period you are prevented from entering any other information to that period within the system. However, you may still view the period. The only exception to this rule is that Automatic Reconciliation may occur within a closed period. Periods may only be closed if the following criteria have been met: all manual journals have been posted, including recurring payment journals petty cash folios have been posted paying in slips have been posted. If unposted manual journals are found, a warning is displayed and the following options become available: Click the View button to view the journal entry. Click the Post button to post the journal entry. Click the Promote to carry the journal entry forward to the next period. Click the Delete button to delete the unposted journal entry. Click the Abandon Close button to abandon the close procedure. If a petty cash or paying in transaction fails, a warning will be given that there are outstanding folios or slips in the selected period and you will be asked if you wish to continue closing the period. Clicking the Continue button allows you to proceed; clicking the Abandon Close button stops the close period procedure. Should you proceed by clicking the Continue button, then the closed period will not be available to post any outstanding petty cash or paying in transactions. Selecting to Close Period 1. To close a period either click the Close Period button from the Application Bar or select Tools | Close Period. Close Period button 2. You will be asked if you wish to close a specified period, e.g. if the period you wish to close is the first in the financial year, you will be asked if you wish to close Period 1. 3. Click the Close Period button to continue or the Cancel button if you do not wish to proceed at present. 4. If you have any unposted items, warnings will be given advising you to either post, delete or, in the case of manual journals, carry them forward to the next period. If the period closes successfully, a message is displayed advising you of this. 81 04| Financial Periods, Establishment Details and Other Tools Defining Establishment Details To access this option, select Tools | Establishment Details. Defining the Establishment Details Selecting this option allows you to enter the name of your establishment, LEA/Agency code number, VAT Number, if applicable, and all details pertaining to your establishment. You may also add any special logo designed for your establishment, in order to customise your stationery. Much of the information entered into this section will be included in the annual report required by the Inland Revenue for reporting payments made for services that you have received during the year. NOTE: Although not mandatory, if the Borough, LEA and School Codes are not defined in Establishment Details, a warning will be given and the report will not run. Entering the Establishment Basic Details 82 1. If you have set up Accounts Payable Parameters, the name of your establishment is automatically displayed in the Name field. If the details shown are incorrect, delete and enter the correct data. 2. Enter the school code for your establishment in the Code field. Although this field is not mandatory, it is necessary for the CSV file required by the Inland Revenue. 04| Financial Periods, Establishment Details and Other Tools 3. Enter the LEA Code for your establishment in this field. Although this code is not mandatory, it will be required for the annual Inland Revenue report produced in CSV format. 4. Enter your VAT registration number, if applicable, in the VAT Registration field. 5. Enter the LA name where your school is situated in the Borough field. Again this is not a mandatory field, but will be required for the Inland Revenue report. 6. In the Payable To field record the name you require entered on cheques paid to your establishment in. 7. Starting with the Address field, enter your address, postcode, telephone and facsimile number, if you have one. 8. Enter your establishment’s email address in the e-mail field. 9. You only need to change the default setting in the Unique Identifier section if you intend to process purchase orders electronically by sending an XML file to selected suppliers, and you have a unique international number assigned to your establishment or to the LA. 10. Click the Save button to record your information. Additional Resources: Getting Started with eProcurement chapter of the eProcurement in FMS handbook 83 04| Financial Periods, Establishment Details and Other Tools Defining the Establishment Logo To include your establishment logo on your stationery, you must be able to access it from disk, it must be in bitmap format and no more than 32 Kb in size. To obtain the best results, it is recommended that more than 16 colours are used for your logo, with 256 colours being the maximum. Recommended physical sizes of the image are: Address incorporated within image Width 480 pixels Height 144 pixels Address not incorporated within image Width 144 pixels Height 144 pixels The School Logo is only available on Purchase Orders. 1. To import your logo into FMS click the Import Graphic button. Import Graphic button 2. 84 You will be presented with the Select Graphics File For Import section. Choose the drive containing your graphic by selecting from the drop-down list activated when the arrow key is clicked upon in the Drives section. 04| Financial Periods, Establishment Details and Other Tools 3. If your chosen drive has a number of directories, select the directory containing your graphic. Once you have found the correct directory, a complete list of bitmaps in that directory should be displayed. 4. Select the logo bitmap by clicking on it in the displayed list and then click the OK button. 5. If you decide not to proceed with your selection, click the Cancel button. 6. To delete a logo at any time, click the Delete Graphic button with the left mouse button or make sure this button has the focus and select the Spacebar. Delete Graphic button 7. If the Logo Incorporates Establishment Address check box is selected then your address should be incorporated as part of your imported bitmap. Leaving the box unchecked will place the address in the relevant section according to the information entered in Basic Details. 8. Once you are satisfied with the set up, click the Save button to record the information. Clicking the Cancel button at any time will abandon the process. Establishment Details - System Parameters Select the System Parameter tab to ensure that the additional parameters required by your establishment are selected. Once you are satisfied with the parameters selected here, click the Save button. 85 04| Financial Periods, Establishment Details and Other Tools Consistent Financial Reporting For information about Consistent Financial Reporting, please see the FMS Consistent Financial Reporting handbook. You should note that the functionality associated with producing a CFR Report is selected by default. Accounts Payable Balance Sheet Ledger Codes Balance Sheet Ledger Codes that become available for producing Non-Order Invoices and Credit Notes are as follows: Ledger Type Ledger Description AO Asset LS Liability CP Capital PY Payroll However, before selecting the Allow Balance Sheet Ledger Codes on Non-Order Invoices/Credit Notes check box, you should be aware of the following: A local bank code must be defined. If no bank code is detected, an error message is generated. This check box can be deselected at any time. However, the option cannot be de-selected while invoices or credit notes exist that have a status of unauthorised or where the document has been placed On Hold. All transactions of this nature must be fully processed first. By default the ability to use Balance Sheet Ledger Codes is switched off. To activate the functionality, select the Allow Balance Sheet Ledger Codes on Non-Order Invoices/Credit Notes check box. Sundry Payment Processing For the establishment to be able to raise sundry invoices and make sundry payments, the Allow Sundry Payment Processing check box must be selected. Initially this will be switched off by default. Before being able to use this process, you must have at least one bank account defined. If you select the check box and the system detects that no bank account exists, an error message will be issued and the selection process will be abandoned. 86 04| Financial Periods, Establishment Details and Other Tools Sundry Payments and VAT You should be aware, however, that selecting to use this option with FMS has the following implications for your VAT reports. As VAT from sundry payments will be included in the VAT reports within FMS, these payments must be backed up by a VAT invoice as required by Her Majesty’s Custom and Excise office. Refunding deposits will also have an affect, as the values held within your VAT reports will be distorted. Even if you assign an exempt or zero VAT rate, the net input will be distorted by the value of the refund. If you require further advice and assistance on this matter, you are advised to contact your usual support team. Providing you have not saved sundry payment transactions, you can switch the Allow Sundry Payment Processing option off by selecting the check box. This action will deselect the sundry payment functionality. Cheque Processing This section of System Parameters enables you to specify the currency unit to be used in FMS, e.g. pounds, euros, etc. The default setting will be for pounds and pence. You must specify both the singular and plural for the major denomination as well as the minor. For example: Major Curr. Unit (Singular) Pound Plural Pounds Minor Curr. Unit (Singular) Pence Plural Pence It is recommended that you test print a cheque once the currency unit has been defined. Transfer Folder This specifies the location of the Transfer folder that is used by default in areas of FMS, e.g. CFR, Central Authorisation, etc. Click on the Field Browser button to select the Transfer File Folder. Typically, this would be S:\SIMS\Transfer (where S: represents the network drive). NOTES: It is only necessary to specify the location of the main folder, not the underlying folders which will be created by the system. It is not necessary for the folder to be called ‘Transfer’. To clear the file path, click the Clear Selection button. If no file path is entered, the system will use the Transfer folder on the local drive. Clear Selection button 87 04| Financial Periods, Establishment Details and Other Tools Recurring Payments This area enables you to set FMS so that the system will check for any recurring payments due on the system date when FMS is first opened on that date and post them automatically. The default is to have this setting turned off. NOTE: Journals will be posted automatically only when a user with the appropriate access level, i.e. to manually post journals, logs in to FMS. To set the system to post recurring payments automatically when FMS is opened on the recurring payment due date, select the Post Automatically check box. When the Post Automatically check box is selected, the Warn when Automatically Posting check box becomes available. If this check box is selected, on startup, FMS checks if any recurring payments are due and issues a dialog if there are. On the Recurring Payments Available for Posting dialog, click the Yes button to post the listed payments. Click the No button to post the payments at another time. If you click the No button, the journal can be posted manually or the Recurring Payments Available for Posting dialog is displayed the next day that FMS is opened. The list of recurring payments available for posting can be printed by clicking the Print button. If you do not select the Warn when Automatically Posting check box and the Post Automatically check box is selected, FMS will post any due recurring payments when it is first opened without issuing a dialog to this effect. Retained Earnings NOTE: This setting is not available unless the retained earnings ledger code has been defined in the Ledger Codes section of Tools | General Ledger Setup. To start using retained earnings, select the Use Retained Earnings check box. Schools whose finances are controlled centrally and do not use a local bank account can also change to using retained earnings. 88 04| Financial Periods, Establishment Details and Other Tools NOTE: Please remember that you will not be able to define and use retained earnings for a year which is preliminarily closed. You should also be aware that once you have selected to use retained earnings, the check box becomes non-editable and your decision may not be reversed. Additional Resources: FMS Consistent Financial Reporting handbook More Information: Retained Earnings Ledger Code on page 65 Establishment Details – eProcurement Additional Resources: For information about eProcurement and processing orders in an XML file, refer to the eProcurement in FMS using Web Services handbook or the eProcurement in FMS using Email handbook IMPORTANT NOTE: The eInvoice P&P Warning Threshold on the eProcurement page is applied to all invoices, not only those that have been imported. This defaults to £10.00. On authorisation of an invoice, FMS will check that the P&P does not exceed this threshold and a warning message will be displayed if it does. 89 04| Financial Periods, Establishment Details and Other Tools Establishment Details – BACS eAdvices Additional Resources: For more information about setting up FMS to send BACS remittance advice slips by email, refer to the BACS Processing chapter in the Accounts Payable in FMS handbook 90 04| Financial Periods, Establishment Details and Other Tools Establishment Details - Interfaces Select the Interfaces tab to set up the interface between FMS and your payroll system and budgeting software. Payroll Interface 1. In order to use the Payroll Interface, select the Process Payroll Interface check box. Initially this will be set to off by default. 2. Select the appropriate File Type radio button to indicate whether the payroll system is Pegasus or EARNIE. 3. Click the Field Browser button to select the Payroll File Folder. Typically this would be C:\Payroll (where C: represents the drive where your SIMS system is located). This field is not activated until the Process Payroll Interface radio button is selected. NOTE: The Transfer folder must have already been specified before selecting a Payroll File Folder (please see Transfer Folder on page 87). 91 04| Financial Periods, Establishment Details and Other Tools Budget Import If you are using a separate budgeting tool that links to FMS, select the appropriate radio button to indicate whether you are importing the budget into FMS using the Dynamic Link Library (DLL) method or via a File. The Dynamic Link Library (DLL) method means that the data from the budgeting tool is prepared using its automatic export function. When Focus | Budget Management | Import Budget is selected in FMS, the Budget Import Parameters dialog is displayed and must be completed. FMS is then populated with the data. The File method means that the data is exported from the budgeting tool as a file. When Focus | Budget Management | Import Budget is selected in FMS, you will need to locate this file for import into FMS. Additional Resources: Linking FMS and Third Party Budgeting Tools handbook Establishment Details – Scanned Documents Select the Scanned Documents tab to specify the required parameters for file storage. 92 04| Financial Periods, Establishment Details and Other Tools Before you select either of the check boxes on the Scanned Documents tab, there are a number of things to be aware of. To enable you to select the Store scanned documents in database check box, you must have activated FILESTREAM using the SQL Server Configuration Manager and then applied the FILESTREAM Patch. Once you have selected this check box, you cannot deselect it. However, you can also select the Retrieve scanned documents from File Server check box in conjunction with the Store scanned documents in database check box so that both storage methods can be utilised in different circumstances. The FILESTREAM Patch can be obtained from your SIMS Support Unit. If you have not applied this patch, you will be unable to select the Store scanned documents in database check box because it will be greyed out. 1. If you want to Store scanned documents in the database, select the check box.A warning message is displayed. If you wish to continue, click the Yes button. 93 04| Financial Periods, Establishment Details and Other Tools 2. In the File Server Storage panel, select the Retrieve scanned documents from File Server check box, if required. The Document Type is set to Invoice/Credit Note and this cannot be changed. In future developments, additional document types will be available for selection. 94 3. Click the Browse button adjacent to the File Server Root Folder field and navigate to the required storage location. This is the location designated for the storage of scanned documents on your school’s central server. 4. Click the Edit button adjacent to the Image Identification Pattern field to display the File Server – Page Identification Pattern dialog. 5. Click the Required Fields buttons in the order that you want to specify as the naming convention for all scanned documents, e.g. <invoice_no><invoice_date><invoice_amount>.jpg translates to a file name like this: 008477_12092011_1850.jpg. 04| Financial Periods, Establishment Details and Other Tools 6. Click any of the Optional Fields buttons to add the field into the image identification pattern specifications. When choosing a filename for a scanned document on the file server, the Invoice Amount must be entered in pence and the Supplier Code must contain all the leading zeros. The Page No. enables you to attach multipage documents and to locate the required page within the document. 7. Click the Save button on the File Server – Page Identification Pattern dialog. 8. Click the Save button on the Scanned Documents tab. Additional Resources: For more information on attaching scanned documents to invoices, refer to the Accounts Payable in FMS handbook Defining User Options This allows you to decide on some of the options you wish to employ on the current workstation, including the colour scheme for the various forms produced in FMS. Access to this section is through Tools | User Options. 1. To be able to process Purchase Orders, Invoices, Credit Notes and Payments through Accounts Payable | Supplier Review, select the Allow full AP processing in Supplier Review. 2. If you would like to increase or decrease expenditure limits automatically in Cost Centre Allocation then select the Auto Adjust Limits in Cost Centre Allocation check box. 95 04| Financial Periods, Establishment Details and Other Tools 3. Finally, in this section you have the option to Use Wizard for Manual Journal entry by ensuring the box is selected. If you do not wish to use the wizard for Manual Journal entry, ensure that this check box is not selected. Purchase Orders Default Display Order This section defines the default display order of the Purchase Orders browser for the current workstation only. You can re-sequence the order in the Purchase Orders browser, but it will revert back to default the next time the browser is accessed. 1. Select the appropriate radio button to display the orders by Order Date or by Order Number. 2. Select the appropriate radio button to display orders in Ascending or Descending order. Colour Schemes 1. To choose the colour scheme for Purchase Orders, Invoices and/or Credit Notes, click the adjacent Field Browser button to open the Colour Scheme options. Field Browser button 96 2. You have five options to choose from: blue, green, purple, SIMS standard, or yellow. Highlight the scheme you want and choose the Select button. To keep the original scheme, click the Cancel button. 3. Once you are satisfied with the selection you have made, choose the Save button. To abandon making any changes at present, click the Cancel button. 04| Financial Periods, Establishment Details and Other Tools Finding Accounts Payable Transactions This facility provides you with the option to search for orders, invoices and/or credit notes regarding specific items ordered. Access to this option is through Tools | Find A/P Transactions. Searching for Transactions 1. In the section marked Find Transactions Pertaining to, enter the item, e.g. paper. 2. In the Include section you are given a choice of four options: Purchase Orders Invoices Credit Notes Deliveries NOTE: Deliveries will only be available if the Record Deliveries check box is selected in Tools | Define Financial Years. You may select this check box at any time during the financial year by highlighting the year and clicking the Edit Item button. 3. Either select all four options; three options, two options or just one option to be included. 4. Click the Search button. Any option selected in the Include section will now be displayed in the browser for the chosen item. 5. To view a particular purchase order, invoice, credit note or delivery note, highlight the one you require and click the View Item button. View Item button 97 04| Financial Periods, Establishment Details and Other Tools 6. If you now wish to edit a specific purchase order, invoice or delivery note, highlight and click the Edit Item button. NOTE: Remember that once an order has been printed or an invoice passed for payment, you will not be allowed to edit, only view by clicking the View Item button. Searching the Parts Catalogues Use this facility when you want to search through catalogues held on your system for a specific item. To access this option, select Tools | Search Parts Catalogues. Searching Catalogues 98 1. In the Search Part Description for section, enter the item you are looking for. 2. Click the Search button. The number of matches found will be displayed on the right-hand side. 3. If the item entered has been matched to items listed in any of the catalogues, a browser will be displayed. 4. The name and address of the supplier will be shown, as well as the supplier’s telephone number. 5. You will also be able to see when each item was last ordered by scrolling through the list. 6. If you wish the item to be re-ordered, click the Order This Part Now button. 04| Financial Periods, Establishment Details and Other Tools Raising an Order You will need to complete the Order Header Details form. The item to be ordered will be automatically recorded in the relevant section, as will the supplier. 1. To select the order book to be used, click the Field Browser button. Highlight the book you wish to use and choose the Select button. 2. To select the payment method for the item(s) to be ordered, click the Field Browser button and highlight the required source from the list presented. Field Browser button 3. Choose the Select button to record the information on the Order Header Details form. 4. Click the Field Browser button to choose the relevant delivery instruction from the displayed list. 5. Highlight and choose the Select button to record the instruction on the form. 6. If you have any special instructions regarding the order, select the Special Instructions panel and enter the details. This section may be left blank. 7. Click the Raise Order button to complete processing the new order. You will be presented with the Purchase Order form and the Order Line Details form to complete. Additional Resources: For further information about creating an order, refer to the Purchase Orders chapter of the Accounts Payable in FMS handbook Using the Windows Calculator If you wish to be able to use the Windows® Calculator to perform calculations, then you can either select it by clicking on the Windows Calculator button on the Application Bar or by selecting Tools | Windows Calculator. Windows Calculator button You will be able to use it in just the same way as you would any other calculator. Select the numbers you want and use the mathematical symbols to perform the calculation. To switch between FMS and the calculator, press the Alt+Tab keys. 99 04| Financial Periods, Establishment Details and Other Tools 100 05| Additional Information 05|Additional Information In This Chapter Searching for an Item within a Browser ...................................... 101 Using the Calendar ....................................................................... 101 Producing a Report ...................................................................... 102 Searching for an Item within a Browser 1. Looking for. If you require a specific entry, use this field to help you locate the item. Either enter the first group of letters or numbers of a specific data entry and the browser will scroll until the relevant item is found or the nearest match has been made. The information you enter will depend on the order selected in the Sequence section for displaying the information. 2. If you are searching for a specific date, click the Calendar button provided to locate the date you are looking for. 3. In the Sequence section you are given a choice for displaying the order in which the information is shown. From a selection of two or more radio buttons, choose the radio button indicating your preference for the display order of the information. NOTE: Some Lookup Browsers do not contain a Sequence section. The method of searching for a required field is, however, still the same as described in Looking for. Using the Calendar 1. When the Calendar button is clicked the current date, month and year are displayed. To locate a different year, month or day, proceed as follows. Calendar button 2. To change the year, simply click the left-hand Year button. The date and the month will remain the same, but the previous financial year will be displayed. 3. When you want to return to the current year click the right-hand Year button. 4. To change the month, click the left-hand Month button. The date and year will remain the same but the previous month will be displayed. You may continue scrolling back through the months until the one you require is displayed. The year will change automatically if you scroll back to December, for instance. 101 05| Additional Information 5. To return to the current month, click the right-hand Month button until the correct date is displayed. 6. To change the date, either click on the day’s date you require, or Tab until the dates have the focus. Use the arrow keys to locate and highlight the date that you want. 7. When you have chosen the date, choose the Select button to record it in the appropriate section. Clicking the Cancel button will abandon any choices you have made and return you to the original screen you have been working on. Producing a Report To produce one of the many reports in FMS, you will first need to select the criteria for the transactions you wish included in your report. This may be broken down as follows: View 1. Typically you will need to select a radio button to select the type of report you wish to review, e.g. whether you wish to produce a summary or detailed report. 2. You may also need to select the financial year, the fund, financial period, cost centre, ledger code, date range, etc. 3. Your report view may be refined further by selecting check boxes where appropriate. Sequence This allows you to specify the order the items will be displayed in the report, by selecting a radio button. Reviewing the report Once you have completed the criteria, the report will usually be produced on screen first. If your report is more than one page long, you have several options as to how you switch between pages. 1. Either click the Focus Browser button from the Focus Bar or select Ctrl+F3 from the Page Menu. Highlight the page number you want next and choose the Select button. Focus Browser button 2. You may also click the Previous Page button from the Focus Bar to view the previous page, or select the equivalent option from the Page Menu. Previous Page button 3. 102 To select the following page, choose the Next Page button from the Focus Bar or the equivalent option from the Page Menu. 05| Additional Information Next Page button 4. If you wish to toggle between page view and screen view, click the Zoom button from the Focus Bar. You may also select Page | Zoom or press Ctrl+Z. Zoom button Exporting and Printing a Report 1. To save your report to disk, click the Export to Disk button from the Focus Bar or press Ctrl+E. Another option is to select Page | Export to Disk. Export to Disk button NOTE: When a CSV or TSV reported is exported, extra columns are added by the system automatically. It is recommended that you use Excel for viewing and editing CSV and TSV report formats, as it will be easier and quicker to remove unwanted columns from your report. If you then wish to import the report into Word, only information you require will be available. 2. Your report may be printed by clicking the Print Report button from the Focus Bar or by pressing Ctrl+P. Another option is to select Page | Print. Print Report button 103 05| Additional Information 104 I| Index Index balance sheet ledger codes system parameters ........................... 86 bank account ledger code A add ................................................. 63 about FMS handbooks ............................ 2 edit ................................................. 63 access levels for FMS ........................... 38 browsing fund codes ............................ 46 access rights ....................................... 21 accessing salary periods ....................... 78 accounts payable transactions ............... 97 add C change access rights .................................... 34 asset ledger code.............................. 67 change financial year ........................... 19 bank account ledger code .................. 63 chart of accounts listing report .............. 74 capital ledger code ............................ 67 check spending ................................... 15 cost centre groups ............................ 48 cheque processing cost centres ..................................... 49 system parameters ........................... 87 creditor contorl ledger code................ 62 choose ............................................... 59 debtor contorl ledger code ................. 62 choose all ........................................... 59 expenditure ledger code .................... 59 choose funds....................................... 59 income ledger code ........................... 61 choose profile model periods ................. 54 ledger groups ................................... 55 close period ........................................ 80 liabilities ledger code ......................... 67 closing financial periods ........................ 81 petty cash ledger code ...................... 61 complete order header details ............... 99 profile model definition ...................... 52 copy retained earnings ledger code ............ 66 user ................................................ 32 service term mappings ...................... 15 cost centre definition user defined access levels .................. 40 delete.............................................. 51 VAT ledger code ............................... 58 edit ................................................. 49 add remainder .................................... 53 cost centre group definition delete.............................................. 49 B edit ................................................. 50 BACS account type .................................... 63 user number .................................... 63 cost centre group structure report ......... 73 cost centre groups add ................................................. 49 105 I| Index cost centre listing report....................... 73 cost centre group definition ................ 49 cost centre/ledger code links cost centre/ledger code links .............. 71 delete ............................................. 71 financial year ................................... 18 cost centres fund code ........................................ 48 add ................................................. 48 ledger codes .................................... 68 define.............................................. 48 ledger group .................................... 56 creditor control ledger code profile model definitions .................... 53 add ................................................. 62 user ................................................ 34 edit ................................................. 62 VAT periods ..................................... 77 deliveries D record ............................................. 15 debtor control ledger code add ................................................. 62 E edit ................................................. 62 eAdvices ............................................. 90 define edit access rights .................................... 34 asset ledger code .............................. 67 cost centres ..................................... 48 bank account ledger code .................. 63 establishment details ........................ 82 capital ledger code ............................ 67 establishment logo ............................ 84 cost centre definition ......................... 50 financial years .................................. 15 cost centre group definition ................ 49 fund codes ....................................... 46 creditor control ledger code ................ 62 ledger codes .................................... 56 debtor control ledger code ................. 62 ledger groups ................................... 55 expenditure ledger code .................... 59 profile models .................................. 52 financial year ................................... 18 salary periods .................................. 78 fund code ........................................ 47 system parameters ........................... 85 individual VAT periods ....................... 77 user options ..................................... 95 ledger code ...................................... 61 VAT periods ..................................... 75 ledger groups ................................... 55 define cost centre/ledger code links ....... 69 liabilities ledger code ......................... 67 define establishment ............................ 82 petty cash ledger code ...................... 61 define/edit years ................................. 15 profile model definitions .................... 52 delete retained earnings ledger code ............ 66 cost centre definition ......................... 51 106 user ................................................ 34 I| Index VAT ledger code ............................... 58 G VAT periods ..................................... 77 general ledger setup ............................ 45 establishment define.............................................. 82 reports ............................................ 72 general ledger setup reports establishment details ledger type chooser .......................... 73 BACS eAdvices ................................. 90 establishment logo define.............................................. 84 I income ledger code add ................................................. 61 exclusive use of FMS .............................. 3 expenditure individual VAT periods edit ................................................. 77 edit ................................................. 59 expenditure ledger code add ................................................. 59 K key features of FMS ............................... 3 F keys without button equivalents .............. 6 financial year L change ............................................ 19 delete ............................................. 18 edit ................................................. 18 open ............................................... 18 select .............................................. 19 financial years define.............................................. 15 find accounts payable transactions ........ 97 FMS and multi-users .............................. 4 FMS login ........................................... 11 fund code delete ............................................. 48 edit ................................................. 47 fund codes define.............................................. 46 ledger code edit ................................................. 55 ledger code listing report ...................... 73 ledger codes define.............................................. 56 delete.............................................. 68 ledger definition creation wizard ............ 57 ledger group delete.............................................. 56 ledger groups add ................................................. 55 edit ................................................. 55 link ledger codes and cost centres ............ 72 login .................................................. 11 fund definition retained earnings.............................. 46 107 I| Index system parameters listing .................. 74 M manage users ..................................... 31 reset password .................................... 42 month period mappings ........................ 79 reset to zero ....................................... 53 retained earnings ................................ 65 O system parameters ........................... 88 open financial year .............................. 18 retained earnings ledger code add ................................................. 66 P edit ................................................. 66 password ............................................ 11 payroll interface system parameters ........................... 91 review, save and print a report............. 102 S periods by calendar month ................... 15 salary month mapping ......................... 79 petty cash ledger code salary periods add ................................................. 61 define.............................................. 78 edit ................................................. 61 search catalogues ................................ 98 print setup .......................................... 20 raise order ....................................... 99 producing a report .............................. 102 search transactions .............................. 97 profile model definition searching the browser ......................... 101 add ................................................. 52 profile model definitions select colour schemes................................. 96 delete ............................................. 53 cost centres to link to ledger codes ..... 70 edit ................................................. 52 ledger codes to link to cost centres ..... 71 profile models define.............................................. 52 period to close .................................. 81 select financial year ............................. 19 select for spread .................................. 53 R record deliveries .................................. 15 remove .............................................. 59 reports chart of accounts listing ..................... 74 cost centre group structure ................ 73 cost centre listing ............................. 73 general ledger setup ......................... 72 ledger code listing............................. 73 108 service term mappings copy ................................................ 15 shortcut keys ........................................ 5 single use of FMS .................................. 4 spread remainder ................................ 53 sundry payment processing system parameters ........................... 86 supervisor defined access levels ............ 39 I| Index system parameters balance sheet ledger codes ................ 86 W Windows calculator .............................. 99 cheque processing ............................ 87 define.............................................. 85 Y payroll interface ............................... 91 year description .................................. 15 retained earnings.............................. 88 years sundry payment processing ............... 86 define/edit ....................................... 15 system parameters listing report ........... 74 U unlink ledger codes and cost centres ............ 72 user add ................................................. 32 delete ............................................. 34 edit ................................................. 34 user defined access levels add ................................................. 40 user defined periods ............................ 15 user id ............................................... 11 user options define.............................................. 95 using profile models ............................. 53 using schortcut keys .............................. 5 using the calendar .............................. 101 V VAT ledger code add ................................................. 58 edit ................................................. 58 VAT periods define.............................................. 75 delete ............................................. 77 edit ................................................. 77 109