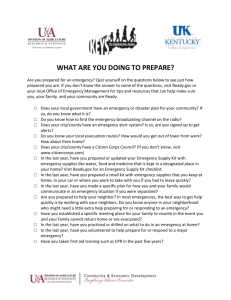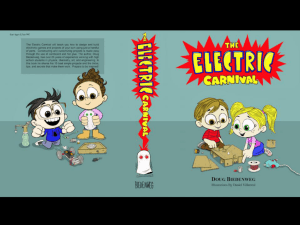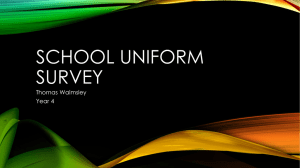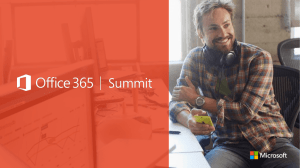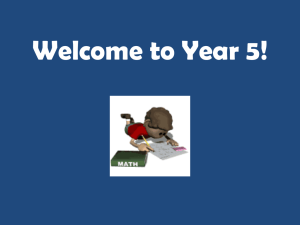Skype Home Automation
advertisement

Skype Home Automation
Richard Davis
Software Design Engineer at SharpLogic Software
The Skype Home Automation project demonstrates how you can use an instant
messaging application to communicate with a home server for the purposes of
automation and monitoring. In this example project we will do things such as monitor
remote temperature and light, control an instance of Windows Media Player, output the
volume of the computer using LEDs, provide notifications to remote users when sensor
events occur, and even turn a computer fan on and off.
In this article we will take a tour of the Skype Home Automation project: how to setup
the hardware and software, how to issue commands to the automation server using a
Skype client, and even how to create and add new automation plug-ins to extend the
existing functionality.
Hardware Requirements
The components listed below are needed in order to fully replicate the functionality
described in this article:
8/8/8 Interface Kit.
Temperature Sensor.
http://www.phidgetsusa.com/
http://www.phidgetsusa.com/
Product ID: 1013
Product ID: 1114
Note: Includes 6-foot USB cable.
LED.
Force Sensor.
http://www.phidgetsusa.com/
http://www.phidgetsusa.com/
Qty: 4
Product ID: 1106
Product ID: 91322
Touch Sensor.
Light Sensor.
http://www.phidgetsusa.com/
http://www.phidgetsusa.com/
Product ID: 1110
Product ID: 1105
12Volt Computer Fan (DC powered).
Power MOSFET transistor.
http://www.phidgetsusa.com/
Visit your local electronics store for a
MOSFET transistor that meets the
following characteristics:
Product ID: 91601
Note: an old computer fan from home
will work just fine (if 12Volt).
V(DS): 60 Volts
V(GS): +/-20 Volts
We used a STMicroelectronics P16NF06.
An IRF510 from RadioShack would be a
good substitute.
9V Battery (Phidget 8/8/8 digital output
is not enough to power 12V DC fan).
9V Battery Connector.
Local electronics store.
In addition to the hardware above, you will need some spare wire for connecting the
digital output of the Phidgets Interface Kit to the Power MOSFET.
Other tools that you may need include scissors or wire cutters and a small Phillips (flathead) screwdriver for securing wires to the Phidgets 8/8/8 Interface Kit.
The recommended system for compiling and running the example automation server is a
1 GHz, 256MB RAM, USB ready machine running Windows XP. You might be able to get
away with less, but this is not guaranteed. In addition, you will need another computer
to act as the client in order to send remote commands to the server.
Software Requirements
In order to get your photo booth up and running, you’ll need to download and install the
following software components:
1. .NET Framework 2.0 if you don’t already have it on your machine.
a. To check if you already have it installed, go to your Windows Control
Panel, select Add or Remove Programs, and check if the “Microsoft .NET
Framework 2.0” is listed
2. Windows Media Player 10 if you don’t already have it installed
3. Phidgets device libraries. These are required to connect the Interface Kit
4. Phidgets Interface Kit examples. This package includes various example
applications, including a test utility to verify that our sensors work.
5. Microsoft Visual C# or Visual Basic 2005 Express Edition or higher
6. Skype version 1.2.0.48 or greater installed on two machines
7. Skype Automation project source code from Coding4Fun
Setup the Phidgets Interface Kit and Sensors
Our first task will be to get the basic components of our system up and running. You will
need the Interface Kit, USB cable, and the four sensors listed in the hardware
requirements section above.
The interface kit has 8 analog inputs, some of which we will use for plugging the sensors
into. Fortunately, the Interface Kit makes this very easy to do. The Interface Kit is
designed to be used with standard USB ports, so it can be quickly and easily connected.
First, grab the PC end of the USB cable and plug it in to your PC:
Figure 1- Connecting the USB cable to a PC
Next, grab the Interface Kit end of the USB cable and plug it in to your Interface Kit:
Figure 2 - Connecting the other end to the Interface Kit
Now, plug the free end of the temperature sensor cable into the leftmost analog input
port of the Interface Kit:
Figure 3 - Connecting an analog sensor cable to the Interface Kit
Note: the first time you plug in the Interface Kit Windows should identify and
automatically install it. If not, make sure you have the latest drivers installed.
Continue plugging in the remaining three sensors in the following order: light sensor,
force sensor, and touch sensor. When you are done the setup should look like the
following:
Figure 4– All sensors are plugged in and ready to go
As you can see in Figure 4, there is another sensor plugged in that we have not
discussed. This is connected to a Phidget Floor Mat Switch (Product ID: 91252) that is
supported by the example automation code. The example project will function without it
and it is beyond the scope of this article to describe its construction. If you would like to
incorporate this sensor into the example on your own, visit Phidgets USA and search for
examples and tutorials that describe how to interface with custom sensors. The
Dancing4Fun: Building Your Own Dance Game Coding4Fun article makes heavy use of
the Floor Mat Switch and describes their construction and usage in detail.
Let’s perform a quick test to make sure that the Interface Kit is setup and the sensors
are connected and functioning properly. Navigate to the location where you installed the
MSI for this article and load the Samples.SkypeAutomationServer.sln file (in
“MyDocuments\MSDN\SkypeAutomationServer” by default). Next, press Ctrl+F5 to
start the automation server.
Note: If you are unable to compile the automation server application, check the error
messages. The Phidget libraries, Windows Media Player 10, Skype, and Microsoft .NET
2.0 all need to be installed as a prerequisite for the automation server application.
Figure 5 – Skype Automation Server form showing Phidget sensor readings
If the Interface Kit is attached to your computer and working properly you should see
the message “Phidget Controller Status: Connected” at the top of Phidgets Monitor
group. If the sensors are connected and working properly, you should see information
similar to that shown in Figure 5 above. Take a moment to play with the sensors – hold
the temperature sensor to make it warmer, slowly cover and uncover the light sensor,
and press the force sensor to see the feedback produced. I will let you figure out how to
change the value of the “touch” sensor on your own.
Connect LEDs to Digital Outputs
For home automation, it is often nice to provide some sort of visual feedback to the user
other than through the computer screen. LCD screens and other types of small monitors
can be used in sophisticated setups, but we use LEDs in this project. LEDs provide us
with a low cost and easy setup option for visual feedback.
Now we will attach LEDs to the 2, 3, 4, and 5 digital output ports of the Phidgets
Interface Kit. Each LED should have two leads, one for power and one for ground. The
ground wire will be the one on the side of the LED that has a flat edge to it. It will take a
little bit of work to get the LEDs in place by bending the leads as necessary.
Try to get the LEDs situated so that they match the screenshot shown below.
Figure 6 - LEDs connected to digital output ports on Interface Kit
Note: It is important that the LEDs are placed in the order shown in Figure 6 above and
that the power leads do not touch each other. It is okay for the LEDs to share a common
ground (on the far left and right sides), however.
Connect the Computer Fan to a Digital Output
In this section we will take you step-by-step through the process of attaching a
computer fan to a digital output on the Phidgets Interface Kit. For our setup we will need
a 12VDC computer fan, 9V battery, battery connector, power MOSFET transistor, and
two wires of 12 inches in length or greater.
As you go along, refer to the wiring diagram shown in Figure 7 below.
Figure 7 - Wiring diagram showing computer fan hookup with battery and MOSFET
Follow these steps to wire up the computer fan to the Phidgets Interface Kit:
1. Bend the outside MOSFET leads slightly so that you have room to attach wires by
hand later. You can adjust as necessary later on, but try to bend the leads as
little as possible.
Note: MOSFET transistors are sensitive to static discharge.
Figure 8 - MOSFET transistor
Figure 9 - MOSFET outside leads bent
2. Connect the ground from the digital output block on the Interface Kit to the third
lead of the MOSFET using one piece of wire. Wrap the wire around the lead as
securely as possible.
Figure 10 - MOSFET with ground wire connected
3. Connect the digital output #1 on the Interface Kit to the first lead of the MOSFET
using one piece of wire. Wrap the wire around the lead as securely as possible.
Figure 11 - MOSFET with ground & digital output #1 wires connected
On the Interface Kit side, the setup looks like the following picture:
Figure 12 – Interface Kit wired to MOSFET
4. Prepare the computer fan by stripping the positive and negative (red and black)
wires so they look like the following picture:
Figure 13 – Stripped computer fan wires
5. Connect the positive fan wire (red) to the positive wire of the battery connector
by twisting the wires together.
Figure 14 – Connected positive computer fan wire
6. Connect the negative wire of the battery connector to the third lead of the
MOSFET, which is our common ground.
Figure 15 – Connected negative battery wire with MOSFET
7. Connect the negative wire of the computer fan to the second lead of the MOSFET.
The picture below shows all connections for the computer fan system on the
MOSFET transistor.
Figure 16 – Connected negative computer fan wire with MOSFET
8. The last step to complete the computer fan system is to connect the 9V battery
to the battery connector.
Note: You should disconnect the battery when it is not in use to prevent draining
it over slowly over time.
You may be wondering why we can not simply hook up the computer fan to the digital
output of the Interface Kit. The reason is because the Phidget 8/8/8 Interface Kit does
not put out enough power through its digital outputs. Even if we were to use a different
kit, like the 0/16/16, we would still need to have an external power source for the fan.
The Interface Kits are designed to act as a switch to ground, not provide power to your
devices.
The MOSFET transistor acts as a switch to turn on and off our battery power source to
the fan. When the digital output is in an off state, there will be no voltage across leads 1
and 3 of the transistor. In this case the transistor will not allow current to flow between
leads 2 and 3, and the fan will remain off. If you take another look at the wiring diagram
in Figure 7, you can see that if leads 2 and 3 of the transistor were connected, the fan
circuit would be completed. This is exactly what will happen as soon as you turn the
digital output on and voltage is applied across leads 1 and 3. The resistance between
leads 2 and 3 will drop to almost nothing and the current from your battery will flow
through fan and allow it to operate.
If you are interested in learning more about transistor circuits, search around on the
internet for more information. The Electronics Club website provides some good
information about transistors and other basic electronics concepts.
Testing the Digital Outputs
Before we go any further, let’s take a moment to give the digital outputs a test run. To
do this, navigate to “Program Files\Phidgets\ProductionExamples\Visual Basic” and run
“interfacekit-controller.exe” to load a test program.
Figure 17 - Interfacekit-Controller.exe Test Program
Turn on the digital outputs that are connected to the LEDs and the computer fan to
determine if they are operational. If any LEDs do not work, verify that they are securely
fastened, have the notch pointed towards ground, and that none of their power leads
touch. If the computer fan does not work, verify that you have a fresh battery and
double-check all connections.
Running and Operating the Skype Automation Server
Application
Before we launch the automation server application again, let’s take a look at the
application configuration file for it. If you do not have the
Samples.SkypeAutomationServer.sln solution open, go ahead and reload it now and
open the App.config file from the Samples.SkypeAutomationServer project in the
Solution Explorer.
<!-- Skype user authorized to control automation server -->
<add key="authorizedUser" value="rwdavis"/>
<!-- Temp sensor (p/n 1114) analog index on 8/8/8 interface kit -->
<add key="tempSensorIndex" value="0"/>
<!-- Light sensor (p/n 1105) analog index on 8/8/8 interface kit -->
<add key="lightSensorIndex" value="1"/>
<!-- Force sensor (p/n 1106) analog index on 8/8/8 interface kit -->
<add key="forceSensorIndex" value="2"/>
<!-- Touch sensor (p/n 1110) analog index on 8/8/8 interface kit -->
<add key="touchSensorIndex" value="3"/>
<!-- Step sensor (p/n 91252) analog index on 8/8/8 interface kit -->
<add key="stepSensorIndex" value="4"/>
<!-- Digital output index of computer fan -->
<add key ="computerFanIndex" value="1"/>
<!-- Temperature sensor threshold (Celsius) to turn on fan -->
<add key="fanTempThreshold" value="26"/>
<!-- LED digital output index on 8/8/8 interface kit -->
<add key="firstLEDIndex" value="5"/>
<add key="secondLEDIndex" value="4"/>
<add key="thirdLEDIndex" value="3"/>
<add key="fourthLEDIndex" value="2"/>
The application configuration file contains a number of application keys that are
referenced by the automation server during startup. One of the most important keys is
the “authorizedUser” key. This is the Skype user handle of the only user that the
automation server will allow commands to be executed from. Therefore, you will need
two Skype accounts – one for the server to use and one for the “authorizedUser”
remote client. Change the “authorizedUser” key to the Skype user account you will use
to connect to the server computer. While you are at it, add the user account of the
server to the contacts list of the remote client computer so that we can send text
messages to it.
If you followed the hardware setup instructions earlier in this article, all of the keys that
end with the word “Index” should be setup correctly already. If you change the way the
hardware is connected to the Interface Kit, you can update the server using the
configuration file.
The “fanTempThreshold” key describes the temperature, in Celsius, that will turn on
the computer fan for a few seconds when reached. You may need to adjust this value to
somewhere between the ambient temperature in the room and your skin temperature
(assuming that your skin temperature is greater than the ambient temperature). If you
happen to be in a room that has an equal or higher temperature, the fan will run
continuously.
Although you have already taken a quick look at the server application, go ahead and
launch it again so that we can take a look at its Skype functionality and some of our new
digital output contraptions in action. Launch the server application by pressing Ctrl+F5.
Figure 18 - Skype Automation Server application
Assuming that all prerequisite software and hardware is now installed, the Skype
Automation Server should start up in a fully functional state. The automation server
should be running and waiting for incoming text messages, the Windows Media Player
control should be playing some music, and Phidgets sensor information should be
displayed.
Now let’s transition to the client side to see how Skype enables us to communicate with
the server. Start a new chat to the user that is setup on the automation server and type
‘HELP’. The automation server will respond with the available commands, available plugins, and ways to get more help.
Figure 19 - Skype chat window communicating with Automation Server
If you type the name of a listed plug-in by itself, you will get a short description of its
functionality. To get help information for a specific command for a specific plug-in, type
the command, followed by the plug-in name, and ‘HELP’. For example, try typing ‘GET
PHIDGET HELP’ to find out the options for the ‘GET PHIDGET’ command. If you try this
example out you will get the following response:
Figure 20 - Skype Server “Help” response
Now you know that you can type ‘GET PHIDGET’ followed by any one of the listed
options. Try typing ‘GET PHIDGET TEMP’ to get the current temperature reading from
the server.
Figure 21 - Skype Server “Get Temp” response
Note: The ‘GET’ command, along with the other server commands ‘SET’ and ‘REGISTER’,
may or may not be implemented by a given plug-in. If a command is not implemented
for a plug-in and you try to use it you will receive a “Not implemented” response.
Along with getting sensor information, you can also control the Windows Media Player
instance that is part of the automation server form. Type ‘GET STEREO SONG’ to see the
song that WMP is currently playing.
Figure 22 - Skype Server “Get Song” response
The master volume can be controlled remotely as well. To set the volume, type ‘SET
STEREO VOLUME’ followed by a percent value. For example, to set the volume to 50% of
its maximum value, type ‘SET STEREO VOLUME 50’. Try a few different volume values to
make sure that the requests are being fulfilled on the server side.
The ‘REGISTER’ command has been implemented only by the Phidget plug-in so far. This
command allows the remote user to register for event notifications. Type ‘REGISTER
PHIDGET HELP’ for a list of available keywords.
Figure 23 - Skype Server “Register” response
If you type ‘REGISTER PHIDGET TOUCH’ you will receive a response from the server
stating that you have registered for touch notifications. Try repeatedly touching and untouching the touch sensor to see if the touch notifications make it to you. You should
see something like the following:
Figure 24 - Skype Server “Register Touch” response
The Execute plug-in allows the remote user to execute any shell command desired. This
is a very powerful feature, but it also has some serious security concerns. Make sure
that that the Skype account that you are using as the authorized user has a strong
password and that other people do not have access to it. Try out the Execute command
by typing “SET EXECUTE IEXPLORE” to open an Internet Explorer window on the server.
This particular example is of probably of little usefulness, but this plug-in allows you to
run any executable that you wish.
Home automation isn’t necessarily all about remote control and notifications, however.
There are many cases where you may want things to take care of themselves using
sensor information, timers, or other types of system input. In this project we have a
computer fan hooked up to the digital output of the Phidgets Interface Kit that can be
turned on and off at a moments notice. The automation server application is set up to
turn the fan on automatically when the temperature sensor reaches a threshold value
defined in the configuration file. Try holding the temperature sensor with your hands to
increase the temperature reading. Once the fan turns on, release the temperature
sensor so that the fan will eventually turn off again by itself.
Go ahead and shut down the automation server application and return to Visual Studio.
In the next section we will talk a little bit about how the code was architected and how
various components were integrated into the final application.
Skype Automation Server Architecture
Leveraging Skype for text messaging support allows us to concentrate our development
effort on the hardware and software integration aspects of the server application without
having to worry about networking issues, user authentication, complex parsing of user
commands, or even developing a client. In order to send and receive text messages we
will need to work the Skype API, which is provided as part of the Skype client itself.
Unfortunately, working with the Skype API directly requires you to send and receive
Windows messages at a fairly low level, and this necessitates the use of native code.
Fortunately, we have access to a .NET wrapper that encapsulates some of the core
Skype functionality, which includes the ability to send and receive text messages.
Figure 25 - Overall Skype Automation Server Architecture
In Figure 25, everything to the right side of the vertical dotted line is located on the
server computer. The vertical dotted line represents the Internet and the left side
represents the Skype client. As you are well aware by now, the automation server
application has a graphical user interface that allows you some control over the
enabling/disabling of server activity as well as some sensor feedback. The part of the
application that actually deals with the Skype API, parses user commands, and deals
with plug-ins is located in a class called SkypeAutomationServer. Our MainForm
Windows application will start up the automation server code and then do its own work,
listening only for a user exit command to shutdown when the time comes.
Skype Automation Server Plug-ins
The automation server application makes use of a plug-in architecture in order to keep
specific automation functionality, like the Phidgets plug-in, separate from the Skype
server code. This also allows further additions to be made to this project without having
to modify the server application code itself. The plug-ins are created by implementing
the ISkypeAutomationPlugin interface, which can be found in the
Samples.AutomationPluginInterface project. The plug-in interface is defined with
the following code:
// Defines the required functionality for a Skype automation plugin.
public interface ISkypeAutomationPlugin
{
// Name used to refer to plugin in automation server.
string Name { get;}
// Single-line description describing the functionality of the
// plugin.
string Description { get;}
// Responsible for parsing user GET command for this plugin.
string GetProperty(string value);
// Responsible for parsing user SET command for this plugin.
string SetProperty(string value);
// Responsible for parsing user REGISTER command for this plugin.
string RegisterProperty(string value);
// Notification event for registered properties.
event NotificationEventHandler Notification;
}
Name and Description are two properties that are implemented by simply returning an
appropriate string. For example, here they are for the ShellExecutePlugin.
// Name used to refer to plugin in automation server.
public string Name
{
get { return "execute"; }
}
// Single-line description describing the functionality of the plugin.
public string Description
{
get { return "Executes a shell command on the server."; }
}
No problem, right? As you can see, the Name property provides the automation server
with a keyword to use so that users can easily address commands to this plug-in.
The GetProperty, SetProperty, and RegisterProperty functions correspond to the
server commands “GET”, “SET”, and “REGISTER”. When a text message is received that
addresses a valid plug-in and contains one of these three commands, the rest of the
command arguments are given to that plug-in for further processing. Each of these
functions receive a string value parameter that contains just the arguments specific to
that plug-in and method. For example, if the user types the command “GET PHIDGET
TEMP” the server will call the GetProperty function of the plug-in with name Phidget,
passing to it just “TEMP”. It is up to the GetProperty function of the Phidget plug-in to
decide what to do with the “TEMP” string. In this case it will format a string response
containing the current temperature information.
Conclusion
If you made it this far, hopefully you have had a chance to get the Skype Home
Automation project up and running on your own system. There is a fair bit of hardware
setup that, judging by all the pictures in this article, you may think is quite involved. In
the end however, I think you will find that it is less difficult than you think.
In this project we only dealt with DC devices, which do limit our ability to control regular
household appliances such as TVs, lights, toasters, mechanical bulls, and so on. There
are a number of reasons for this decision not to control AC stuff including cost, safety
(myself and other hobbyists), and length of this project. The good news is that it would
be fairly easy to extend this project to control simple AC appliances using a gadget
known as a relay. For more information, search around for relays and visit some of the
many home automation sites on the Internet. If you are new to electronics, please have
someone help you if you venture into the world of AC.
To continue your investigation of the software solution for this project, explore the code
provided in Visual Studio. If you are interested in looking at the Form for the application,
check out MainForm.cs in design view or code view. The SkypeAutomationServer
class is the next place to dig into. It is the main brains for the whole operation, sending
and receiving text messages, parsing user input, dealing with plug-ins, and so on. For
more on how plug-ins are loaded, check out the SkypeAutomationPluginLoader
class. In addition, for an explanation of how plug-in systems like this work, check out
the It’s Hot In Here Coding4Fun article by Scott Hanselman.