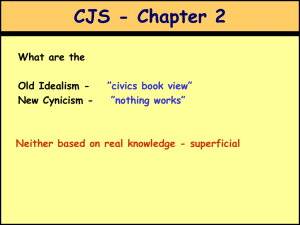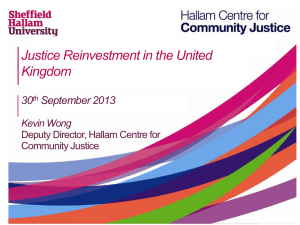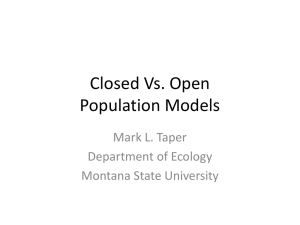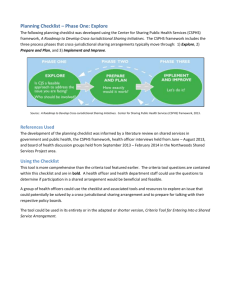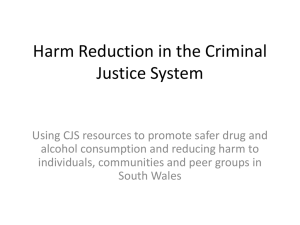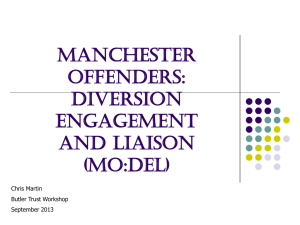downloaded - GE Measurement & Control
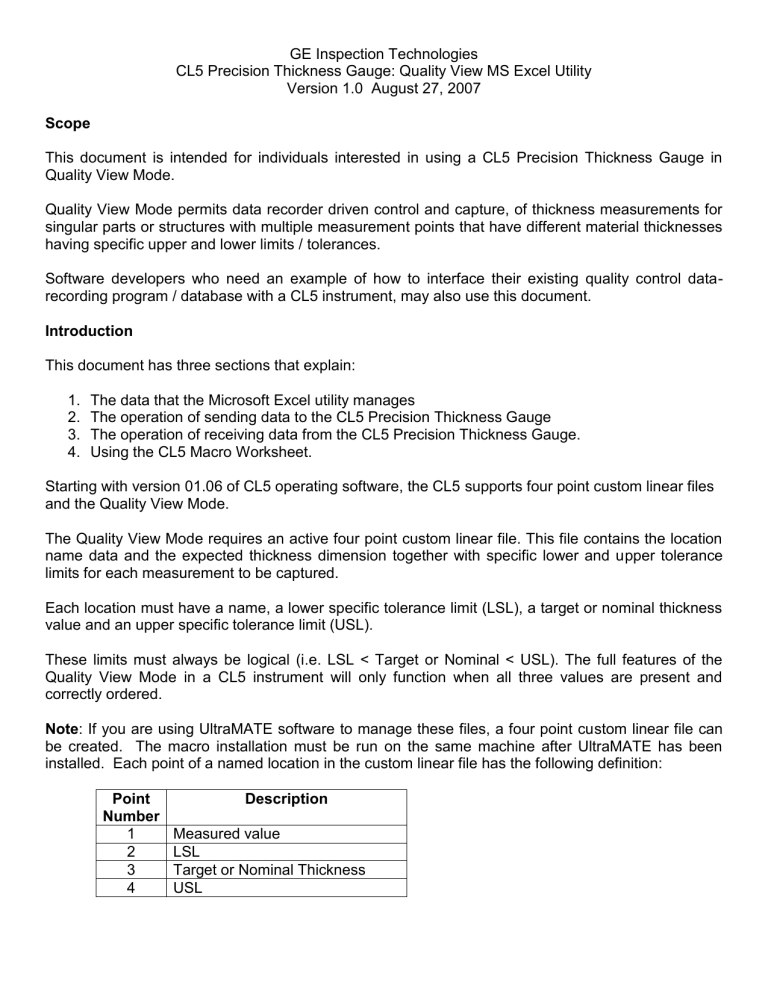
GE Inspection Technologies
CL5 Precision Thickness Gauge: Quality View MS Excel Utility
Version 1.0 August 27, 2007
Scope
This document is intended for individuals interested in using a CL5 Precision Thickness Gauge in
Quality View Mode.
Quality View Mode permits data recorder driven control and capture, of thickness measurements for singular parts or structures with multiple measurement points that have different material thicknesses having specific upper and lower limits / tolerances.
Software developers who need an example of how to interface their existing quality control datarecording program / database with a CL5 instrument, may also use this document.
Introduction
This document has three sections that explain:
1. The data that the Microsoft Excel utility manages
2. The operation of sending data to the CL5 Precision Thickness Gauge
3. The operation of receiving data from the CL5 Precision Thickness Gauge.
4. Using the CL5 Macro Worksheet.
Starting with version 01.06 of CL5 operating software, the CL5 supports four point custom linear files and the Quality View Mode.
The Quality View Mode requires an active four point custom linear file. This file contains the location name data and the expected thickness dimension together with specific lower and upper tolerance limits for each measurement to be captured.
Each location must have a name, a lower specific tolerance limit (LSL), a target or nominal thickness value and an upper specific tolerance limit (USL).
These limits must always be logical (i.e. LSL < Target or Nominal < USL). The full features of the
Quality View Mode in a CL5 instrument will only function when all three values are present and correctly ordered.
Note : If you are using UltraMATE software to manage these files, a four point custom linear file can be created. The macro installation must be run on the same machine after UltraMATE has been installed. Each point of a named location in the custom linear file has the following definition:
Description Point
Number
1
2
3
4
Measured value
LSL
Target or Nominal Thickness
USL
1) Source and Result File Format
The MS Excel worksheet with macros has the ability to load saved file data in a tab-delimited format.
The file format that the MS Excel macro uses is described in the table below.
Note: {Tab} is used in the examples to indicate the location of the tab character in the line of data.
Line #
1
Example
Instrument Filename:{TAB}QualityExample
2
3
4
5
Notes:{TAB}Serial/Job number might go here
Location{TAB}Value{TAB}Units{TAB}LSL{TAB}Nom. / Target{TAB}USL
LOCNAME{TAB} {TAB}in{TAB}0.225{TAB}0.25{TAB}0.275
.
Description
The first line contains two fields. The first is a general label ignored w hen the file is loaded. “Instrument Filename:” is the default value when the file is created. The second field is the filename used as the default in the CL5 when the file is loaded.
The actual name of the file in the CL5 is used when the file is downloaded and saved.
The first line contains two fields. The first is a general label ignored when the file is loaded. “Notes:” is the default value when the file is created. The second field is the contents of the
Notes field in the CL5 file.
The third line of data contains field labels for the inspection location data. These labels are loaded into the Excel sheet but have no effect on the data or it’s expected order. This information is provided as a label for data imported into another application.
Starting with the fourth line of the file each location for inspection is specified. The TAB delimited field order is:
1. Location name, up to 16 characters
2. Measured value, leave blank if creating a template
3. Units, “in” or “mm”
4. Lower specification limit in units specified
5. Target or nominal thickness in units specified
6. Upper specification limit in units specified
The order of the data must always be as specified here for the
Excel macro to handle the data properly.
Location names must be unique within a file and cannot be blank.
Remaining lines in the file contain additional location and specification data for the part being inspected using the same format as line 4.
The tab-delimited file may be created using a blank MS Excel worksheet and saving the worksheet data as a tab-delimited file. Tab-delimited files can also be created directly from a custom application following the above format.
2) Sending a Quality File template to the CL5
The “Connect and Send File to CL5” button will display the following form.
Clicking the Connect button will initiate the connection to the instrument. The connection status is displayed to the right. Once a connection is made, the filenames that are detected in the instrument are displayed for review.
Note: Sending a file to the CL5 with the same name as a file that already exists is prohibited. By default the Filename field value is entered as the filename to create in the CL5.
Clicking the Send This File to CL5 button will initiate the sending of the template to the connected
CL5 instrument.
3) Receiving Quality File Data from the CL5
The “Connect and Receive File from CL5” button loads the data from a selected file in the CL5 into the template loaded into MS Excel.
Clicking the Connect button will initiate the connection to the instrument. The connection status is displayed to the right. Once connected, a list of files detected in the CL5 instrument memory is displayed. If a filename that matches the Filename of the data file currently loaded in MS Excel is present, it will be automatically highlighted in the list.
Clicking the Load Data to Excel Template button will transfer the selected file from the CL5 memory with the labels, thickness values, and units of each reading in the file being overwritten in the template.
4) CL5 Microsoft
Excel
Macro
Using the Microsoft
Excel
Macro allows the user to structure, load and save the Quality View file as a text file:
The Gray Buttons within the worksheet are used to connect, send and save files to the CL5.
The column and row fields are used for Instrument Filename, Notes and Measurement data for
Location, Start Value, Units (in or mm), Lower Specification Limit, Nominal/Target and Upper
Specification Limit.
Macro Worksheet
GE Inspection Technologies CL5 Quality View Utility - Version 1.0 (August 1, 2007)
Load Quality File
Connect and Send File To
CL5
Instrum e nt File na m e
Note s
QualityView Mode
Serial/Job number might go here
Units LSL
Corner-A
Corner-B
Corner-C
Corner-D
Flange Lip1
Flange Lip2
Taper A
Taper B
Location Value
EMPTY in
EMPTY in
EMPTY in
EMPTY in
EMPTY in
EMPTY in
EMPTY in
EMPTY in
0.2050
0.2050
0.2050
0.2050
0.2050
0.2880
0.1620
0.1440
Save Quality File
Nom. / Target
0.2100
0.2100
0.2100
0.2100
0.2100
0.3200
0.1800
0.1600
USL
0.2150
0.2150
0.2150
0.2150
0.2150
0.3520
0.1980
0.1760
The user can save the file as a Excel
Workbook or using the Save Quality File (button) as a .txt file.