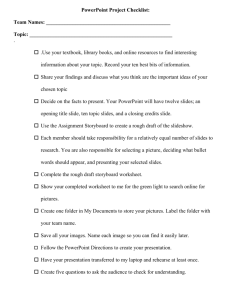Using PowerPoint® to Create Image
advertisement

Using PowerPoint® to Create Imagebased Presentations For PCs using Windows XP Adapted by Barbara Brenny from “A Quick Start Guide to Using PowerPoint® for Image-based Presentations,” by Susan Jane Williams & William Staffeld, Cornell University Design Library Image Collection North Carolina State University Fall 2006 1 Introduction This booklet is designed to get you started with PowerPoint. It provides all the basics you will need to create your first image presentation, for example, printing, saving, creating slides and running your presentation. Because this material is geared toward CALA faculty, the documentation skips topics such as how to make charts, how to add animation, and how to create repeating designs for your text slides. What is PowerPoint? Power Point is an easy-to-use presentation software package that allows the user to create computer-driven slideshows. In PowerPoint you can put pictures, text, charts and even animation into your slides. With PowerPoint’s advanced graphic capabilities you can create a custom “look” for your presentation. You can advance slides one by one, just like you would a traditional slide show. In a classroom equipped with a computer and an LCD projector or in a room with a laptop and LCD projector you can project your presentation on the wall just as you would with a slide projector. PowerPoint and Microsoft Office PowerPoint is part of Microsoft’s Office suite. As you use the program you will notice that many of the buttons on the toolbar look familiar and menu options such as printing, saving, cutting and pasting work exactly the same way they do in Office programs like Microsoft Word and Microsoft Excel. This makes PowerPoint easy to learn for regular Microsoft users. Creating and Giving a PowerPoint Presentations First, you will want to compile the digital images for your presentation. If the images needed are not in the Design Library Image Database, stop by the library to determine the availability of scannable slides are related to your topic. You can also search the websites listed on the Images Resources page for needed images. These images, pending copyright restriction, can be saved and used in your presentation. Then you can start putting together your presentation. Give yourself plenty of time in case you run into problems and need additional time consulting staff at the Design Library. Working with your files As you start to fill up your folder with pictures, which take up large amounts of digital storage space, you may find that you don’t have enough room in hard drive of your computer to store everything. You could add an additional (or larger) hard drive to your computer or purchase a portable hard drive. You can use a CD-R (about 600 MBs) to store a final presentation or images (you cannot make changes once you record files to a CD-R). If you use a CD-RW instead of a CD-R you will be able to make changes to your presentation at any time; however, CD-RWs can only be read from a CD-RW drive, 2 not just any CD-ROM. If you plan to use a computer other than your own to show your presentation, a CD-R or a USB-friendly flashdrive are the best methods of transporting your file. Opening PowerPoint From the Start menu select Microsoft PowerPoint. PowerPoint will open and will automatically prompt you to create a new presentation or open an existing one. Select a Blank presentation. 3 Creating Your First Slide Now, you will be prompted to create your first slide. You must choose an autolayout for your slide. Select the Blank layout by clicking on it once. You now have your first slide displayed on the screen. 4 Adding a Background (color) to Your Slide From the Format menu on top toolbar select Background… In the Background dialogue box click on the pull down menu to see your color options. If you like one of the square color samples,click on it once. If you don't like any of the colors shown, then, click on More Colors... In the Colors dialogue box choose the Standard tab. Click on the color that you like and click OK. Now you are back in the Background dialogue box. If you want to apply this color to the background of ALL YOUR SLIDES click Apply to all. If you just want to apply this background color to the current slide click Apply. 5 Inserting a Picture into Your Slide Click the Insert menu, then rest your mouse on the Picture selection until you see the fly-out menu pictured below. You will be inserting a picture from a file (your folder of images), so select From File... on the fly-out menu. In the Insert Picture dialogue box use the Look in: drop down menu to find your folder. Select your picture file by clicking on it. Click on the Insert button to insert your picture. You can also simply use the icon in the bottom toolbar. 6 Adjusting Your Picture (size and position) Size First, select your picture by clicking on it once. You will see the circular “handle bars” outlining the image. To enlarge or make the image smaller, simply position your mouse over a corner circle. It will change to a double-headed arrow; click and drag. Important: Always use a “corner” handle and drag diagonally. This will maintain the correct proportions of the image and not distort it. (The image will distort if you drag the center handles up and down). If you select the top green circle, it will allow you to rotate the image. Position Make sure your object is selected (the “handle bars” should be showing). When you move your cursor into the center of the image, it will turn into a 4-headed arrow. Now you can move the entire image around on your slide; simply click and drag the picture to the desired location. You can also use your keyboard arrow keys to nudge the object up and down and side to side. Showing two images on one slide Repeat the steps to insert an image, while still working on the same slide. Both images can be moved and resized until they look good together. Adding additional new slides On your Standard Toolbar (the top toolbar) click the New Slide button or from the Insert menu select New Slide. Select the Blank Slide from Choose an AutoLayout sidebar, once again. 7 Batch processing an entire whole folder of images For older versions (pre 2003) of PowerPoint for the PC, there is a download called PhotoAlbum which you can use to acquire your entire image folder, making one slide for each image automatically. Go to http://www.microsoft.com/downloads/details.aspx?FamilyID=55D24B47-C8284141-A8DE-9A459C63DB1A&displaylang=en (or search Microsoft’s Download site for “photo album”). Acquiring folder: “Photo Album” Feature This feature is now built in to PowerPoint PC versions 2003+. Go to the Insert menu, and select Picture - New Photo Album. This will open up a dialog box. Select “File/ Disk” button and locate the file folder which you want to import. Open the folder and select all the items (click on them using mouse and the shift key). Now click on the Insert button. (See first Image below.) 8 Select (highlight) images and click “Insert” button 9 You should now see the dialog box above. Make sure “Fit to slide” is selected in the Picture layout box, and click on the Create button. You will now have one slide for each image file, sized to the slide. It also creates a title slide. Simply select that slide in the left slide view column, go to the top toolbar and select Edit - Delete Slide. To change all the backgrounds to black, simply choose follow the steps outlined above for Adding a Background (color) to Your Slide and “Apply to all”. Saving Your Presentation Select Save under the File menu. In the Save in: drop down menu find the folder and/or disk in which you want to save your file. Once the correct location is showing in the Save in: drop down menu, type the name of your presentation in the File name: box. Click on Save to save your presentation. Hint: You can (and probably should) save both the original image folders and your finished PowerPoint lectures. Keep just the current lecture or two on your computer, and store the others “offline” on CD’s or other storage media or central storage. Redundant backup copies are always a good idea. Viewing Your Slides / Presentation There are three view choices in PowerPoint: Normal View, Slide Sorter View, and Slide Show (from current slide) View. You can access these views under the View Menu at top or by clicking on the view icons at the lower left hand side of the window. Normal View This is the main view window. In this view you can easily edit your slide, create a background color, insert a picture, format a picture, insert text and/or format text. Slide Sorter View This view shows thumbnails of every slide in your presentation, like a light table. You can move slides around (click once and highlight, then drag), delete slides and choose where to add new slides. Double clicking on a thumbnail will take you back to the main view to edit that slide. The left-hand column in the Normal View works the same way, but this view gives you a much larger work area, handy if you have many slides. Slide Show View (from current slide) You can view your slides just as they will appear during a presentation. Each slide will cover the entire surface of your computer’s screen. Click your mouse to proceed to the next slide, or use the computer’s arrow keys to go back and forward. At the end of the presentation, click once on your last slide to return to your previous view, or hit the Escape key on your computer. To view the whole show from the beginning, you can also use Slide Show - View show from the top toolbar. If you select this (instead of the toolbar icon), you will see a small triangular tool in the lower left. Click on this and it will give you other options. One nice option is Pointer Options. This allows you to use a pen or pointer tool as you show your presentation. 10 Moving Slides Around Within the Presentation In the Slide Sorter view click once the slide to select/ highlight it. Now drag and release where you want your slide to go. You will see a thin line appear as you move your cursor—this indicates where the slide will appear when you release your mouse button. You can also do this in the left sidebar of the Normal View. Adding Text to Your Slide (Text Box) In Normal View, on the top toolbar, select Insert menu - Text Box. Or on the bottom Drawing Toolbar click on the Text Box button. Your mouse pointer will turn into an upside down cross. Click and drag your mouse to create a Text Box. If your box shape isn’t perfect, don’t worry. You can always adjust the size and placement later. Inside your new Text Box, you will see a blinking cursor. Go ahead and start typing. To get a new line hit the Enter key just as you would normally do in a word processing program. Formatting Text Within the Text Box highlight the text that you want to format. Format the text just as you would in Microsoft Word. Select Font from the Format menu or use the various buttons on the Formatting toolbar to format your text. (Hint: If you don’t see your text, make sure the font color is white against a black background - highlight it—go to Format-Font-(font dialog box)-color Adjusting Your Text Box (size & position) Moving and adjusting the text box works the same as sizing and moving images. Adding Speaker Notes to Your Slide Click where it says “Click to add notes.” (You may need to enlarge the view a little to see this clearly. Use the Zoom button on the top Standard toolbar to adjust the view. Click into notes, then View - Zoom) You should now see a cursor in the Speaker Notes Text Box. Go ahead and start typing your notes. These will not show up in your presentation. Printing Your Speaker Notes From the File menu select Print… In the Print what: drop down menu choose Notes Pages. Click OK to print. Your slides will print out one per page with your speaker notes underneath. Printing Options To print your presentation, choose Print… from the File menu. Most of the printing options are very similar to what you would find in Microsoft Word. However, the Print what: drop down menu gives you a number of options unique to PowerPoint. They are described below: Slides Just like it sounds, this option will print one slide per page. 11 Handouts--2 slides per page, 3 slides per page and 6 slides per page Again, just like it sounds, this option will print two, three or six slides per page. Notes Pages Slides will print out one per page with your speaker notes underneath. Outline View This will print out your presentation as it appears in the Outline View. Frequently Asked Questions Why would I want to use PowerPoint instead of traditional slides? There are some benefits to creating a PowerPoint presentation. Once you have your images scanned and saved you can view them anytime. You won’t need the use of a projector to check your presentation—just run your PowerPoint show on any computer with PowerPoint software. You won’t need to have slides made and developed and you can easily put images from the web into your presentation. PowerPoint also has some extra features that may or may not be relevant to the art history student. For example, the ability to use animation, the ability to easily add text to an image, and the ability to create automatically updateable charts. At the same time, using any type of digital method for your presentation does require some extra time and forethought. Always back up your files and Save often when working on your presentation. Remember to plan ahead and make sure that all the equipment you will need is available in your presentation room. You don’t need to be afraid to give a digital presentation, but you do need to plan accordingly. Students have also noted that PowerPoint you cannot manipulate two sets of images at once. Since PowerPoint can only show one slide at a time, you need to plan ahead with your comparisons and put those images into the same slide. Some students like the flexibility of having two projectors that work independently—this allows for easy, spontaneous pairings. What are all these other slide layout options? Microsoft created a variety of prefab layouts for common slide set-ups, such as a “Title” slide, a slide with a heading and a bulleted list, and a slide with a heading and two columns of text. Many of these slides are not necessary in art history presentations so they are not covered here; however, you may find some of them useful. If I can only view one PowerPoint slide at a time, how do I view more than one image at the same time? You can insert multiple images into a slide. If you want to compare two art works or two views of the same work, simply insert both pictures into the same slide. 12 Both images can be moved, adjusted and changed in size until they fit appropriately on the slide. How do I delete a slide? In the Slide Sorter View, select the slide you want to delete by clicking on it once. A thick, black border will outline the slide, indicating that it is selected. From the Edit menu select Delete Slide. Your selected slide will now be deleted. You can undo the delete by selecting Undo from the Edit menu. What resolution should my image be? Generally, lower resolution images (maximum 300 dpi) look fine in PowerPoint. The lower the resolution, the quicker images load and the smaller your overall file size will be. Won’t my images look fuzzy or pixilated when the projector enlarges them? Actually, what you see on your screen is exactly what you will get in your digital projection. As long as the image looks good on your screen, it will look good projected. What if I want to use a picture that I found on the Web? On the web page with the image, do a CTRL + click on the picture you want to use. Chose Save Picture As... Choose where you want to save the image and type in a file name. Make sure that you choose JPEG in the Save As type box. How can I check the size of my presentation file? From PowerPoint go to the File menu and select Properties. In the Properties dialogue box select the tab titled General. Your file information will be listed including file size. 13