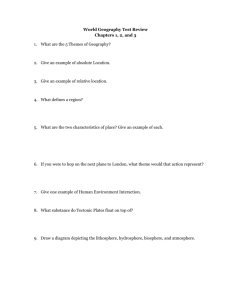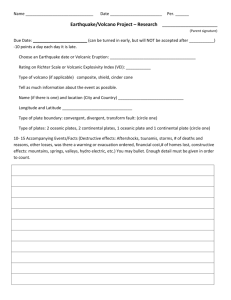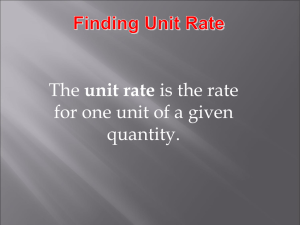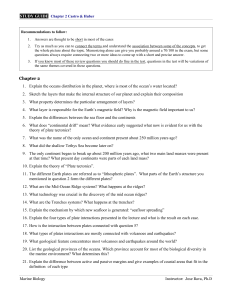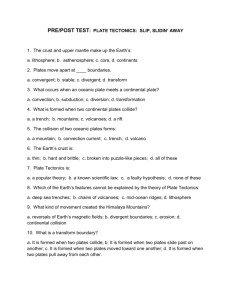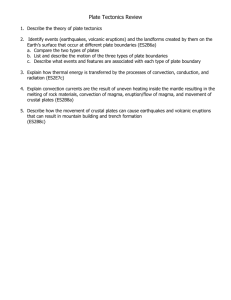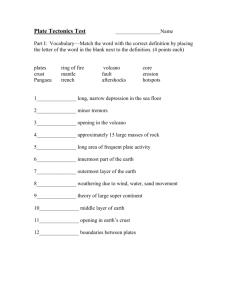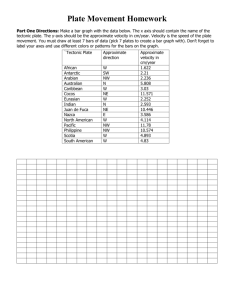DNA Quantitation by Hoechst Dye for Normalizations
advertisement

DNA Quantitation and Normalization Procedure A. DNA Quantitation by Hoechst Dye Disclaimers: Hoechst dye is potentially carcinogenic – wear gloves and dispose of waste properly. Hoechst dye is light sensitive, keep from light and store frozen. Materials Required: - Hoechst dye (bis-benzimide, Sigma B2883) solution, 1 mg/ml in water. Keep frozen between uses. - DNA standards. A separate plate must be prepared with standard DNAs of known concentrations. The standards must be in the leftmost columns (e.g., columns 1-4). To get the most accurate readings, use standards close to the expected concentration of your DNA samples and use 4 replicates for each concentration. The assay can be used for DNA concentrations ranging from 5-200 ng/µl. It is convenient to have a plate of standards at varying concentrations prealiquoted into Axygen PCR plates in columns 14. The default format for the standards for the normalization program is: A1-A4: 0 ng/µl, B1-B4:10 ng/µl, C1-C4: 25 ng/µl, D1-D4:50 ng/µl, E1-E4: 75 ng/µl, F1-F4: 100 ng/µl, G1-G4: 150 ng/µl, H1-H4:200 ng/µl. - 10X TNE buffer -100mM Tris pH 7.5, 1 M NaCl, 10 mM EDTA - Black 96-well microplates: Greiner Black Polystyrene, flat bottom Instructions for the Hoechst Assay: 1) Thaw Reagents, mix well. 2) Dilute Hoechst Dye to 2µg/ml in 1X TNE Buffer. You will need ~10 ml/plate plus ~30 ml extra for the reservoir. Mix well. Keep diluted dye from light by covering with foil. 3) Add Diluted Hoechst 95ul/well to black assay plates using the Biomek FX. Use the appropriate quant1 program from the FX's Methods\DNA Quant folder based on the number of plates you wish to fill. Make one assay plate for each sample plate plus one extra plate for the standards, e.g., if you have 2 sample plates make 3 assay plates using the quant1_3 plate program. Use 250 ul unfiltered tips and the inverted tip lid as the reservoir. 4) Add 5 ul/well of standard or unknown DNA using the proper FX's quant2 program to suit your plate type. Normally the standards are in Axygen PCR plates. This program uses the 250 ul unfiltered tips. 5) Read the plates immediately after adding the DNAs. Set the Tecan SpectraFluor Plus (Xfluor4) with these settings before reading: Click on Xfluor4...Edit Measurement Parameters. General: Fluorescence Plate: GRE96fb.pdf Measurement Parameters: Other; Excitation 360 nm, Emission 465 nm; Read from TOP Manual Gain = 95 Integration Time: 40 usec; Flashes = 3 Click OK to close Measurement Parameters Click on Xfluor4…Default Result Presentation. In the Destination box select the “Attach at the end of the active worksheet option”. Click OK to close Default Result Presentation. Click on Xfluor4...Start Measurement. (Note: if the proper Excitation or Emission values are not in the drop-down menus you will need to change the filter sets in the machine. Choose Xfluor4…Move plate and filter… and then choose the appropriate filter to Move Out. The filters are located in the drawer under the machine). 6) Read the Standards plate first. Then read your other plates after that without changing settings. 7). Next, you must add your plate names to the Excel file. You will see that above the output for each plate is a cell that says “Rawdata”. Change this cell to read “Rawdata:platename” using the platename of your choice. For example, if the name of your plate is ABC001, change this cell to read Rawdata:ABC001. Make sure you label each of your sample plates properly as this information will be used to generate the normalization files. Label the standards as “Rawdata:standards”. 8). Save the file as a tab delimited file on the HIPfileserver. Choose File…Save As… then at the bottom click on the “Save as Type” and choose the “Text (Tab delimited) (*.txt)” option. Click Save to save. B. Using this Normalization Program: http://128.103.32.197:8080/DNANORM/ 1). Enter the proper parameters for the normalization computation. Standards Number of columns: Enter the number of columns of standards that you used. The default value is 4 columns of standards (columns 1-4 on the plate). Rows from: Enter the location of the rows that you wish to use for calculating the standard curve. Choose rows corresponding to DNA concentrations close to the concentrations of your samples. You can get a rough idea of which values of the standard curve to include in the calculations by comparing the relative fluorescence values for your samples versus the values obtained with the standards. The default value is 1 to 6 corresponding to rows A through F, since typical DNA miniprep concentrations are up to 100ng/ul if the typical standards are used. If you have DNA concentrations that are higher you might wish to choose rows 4 to 8. To aid you in visualizing the standard curve, a simple Excel spreadsheet for plotting the standard curve can be downloaded from this page. This spreadsheet can also be found in \DNAnorm directory on the HIPfileserver as “Standard Curve Plotter.xls”. (Please do not save your values in this file in the DNAnorm directory). Standard DNA concentrations in ng/ul: Enter the DNA concentrations (ng/ul) that you used in your standards for the samples that you want included in the assay. The concentrations should be separated by a comma. The total number of concentrations listed must correspond with the total number of rows chosen in ‘Rows from’ above. For example, if you have chosen rows from 4 to 8 above you must have 5 sample concentrations listed in this section. Options Estimated source DNA volume in ul: Enter the volume in microliters of DNA that you have in your sample. It does not need to be exact. Normalized DNA volume in ul: Enter the amount, in microliters, of the final volume of DNA that you wish to have after normalization. Normalized DNA concentration in ng/ul: Enter the desired concentration of the DNA after normalization (ng/ul). Source DNA container type: Choose the plate that your source DNA is in. Costar 96 well flat bottom TC plate = Costar96flatb on 30mmNest/MP16 Costar 96 round bottom (old glycerol stock plate) = Costar96ub on 30mmNest/MP16 Greiner #650101 u bottom (glycerol stock plate) = Greiner96ub on 30mmNest/MP16 Axygen PCR plate = PCR96 on 30mmNest/MP16 RKRiplate Deep Well block = RK96dw/MP16 Abgene 800 ul conical bottom = Abgn08mlDWonMP16 Greiner 300ul conical bottom =Greiner96vb on 30mmNest/MP16 Normalized DNA container type: Choose the type of plate that you will use to contain your normalized DNA (destination plate). Water Container type: Currently the only allowable reservoir is the single chamber deep well reservoir: Reservoir/MP16 Barcode label for water reservoir: The plate containing water needs to have a barcode on it for the Tecan to recognize it. The default is having the barcode as “Water”. (Don’t forget to capitalize the W). Upload the Hoescht Dye Assay file: Use the browse function to locate the file generated by the plate reader. Typically, this will be saved to the HIPfileserver drive. As noted above, the file must have the plates properly labeled and be exported as a tab-delimited file. Provide a string to identify your output files: Choose a label for the files that will be created by this program. Typically, this might be your name and the date. Do not have spaces or special characters in the string (hyphens and underscores are OK). Example: yourname_Jan_1_2008. 2). Output. Click Submit and the program will return a page that lists the parameters of the normalization. These include the slope and intercept of the standard curve, as well as the correlation coefficient, R. Generally, the R value for the standard curve should be between 0.99 and 1.0. The program generates the predicted values of each of the standards using the standard curve, as well as the percentage error in the calculations between the predicted and observed values for these standards. This information is useful to determine the range of sample DNA concentrations for which your standard curve will be accurate. Generally, you will want your sample DNA concentrations to be within the range of the standards that is predicted to an accuracy of ±10%. If your standard values are greater than this range you may want to choose incorporate different standards in the calculations and repeat the submission process. The program will also create 6 types of files on the HIPfileserver (Hipfs:), their names are listed at the bottom of the output page. The files will be located in the \DNAnorm directory. Note: Please use this directory only as a temporary place to store your files. Files left in this directory after one week may be erased! In the future these files will be emailed to you instead of put in the DNAnorm directory. If your experiment requires more than 5 plates of DNAs to be normalized: The Tecan robot can hold only 5 sets of DNAs for normalization at a time (5 source plates, 5 destination plates, plus water reservoir). If your Hoechst data contains more than 5 sample plates the program will create multiple normalization files with the first 5 files in the first normalization, next 5 in the second normalization, etc. Using the sample string from above, the files generated by the normalization are: yourname_Jan_1_2008_src.xls This file contains the DNA concentrations on your source plate. yourname_Jan_1_2008_dest.xls This file contains the DNA concentrations on your destination plate after normalization. yourname_Jan_1_2008_output.xls This file contains the linear tabulation of the amounts of DNA and water added to each well for the normalization. yourname_Jan_1_2008_normalization.log This is a text file that contains information about the normalization process generated by the program. The file contains the names of the plates that you will need to have on the robot deck during the normalization. It also contains information on the standard curve used to calculate DNA concentrations. yourname_Jan_1_2008_barcode.txt This is a text file that contains the names of all of the plates that need barcoding during the normalization. You can import this file to the barcode printer to print out your barcodes. yourname_Jan_1_2008_worklist_1.gwl This is the actual worklist file that must be uploaded to the Tecan robot. Since only 5 plates of DNA can be normalized at one time a worklist is generated for every 5 plates. For example, if you input 10 plates for normalization you will have two .gwl files created. They will be listed with the suffixes _worklist_1.gwl and _worklist_2.gwl. C. Barcoding. You must barcode your plates properly for the Tecan to identify them. The normalization program generates the worklists using the plate names that your entered in the Excel file (whatever you entered after “Rawdata:”) as source plate names and adds the suffix “-norm” for the normalized plate names. For example, if you had a source plate named “plate1” the program will expect the destination plate to be barcoded as “plate1-norm”. Note: The plates must be barcoded exactly as listed in this file or the robot will not use them. This includes matching the capitalizations and spaces. The _barcode.txt file generated during the normalization contains all of the plate names needed for the normalization process. This is a text file and can be used to print out the barcode labels at the Zebra barcode printer in the robot room. Affix the barcodes to your plates on the right side (i.e., adjacent to column 12). The barcoded area (not the text) of the label should be centered in middle of the plate in the left-right dimension and the top of the label should be aligned with the top edge of the plate. Plates with improper positioning of the label may not scan properly during normalization. D. Using the Tecan Robot to do the normalization. If you have not done this procedure before it is suggested you check with Mauricio to get trained on use of the Tecan before starting. The following instructions are for a ‘cold start’, if the machine has been in recent use you can omit the first two steps and go directly to step #3. 1). Make sure the robot is turned on (rocker switch at top right) 2). Start the robot control software by clicking on the Gemini icon on the desktop. The Gemini software requires a login, this should work automatically. If it doesn’t, use the logon info which Mike has attached to the LCD computer display. [The login info for the computer (the Windows logon) is also pasted onto the LCD computer display in case you need to restart the computer.] 3). Close the rearray program that loads with the Gemini software by clicking File…Close. Open the normalization program by clicking Open… and choosing C:\Gemini\In Development\Plates on MP16 and 30mM Nests\Plates on MP16. 4). The instrument should be flushed and reinitialized before use. Make sure the 4 liter flask under the robot is filled with tap distilled water. If you are doing a ‘cold start’ make sure the robot deck is clear as the robot arms will move during reinitialization. Start the flush by clicking on the “flush instrument” icon. This is the 11 th icon from the left, it looks like a green pipette tip. (If you hover the cursor over the icon it will say “flush instrument”.) This will bring up a dialog box, click OK to accept the default values and start the flushing. The machine will say “Initializing Instrument” and the arms will move. Repeat the flush until no bubbles are observed in the tubing leading to the pipetter arm. 5). Load the Worklist. Double-click on the second line of the program which is titled, “Worklist”. This will bring up a dialog box. Choose “Load Worklist”. Worklist (Path and Name): browse to the HIPfileserver to load your worklist from the \DNAnorm or other directory. Leave the boxes all checked to use all of the pipetters. Liquid Class: Choose either “DNA Mix” or “DNA No_Mix” as our your liquid class depending on whether you want your source DNAs mixed prior to the procedure. Click OK to close the dialog box. 6). Next you need to set the starting position for the pipette tips. Choose Execute…Set DITI position. Choose DiTI200, 96 tips loading rack. Chose Next DITI position: “200ul-1”. Position in rack: 1. These settings tell the robot you are using 200ul size tips and starting with a new, full box of tips. (The machine numbers the tips 1-96 with A1 being position 1, B1 is position 1, A2 is position 9, etc). Click OK. 7). Click on the blue checkmark icon to validate the program. If successful it should say “No errors found”. 8). Open the output file and delete any previous entries. This file is a log file that contains the names of plates scanned in by the robot, you want to delete out previous entries so you will see only the files scanned in during your run. Do this by double-clicking the “Shortcut to Output” icon on the desktop (Alternatively, you can go to “My Computer.. then choose C:\Gemini\Output to open). If the previous user has left any plate names in this file select and delete them. Minimize this file (do not close) by clicking the minimize icon on the top right so you can return to it later easily. 9). Load the tips. The tips used for DNA normalization are BioRobotix MBP 200ul non-sterile tips, catalog #903-262. The rack of tips has a notch on one side of the purple plastic, orient the rack so the notch is at the top Left side. The rack has a plastic rim that goes on the outside of the horizontal metal bars on the robot. The rack needs to click into the holder, do this first tucking the right side under the clip then push the left side of the rack down until it clicks in place. Make sure the tip shoot is clear and the bin underneath it is not overflowing 10). Set up the robot deck. Most source and destination plates must sit on the white delrin “nests” to make them sit higher on the deck, some plates must sit on the polypropylene 96 well plates left near the robot. The type of plate must be matched to the proper nest according to the table below: Require White Delrin Nests Axygen PCR plates Greiner 300 ul Conical plates Costar 96 well Flat bottom Costar 96 well Round bottom Greiner 96 well Round bottom (glycerol stock plates) Any plate less than 300ul in size Require Matrix 96well plate Nests Abgene 800 ul Do not use Nests Other 800 ul plates Other 2ml size plates Water reservoir RK Riplate (Deep well blocks) The plates can be put in any order on the deck but must be in the correct orientation with cell A1 at the top left. The barcodes must be on the side facing right. If the deck is set up properly the tops of all the plates should be at a similar height. 11). Start the procedure. Click the green arrowhead icon at the top of the program to start the robot. This will bring up a dialog box that says “How many plates are on the deck?”. Enter the correct number of plates, including all of the source plates, destination plates, and the water reservoir, then press OK. The robot will begin to scan the barcodes on the plates. You may need to lift the right side of the plates up or down slightly to get the scanner to read the plate. Once the scanner has read the plate it will move to the next plate. A message box will come up stating “Check which plates have been read by the scanner”. Determine which of your plates have been scanned properly by clicking on the output file at the bottom that you minimized previously. If all of your plates are listed properly, delete them from the file, close the file and click OK on the message box and the robot will start the process. If one or more of your plate names are missing you must start over and rescan all of the plates. First, click Cancel in the message box. Then, delete all of the plate names from the output file and minimize the file again. Finally, restart the procedure by clicking the start button again. For your run to work you must have all of the plate names scanned in properly. The scanner can be flaky if it gets out of alignment so may need multiple tries to get it to work properly, ask Mauricio for help if your plates are not scanning properly. 12). The program will run to completion in about 15 minutes per plate. The correct amounts of water will be added to each well first then the correct amounts of each DNA will be transferred. You will be prompted to change the tips if necessary. When you are done seal your plates and remove them from the deck. The tips are expensive so save any unused tips for later use by putting them back into their wrappers and sealing them up (you will need to define the proper starting position for reuse under step 6 above).