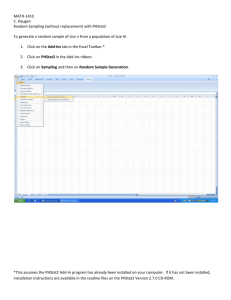Creating and Updating Curriculum DataDOC
advertisement

Student Information Management System Training Manual Creating and Updating Curriculum Data Release 7.3 Release 7.3 of Banner has very few functional changes. It does, however, have minor changes in the Look and Feel of the SRARECR, SAAADMS, SGASTDN and SHADEGR forms. Rather than create another document that would have to be attached to the original document we did for release 7, we decided to make a few changes in this document as needed. UMB University of Maryland Baltimore Creating and Updating Curriculum Data This document outlines the steps you need to follow to create new curriculum (Level, Program, College, Degree) and field of study (Major and Concentration ) records, to change a major (or concentration) within the same curricula, or to change a major to one within a different curricula. Note: It should be noted that the SAAADMS and SGASTDN forms now show the Curriculum and Field of Study differently in the Application and General Learner blocks. The information Term, Student Type and Residency fields are still in the Application and General Learner block and the Curriculum information is still in the Curriculum and Field of Study blocks. Notes: Curriculum information is verified against the Curriculum Rules via the Catalog Term Enter a Catalog Term and a Level and select BASE CURRICULUM RULES BY PROGRAM Majors work exactly how it has always worked – select ATTACHED MAJORS/DEPARTMENTS. Concentrations work exactly how it has always worked – select ATTACHED CONCENTRATIONS Use this to view the active curriculum for a term P:/sims/banner 7/training/concurrent curriculum 2 2/12/2016 Use these to change a curriculum Notice the new Curriculum and Field of Study Tabs P:/sims/banner 7/training/concurrent curriculum 3 2/12/2016 Creating a New SAAADMS record CRITICAL: Each Application is a new record in the Application Block (Create a new record for each new program) DO NOT create or change the PROGRAM for an existing application For most schools/programs: When entering a new record in SAAADMS if you enter the Catalog Term and Level and then select an item from CURRICULUM BY PROGRAM – all the fields will default in except for some Majors and all Concentrations Use the following steps to create a primary curriculum record with one major: 1. 2. 3. 4. 5. 6. 7. 8. 9. Next block from the Key Block and enter the Term, Admit Type and Student Type (Site if applicable) Select the Curricula Tab to access the Curriculum window. Enter the necessary curriculum data including: a. Enter 1 in the Priority field b. Enter the Level and click the Program field Drop Box c. Select BASE CURRICULUM RULES BY PROGRAM d. Make the appropriate selection from the list and verify the Program, College and Degree information Click the Field of Study Tab Verify the existing data if applicable. If no data exists… a. Enter 1 in the Priority field. b. Enter MAJOR in the Type field c. Click the Field of Study Drop Box d. Select ATTACHED MAJORS/DEPARTMENTS e. Make the appropriate selection from the list Save your changes Basically the rest is like always - pop up box for saved data and the Communication Plan window opens – save it also and Click on the Return button Use the new TAB features at the top to get to the Checklist and/or Attributes/Cohorts To add a Concentration simply (Make sure you are in the Field of Study Tab) a. Next Record or Insert Record b. Enter 1 in the Priority field. c. Enter CONCENTRATION in the Type field d. Click the Field of Study Drop Box e. Select ATTACHED CONCENTRATIONS f. Make the appropriate selection from the list g. Save your changes h. If you need to add another Concentration go back to step #9 NOTE: You have to set the Priority field to the next sequential number P:/sims/banner 7/training/concurrent curriculum 4 2/12/2016 Use the following steps to change the Major and/or Concentration within the Same Program: 1. Select the Curricula Tab to access the Curriculum window. 2. Click the Field of Study Tab and do the following… a. Select the record that you want to inactivate b. Click the Inactivate Icon c. Select Record Insert d. Enter the same priority number in the Priority field e. Enter MAJOR in the Type field f. Click the Field of Study Drop Box g. Select ATTACHED MAJORS/DEPARTMENTS h. Make the appropriate selection from the list i. Save your changes j. Basically the rest is like always - pop up box for saved data and the Communication Plan window opens – save it also and Click on the Return button 3. Do the following steps to change a Concentration (Make sure you are in the Field of Study Tab) a. Select the record that you want to inactivate b. Click the Inactivate Icon c. Select Record Insert d. Enter the same priority number in the Priority field e. Enter CONCENTRATION in the Type field f. Click the Field of Study Drop Box g. Select ATTACHED CONCENTRATIONS h. Make the appropriate selection from the list i. Save your changes j. Basically the rest is like always - pop up box for saved data and the Communication Plan window opens – save it also and Click on the Return button Special Note: In order to duplicate a SAAADMS record to change the term with the same Program/Major, you must… 1. Find the application that you want to change 2. Insert Record 3. Enter the new Term 4. Duplicate record 5. Save 6. Enter Cohort and Attribute P:/sims/banner 7/training/concurrent curriculum 5 2/12/2016 Use this to view the active curriculum for a term P:/sims/banner 7/training/concurrent curriculum 6 2/12/2016 Use these to change a curriculum Notice the new Curriculum and Field of Study Tabs P:/sims/banner 7/training/concurrent curriculum 7 2/12/2016 Manipulating the SGASTDN record DO NOT create or change the PROGRAM from General Student, these must be created as a new application in Admissions and then admitted… Use the following steps to change the Major and/or Concentration within the Same Program. Make sure that the effective term is the term for which you are making the change. If it isn’t, you will nedd to duplicate the curriculum first. 1. Select the Curricula Tab to access the Curriculum window. 2. Click the Field of Study Tab and do the following… a. Select the record that you want to inactivate b. Click the Inactivate Icon c. Select Record Insert d. Enter the same priority number in the Priority field e. Enter MAJOR in the Type field f. Click the Field of Study Drop Box g. Select ATTACHED MAJORS/DEPARTMENTS h. Make the appropriate selection from the list i. Save your changes 3. Do the following steps to change a Concentration (Make sure you are in the Field of Study Tab) a. Select the record that you want to inactivate b. Click the Inactivate Icon c. Select Record Insert d. Enter the same priority number in the Priority field e. Enter CONCENTRATION in the Type field f. Click the Field of Study Drop Box g. Select ATTACHED CONCENTRATIONS h. Make the appropriate selection from the list ** i. Save your changes ** If you ever get a “Fatal: Curriculum, Concentration Invalid:” error, you will need to do the following: a. Return to the Curriculum tab b. Click the Duplicate Icon c. Change the Catalog Term to the term the student started the concentration. d. Return to the Field of Study tab e. Add the new curriculum and concentration f. Make the previous concentration “Inactive” g. Save your changes P:/sims/banner 7/training/concurrent curriculum 8 2/12/2016 To add a new Concentration or Major simply (Make sure you are in the Field of Study Tab) 1. Next Record or Insert Record 2. Enter the next corresponding type sequence number in the Priority field (see below) 3. Enter CONCENTRATION (MAJOR) in the Type field 4. Click the Field of Study Drop Box 5. Select ATTACHED CONCENTRATIONS (MAJORS) 6. Make the appropriate selection from the list 7. Save your changes NOTE: Field of Study Priority Numbers are grouped by type Major_1 Conc_1 Conc_2 Major_2 Conc_1 Conc_2 Major_3 Conc_1 Conc_2 P:/sims/banner 7/training/concurrent curriculum sequence #1 for major_1 for major_1 sequence #2 for major_2 for major_2 sequence #3 for major_3 for major_3 9 sequence #1 sequence #2 sequence #3 sequence #4 sequence #5 sequence #6 2/12/2016 Manipulating Dual Degree Students This is the process that you will use to switch the student from one program to another for fee calculation (controls monies received by your school), academic history, etc. Note: Law School must also use this to switch their internal programs because it impacts Financial Aid. When switching the student to another Dual Degree Program, you MUST admit in Admissions. If this is a brand new application for the program, then create an application as described above on page #4 for the new first time application. Otherwise, create a new Admissions record with the Student Type as “D” (for Dual Degree Returning), be sure to use the original Catalog Year that was used when the student was first admitted in the program (if applicable) and DELETE the Communication Plan when the window pops up. Then admit the student in order to create the new General Student record and notify the Registrar’s Office via email so that the residency can be changed accordingly. If you get the error that a “Registration Already Exists”, you must make note of the registrations for the student for the term in the registration form (SFAREGS) and delete each registered course by changing the STATUS code to a “DD” and then doing a Record Remove for that course. Once you have removed all the courses, you must now delete (Record Remove) the middle block in SFAREGS (the “EL” record). Now you can admit the student, which will create the General Student record (if you get the error that a General Student Record already exists, you MUST delete the the SGASTDN record (If there is more than one General Student record, in the pop-up window that appears, you must select “Delete Learner and Curricula”. See Pg. 12 in the General Student User Guide for more details), along with the Cohort and Attribute under Options before you can admit the student), and then re-register the student for the courses that you just removed for that term. Please note that the Level Code of the newly created General Student record will be the default level of these re-registered courses. You may need to adjust the Level Code for some of these courses in order for them to appear correctly in academic history. Since we all agreed that students be in the Program for the full year (in order to facilitate Financial Aid yearly packaging and awards) and in order to easily accommodate this new way of manipulating dual degree students, we suggest that you make an effort to contact the student around the mid term of the spring semester (before pre-registration starts in April) and ask them what area (school) will they be in for the majority of their classes for the next academic year. Then you will have plenty of time to create the admissions record and readmit the student before pre-registration starts. If the student wants to change to another school’s program, please contact the other school. Remember: Communication is the Key!!! Foot Note: In case you are wondering - by following this new process, Financial Aid will be able to package and award your students a whole lot easier. If the student breaks our rule and changes programs between terms within the academic year, you MUST contact Patricia Scott in Financial Aid. P:/sims/banner 7/training/concurrent curriculum 10 2/12/2016 Manipulating the SFAREGS curriculum record This is the common information for the term P:/sims/banner 7/training/concurrent curriculum 11 2/12/2016 Use these to change a curriculum Notice the new Curriculum and Field of Study Tabs P:/sims/banner 7/training/concurrent curriculum 12 2/12/2016 Use the following steps to change the Major and/or Concentration within the Same Program: 1. Select the Curricula Tab to access the Curriculum window. 2. Click the Field of Study Tab and do the following… a. Select the record that you want to inactivate b. Click the Inactivate Icon c. Select Record Insert d. Enter the same priority number in the Priority field e. Enter MAJOR in the Type field f. Click the Field of Study Drop Box g. Select ATTACHED MAJORS/DEPARTMENTS h. Make the appropriate selection from the list i. Save your changes 3. Do the following steps to change a Concentration (Make sure you are in the Field of Study Tab) a. Select the record that you want to inactivate * b. Click the Inactivate Icon c. Select Record Insert d. Enter the same priority number in the Priority field e. Enter CONCENTRATION in the Type field f. Click the Field of Study Drop Box g. Select ATTACHED CONCENTRATIONS h. Make the appropriate selection from the list ** i. Save your changes * If nothing happens, check the Status line at the bottom of the screen. If you see “Insert not allowed for this term, create new base curriculum with current term”, you will need to do the following: a. Return to the Curriculum tab b. Click the Duplicate Icon c. Return to the Field of Study tab d. Add the new curriculum and concentration e. Make the previous concentration “Inactive” f. Save your changes ** If you ever get a “Fatal: Curriculum, Concentration Invalid:” error, you will need to do the following: g. Return to the Curriculum tab h. Click the Duplicate Icon i. Change the Catalog Term to the term the student started the concentration. j. Return to the Field of Study tab k. Add the new curriculum and concentration l. Make the previous concentration “Inactive” m. Save your changes P:/sims/banner 7/training/concurrent curriculum 13 2/12/2016 To add a new Concentration or Major simply (Make sure you are in the Field of Study Tab) 1. Next Record or Insert Record 2. Enter the next corresponding type sequence number in the Priority field (see below) 3. Enter CONCENTRATION (MAJOR) in the Type field 4. Click the Field of Study Drop Box 5. Select ATTACHED CONCENTRATIONS (MAJORS) 6. Make the appropriate selection from the list 7. Save your changes NOTE: Field of Study Priority Numbers are grouped by type Major_1 Conc_1 Conc_2 Major_2 Conc_1 Conc_2 Major_3 Conc_1 Conc_2 P:/sims/banner 7/training/concurrent curriculum sequence #1 for major_1 for major_1 sequence #2 for major_2 for major_2 sequence #3 for major_3 for major_3 14 sequence #1 sequence #2 sequence #3 sequence #4 sequence #5 sequence #6 2/12/2016