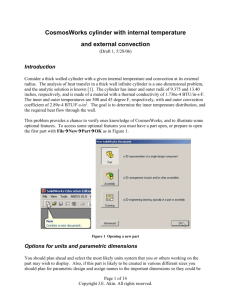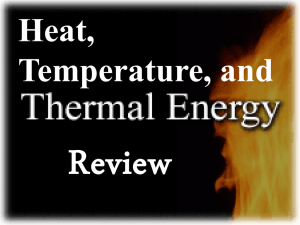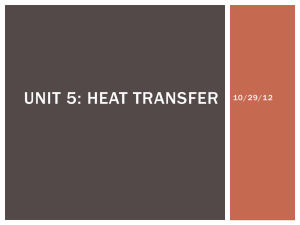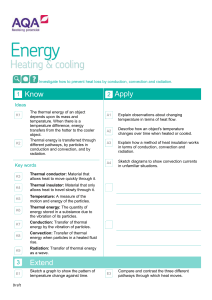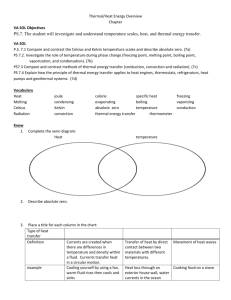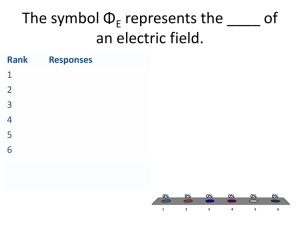CosmosWorks Thermal Analysis (draft 2 12/7/05)
Description
A vertical square steel plate is 30.48 cm on each side, has a 1.27 cm radius center hole,
and is 1.00 cm thick. The steel is measured to have a thermal conductivity of 25.95 W/m
C. The center hole surface is at a temperature of 398.9 C and the left and right faces of
the square plate have natural convection to air at 21.26 C and a convection coefficient of
408.9 W/m^2 C. The top and bottom faces of the plate are insulated. Conduct a study of
the temperature and heat flux distributions, note the maximum temperature on the
convection surface, and estimate the heat input necessary to maintain the center hole
temperature.
Hint
The software use here will be very similar to the example on under Demo Files
CosmosWorks Demo FilesLocal Singularity Heat Transfer. However, this study
does not have a local singularity due to a re-entrant corner. This study is also similar to
the original heat transfer tutorial.
Geometry
First select the working units (and a dual dimension display):
1. Use ToolsOptionsDocument PropertiesUnits
2. Set Unit System to centimeters, and Dual units to inches, OK
3. Use ToolsOptionsSystem OptionsDetailing
4. In Dimensioning standard turn on dual dimension display, OK
The problem geometry and material have one-eighth symmetry, but the restraints and
thermal load have only one-fourth symmetry. Thus the best we can do from an efficiency
Page 1 of 15
Copyright J.E. Akin. All rights reserved.
point of view is to model one of the 90 degree segments. Note that by “cutting” the part
with two symmetry planes, you will have to assign proper boundary conditions on those
two planes to account for the removed material. Build the segment in the first quadrant
of the x-y coordinate system:
1. Use TopInsert Sketch.
2. Insert a 0 and 90 degree construction line through the origin
3. Place and dimension the central arc
4. Place and dimension the four lines
5. Select Extruded Boss/Base (see Figure 1).
6. In the Extrude panel set distance D1 to 1 m, and method to Blind, OK
Figure 1 Use the first quadrant to extrude a model
Estimated solution
Before beginning the following finite element analysis you should estimate the
temperature results and/or attempted to bound them. For a plane wall with a known
inside temperature on one side and convection on the other the exact temperature solution
is linear through the wall. The 1D analytic solution for that estimation [1] gives the
temperature of the convection surface as
Ts = (h air T air + T wall k/L) / (k/L + h air),
where L is the thickness of the wall. The temperature along a line of symmetry can often
be modeled with a 1D model that has the same end conditions as the symmetry line.
Here those end conditions are the same and mainly their lengths vary. The lower length
is L0 = 0.1524 m, and the vertical and top line combine into L1 = 0.2921 m. Therefore,
the estimated outside wall temperatures here are
T0 = (408.8 W/m^2 C * 21.26 C + 398.9 C * 25.95 W/m C / 0.1524 m)
______________________________________________________ = 132.3 C,
(25.95 W/m C / 0.1524 m + 408.8 W/m^2 C)
Page 2 of 15
Copyright J.E. Akin. All rights reserved.
and likewise the top end point is estimated to have a lower value of T1 = .88.5 C. These
two estimates mean we expect the temperature on the convection surface to decrease
from bottom to top points.
You can also estimate the heat flow through a 1D wall there (assuming parallel heat flux
vectors) as q0 = K (T wall – T air ) / L0, which gives estimates of q0 = 18,900 W/m^2, and
q1 =.9,865 W/m^2 at the same lower and upper points.
You can also anticipate some visual results that should appear in the post-processing.
The temperature contours should be parallel to each surface with a given constant
temperature (the central hole), and they should be perpendicular to any insulated surface
(the top and bottom faces) and any symmetry plane. Neither case should occur at a
convection boundary, except for the two special extreme cases of h = 0 so Ts = T wall and
h = ∞ (or h >> k/L) which gives Ts = h air. Those two special conditions can exist, but
they usually occur because of user data errors. Finally, the temperature and heat flux
contours should be smooth. Wiggles in a contour usually mean that the mesh is too crude
there. It wiggles occur in an important region the mesh should be refined there and the
analysis repeated.
You can also visualize some of the heat flux vector results. First, they should be parallel
to any insulated surface (or symmetry condition). They will change rapidly in magnitude
and direction around the point of a re-entrant corner (or re-entrant edge in 3D).
Thermal study and material
To change from SolidWorks to CosmosWorks click on the CosmosWorks icon. In the
CosmosWorks Manager panel
1. Right click on the Part name and select Study
2. In the Study panel set the Study name, static Analysis type, and mid-surface
shell Mesh type (see Figure 2)
3. Under the part name right click Mid-surface shellApply Material to all. A
review of the Material panel standard materials yields no match. Thus, turn on
Custom defined, in Figure 3, and type in 25.95 W/m C for Thermal
conductivity, OK.
Figure 2 Changing fro SolidWorks to a CosmosWorks study
Page 3 of 15
Copyright J.E. Akin. All rights reserved.
Figure 3 Define and apply a custom material property
Temperature restraint
Apply the only “essential boundary condition” (the known temperature) here. In the
CosmosWorks Manager menu:
1. Use Load/Restraint Temperature to open the Temperature panel.
2. Set the Temperature to 398.9 C and pick the cylindrical face as the Selected
Entity, in that panel as seen in Figure 4, OK.
Later, you will want to know how much heat must flow into the system to maintain that
temperature. That is the thermal reaction.
Figure 4 Envoke the essential boundary condition
Page 4 of 15
Copyright J.E. Akin. All rights reserved.
Convection load
Invoke the right side free convection as the only loading condition. In the Manager
menu:
1. Use Load/RestraintConvection to open the Convection panel.
2. There, in Figure 5, pick the flat convection face as the Selected Entity
3. In Convection Parameters set the convection coefficient, h = 408.8 W/(m^2 C)
4. Set the air temperature to 294.26 K (about 70 F), and note that Kelvin is the only
allowed input unit.
5. Select Preview (eyeglasses icon seen in Figure 5), OK.
Remember that when you create a shell mesh it will be assigned the above extrusion
thickness (in Figure 1), and will use it to compute the effective surface area that is
subjected to the air convection.
Figure 5 Supplying the free convection load condition data
Insulated surfaces
The insulated surfaces, which correspond to the top plane and the symmetry planes,
require no action. That is because in any finite element thermal analysis that state (of zero
heat flux) is a “natural boundary condition”. That is, it occurs automatically unless you
actively prescribe a different condition on a boundary. This also means that the front and
back of the extruded part (i.e., the “top and bottom” of your shell) are automatically
insulated.
Mesh generation
The central hole is so small that you should expect to have high temperature gradients
there and plan ahead to assure smaller elements there. In the Manager menu:
Page 5 of 15
Copyright J.E. Akin. All rights reserved.
1. Use a right click MeshApply control.
2. In Mesh Control (Figure 6) select the cylindrical surface as the Selected entity.
3. Observe the default element size and reduce its value in the Control Parameter
to 0.08 inch, OK.
4. In the Manager menu right click MeshCreate.
5. In the Mesh panel select OK for mesh generation.
6. To view the mesh, right click on MeshShow, in the Manager menu.
Figure 6 Use engineering judgment to control a mesh
Temperatures computation
Start the temperature solution with right click on the NameRun.
Usually you get a solution completed message. Sometimes the fast iterative solver might
fail. That causes a “non-existent” data message when you try to review the results. If
that happens you need to change to the sparse direct solver (under ToolsOptions)
which is slower, but more robust.
Post-processing
Temperature results
Begin the results review with a temperature plot. In the Manager menu under Thermal:
1. Double click on TemperaturePlot 1. The default contour plot of temperatures
would appear as a smoothed (Gouraud) color image. Usually a stepped shaded
image gives a better hint of a bad mesh.
2. To create one right click in the graphics window, Edit Definition
Thermal PlotDisplay.
3. Set Units to Celsius and change Fringe type to discrete filled, OK.
4. Right click in the graphics window, select Color map.
5. In the Color Map panel pick 8 colors of thin Width and 2 Decimal places, OK.
Such a typical temperature plot is seen in Figure 7, on the left side.
Page 6 of 15
Copyright J.E. Akin. All rights reserved.
For another type of view generate a temperature line contour:
1. Right click in the graphics window, Edit DefinitionThermal PlotDisplay.
2. Change Fringe type to Line, OK, for the results in the right side of Figure 7.
Either form of the temperature contours display the visual features discussed above at the
end of the Estimated Solution section. Also, you do not see wiggles in the temperature
contour lines, so the mesh is not obviously poor. It is also possible to display and list the
temperatures at any selected nodes. This is called probing the results. To do that you
usually want to display the mesh (with or without the contours) and employ the probe
command:
1. Right click in the graphics window, Edit DefinitionThermal Plot
2. Change the display from model to mesh, OK.
3. Right click in the graphics window, pick Probe and use the cursor to pick the
nodes whose temperatures are to be displayed and listed. The Probe panel lists
the node, its temperature, and location coordinates as each one is picked.
Figure 7 Temperature level contours
.
Figure 8 Probing the mesh for selected nodal temperatures (light gray)
Page 7 of 15
Copyright J.E. Akin. All rights reserved.
You can also obtain graphs of selected results along the boundary of the part.
To obtain a temperature graph:
1. Right click in the graphics area of a temperature plot, pick List Selected…
2. Pick the desired edge (lower straight symmetry line here) as the Selected items.
3. Click on Update. The summary of the temperature values along that path appear
in the list at each node on that path. The Avg, Max, and Min temperatures appear
in the Value column. In this case, as seen in Figure 9, those values were 237, 399
and 96 C, respectively.
4. To see a graph of the temperature along that edge select Plot. That graph, in
Figure 10, indicates a bad mesh if the graph is not smooth. Here it seems smooth,
but it has a very sharp gradient at one end.
Figure 9 Summarizing the temperatures on a selected edge
Page 8 of 15
Copyright J.E. Akin. All rights reserved.
Figure 10 Graph of temperatures along lower symmetry line
Remember that the 1D approximation would give you a straight line between the max
and min temperatures, so the actual temperature graph gives you some feel for how much
to trust such a 1D estimate. Had you carried out this study with a 3D mesh you would
still get the nodal summary data if you picked a surface before choosing Update, but you
would not get the graph since the surface nodes occur in random order and are more
difficult to represent in a parametric form (parametric surface) for arbitrary geometry.
The temperature distribution on the free convection surface is usually of specific interest.
It also can some times be compared to known solution chosen to try to estimate a correct
result, as is done here with a 1D estimate. Therefore it is desirable to supplement the
above probe operation with an edge temperature summary and a graph. That is
accomplished by repeating the last set of operations, but selecting the insulated edge as
the selected item. The average temperature there is seen to be 90.4 C, in Figure 11. The
corresponding temperature graph is seen in Figure 12, of a non-dimensional distance.
Page 9 of 15
Copyright J.E. Akin. All rights reserved.
Figure 11 Nodal temperature summary for the convection edge
Figure 12 Graph of convection surface temperatures (y-increasing)
Page 10 of 15
Copyright J.E. Akin. All rights reserved.
Temperature validation check
The 1D hand calculated T0 temperature range along the convection surface ranged from
132 C down to 88 C. That agrees reasonably well with the computed range of 96 to 85 C
for the actual 2D shape.
Heat flux
The heat flux is a vector quantity defined by Fourier’s Law: q = -K grad T. Thus, it is
best displayed as a vector plot:
1. Right click in the graphics window, Edit DefinitionThermal Plot Display.
2. Set Units to W/m^2.
3. Pick Component resultant heat flux.
4. Plot type vector.
5. Fringe type line, OK.
6. Dynamically control the plot with right click in the graphics window, select
Vector Plot Options
7. Vary the vector Size and Density (of the percent of vectors displayed). The heat
flux vector plot is shown on the left in Figure 13 along with the heat flux
magnitude on the right.
Figure 13 The heat flux (element centroid) vectors and (nodal) magnitudes
Like with the temperatures, one can obtain summary results for the heat flux on a surface
or edge. To obtain a heat flux summary and graph for the convection edge:
5. Right click in the graphics area of a heat flux plot, pick List Selected…
6. Pick the desired edge (right convection line here) as the Selected items.
7. Click on Update. The summary of the normal heat flux values along that path
appear in the list at each node on that path. The Avg, Max, and Min heat flux
magnitudes appear in the Value column. In this case, as seen in Figure 14, the
average heat flux magnitude was about 28,400 W/m^2.
Page 11 of 15
Copyright J.E. Akin. All rights reserved.
8. Note that the Value column also contains the Total Heat Flow as 43.2 W
(positive out, negative in) across the selected surface. It is the integral of the
normal heat fluxes over the surface area selected.
9. To see a graph of the normal heat fluxes along that edge select Plot. That graph,
in Figure 15, is smooth and indicates a good mesh in that region.
Figure 14 Heat flow and summary heat flux on the convection edge
The above heat flow out of this system (given above) should be equal and opposite to the
heat flow coming in at the circular hole (since there were no internal heat generation rate
data). If they do not reasonably agree then the mesh should be revised. Such differences
occur since they are calculated from the gradients of an approximate temperature
solution. The temperatures are always more accurate that the heat flux, but you need to
have acceptable accuracy for both. Repeating the above procedure for that arc gives the
total heat flow (Figure 16) as -43.1 W, an acceptable difference of about 2%.
Likewise, you can plot the heat flux crossing the circular arc (which is the required
thermal reaction necessary to maintain the specified temperature). That graph is given in
Figure 17. It is reasonably smooth but does show some wiggles. Since this is a region of
high temperature gradients a slightly finer mesh should be considered around the center
hole.
Heat flow reaction validation
A heat flow in or out of the system must occur at every specified temperature node and at
any convection nodes. If your finite element system provides those data it is good
practice to review them. CosmosWorks does allow you to recover those data, as shown
above, but if it did not basic engineering would give you an estimate of the total heat flow
(per unit length assumed here for the thickness into the page). Such a validation check is
Page 12 of 15
Copyright J.E. Akin. All rights reserved.
Figure 15 Graph of the normal heat flux out of the convection edge
Figure 16 Checking the heat flow balance at the temperature restraint
Page 13 of 15
Copyright J.E. Akin. All rights reserved.
Figure 17 Graph of the normal heat flux into the system
important since it is not unusual for a user to enter incorrect values for the K and h
values. The ratio of those values is important in convection calculations.
From the vector plot of heat flow in Figure 13 you see that at both the inner cylindrical
surface and the outer insulated surface that the flow is basically normal to the surface.
Integrating the normal heat flux passing through either surface gives the total heat lost.
To estimate the heat loss, manually change the color bar to more clearly give the range
along the outer surface:
1. Right click, Edit DefinitionThermal PlotSettings
2. Set the Display legend to defined
3. Assign a minimum value of 0, and maximum of 5,000 W/m^2, respectively
(arrived at by trial and error), for the results in Figure 18.
Estimate the length of the outer surface associated with each solid color heat flux range.
Multiply that distance by the thickness (1 m) to get the heat outflow surface area, and
multiply by the average contour value (for that color) for its heat loss, in Watts. The
length is 0.1524 m. The corresponding heat flux values (by averaging the color value
ranges) is about 2.82e4 W/m^2, respectively. The total model heat loss, per unit length,
is estimated as the average heat flux (per unit area) times the surface area, or Q =
Page 14 of 15
Copyright J.E. Akin. All rights reserved.
(2.82e4)(0.01*0.1524), or Q = 43.0 Watts. Here, this simple process differs from the
numerically integrated result from CosmosWorks by less that 1 %. Your computer model
was only 1/4 of the total domain. Therefore, the true heat loss is Q total = 172 Watts.
Figure 18 Adjusting the color bar to emphasize the convection surface
Reference:
1. J.E. Akin, Finite Element Analysis with Error Estimators, Elsevier, London, 2005.
Page 15 of 15
Copyright J.E. Akin. All rights reserved.