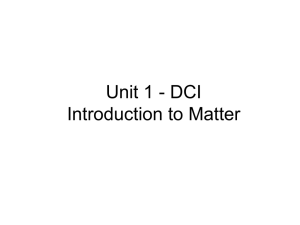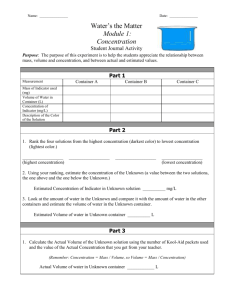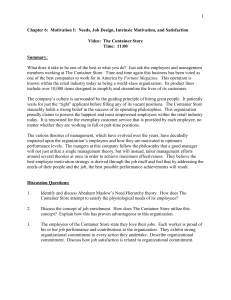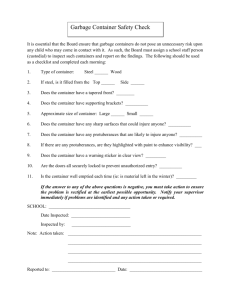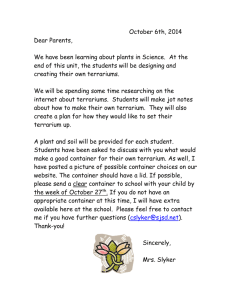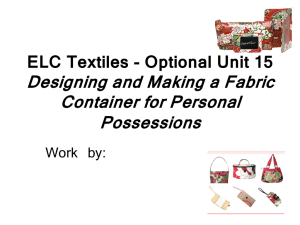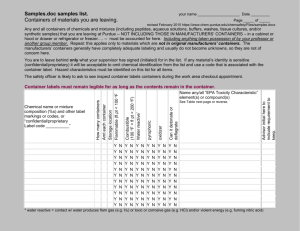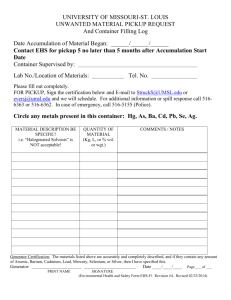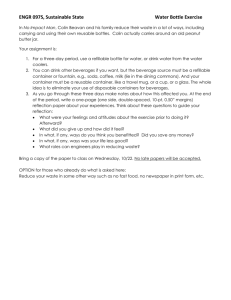see page 5 of the Guide - Emory Environmental Health and Safety
advertisement

EHSA HOWTO Environmental Health & Safety Assistant For Users of Radioactive Material Environmental Health & Safety Assistant (EHSA) is the new system utilized by the Environmental Health and Safety Office to manage the use of chemicals, radioactive materials and biological materials. The radioactive material program consists of modules to manage the principal investigator’s use, inventory and disposals, waste pickups, training, reports, and permit limit information. Overview The method EHSA uses to track radioactive material (RAM) involves maintaining an inventory of the RAM-containing vials that the labs receive. As a volume is extracted from the vial, it is recorded and EHSA converts that volume to an activity. At the same time, it is also assigned to the waste container(s) where it will eventually be stored. When waste containers are ready to be removed from the lab, their radioactivity amounts are already calculated! ACCESSING EHSA 1. Authorized users can access EHS Assistant by visiting www.ehso.emory.edu. On the left sidebar, click on the Databases link. Click EHS Assist in the center of the screen. 2. Login to EHS Assist using the PI's USERID and password. Contact the Radiation Safety Office if you do not know your lab's USERID or password. 3. Upon login, you will see the menu options displayed in Figure 2. Figure 1 - Login EHSA HOWTO Step 1 Figure 2 – Main Menu ORDERING RADIOACTIVE MATERIAL (RAM) Users should order radioactive materials via Emory Express. The link in EHS Assist will bring you to http://www.finance.emory.edu from which you may access Emory Express. Detailed instructions on ordering RAM can be found on the EHSO website. RECEIVING RAM There is no need to enter or log in your receipts. They will already be listed in your EHS Assist inventory by the time they arrive at your laboratory. You should verify that activity and volume are correct. ___________________________________________________________________ DILUTING RAM If you dilute your radioactive material into a larger volume and would like to use this larger volume to keep track of this vial, then contact Radiation Safety and ask to adjust the volume to the new amount. USING RAM To record RAM that has been extracted from a vial: 1. Click on Inventory/Disposal (Figure 2 -Step 1) 2. Select the specific vial (Figure 3 – Step 2) Step 2 Figure 3– Current Inventory EHSA HOWTO 3. Click on Add Usage (Figure 4 – Step 3) Step 3 Figure 4 - Usage 4. At the top of the screen shown in Figure 5, you will see information specific to this vial, such as original activity, original volume, and activity per volume 5. Chose the appropriate removal date for the use (Figure 5 – Step 4) a. Date entries must remain in chronological order to correctly calculate activity 6. Click “Enter Volume” beside the appropriate field such as drain, dry solid, bulk liquid, liquid scintillation, animals, or To RSO (Figure 5 – Step 5), and enter the partial volume that went to a specific waste stream from each volume withdrawn. The activity will appear in the box. a. To find volume that went to a specific waste steam, estimate the percentage of waste generated (ex. 80% liquid, 15% dry, 5% lsv) in your lab. Multiply the percentage by the volume withdrawn. b. Only one method of disposal (Dry, Liquid or LSV) may be entered at a time. Therefore, steps 4-10 will be repeated for each method of disposal. 7. Click the icon next to the “Container #” field (Figure 5 – Step 6). You will see a list of any containers already established in your lab. Select the desired container for disposal (Figure 6 – Step 7) or click “Add Container” to create a new container (Figure 6 – Step 8). EHSA HOWTO Step 4 Step 5 Step 6 Figure 5 - Adding Usage Step 8 Step 7 Figure 6 – List of Waste Containers EHSA HOWTO 8. If you clicked “Add Container,” Figure 7 appears. a. The Container # is automatically generated (Figure 7 – Step 9). Write this number on the waste container label. b. Click on the container drop down menu and select the appropriate container type (Figure 7 – Step 10). c. Click “Today” to enter today’s date, or enter the date that you started to use the container. (Figure 7 – Step 11) d. Only enter the “Sealed Date” when the container is ready for disposal to RSO. This is discussed in the next section. e. You can use the “Comments” field to help identify the container to other lab workers using this program. If multiple isotopes are used in the lab, then it is recommended that you enter into the “Comments” field the isotopes (e.g., P-32, H-s, etc) that the container will hold. f. For PIs doing research together, waste containers can be assigned to multiple PIs who desire to share containers. Simply click on the ADD PI button. g. When SAVE is clicked, you will see the new container on the list in Figure 6. Step 9 Step 10 Step 11 Figure 7 – Adding a New Container 9. In figure 6, once you “select” the appropriate container and you will return to the Adding Usage screen shown in Figure 5. 10. If more activity is going to be assigned from this vial to a different container, click “Save & Add Another Usage” (Figure 8 – Step 12) and repeat steps 4-10. 11. Whenever the last of the vial is used and the on hand volume is zero, check the “Totally Disposed” box (Figure 8 – Step 13). Only dispose of the vial when the on hand volume is zero. 12. If finished, click “Save/Return” (Figure 8 – Step 14) EHSA HOWTO Step 13 Step 12 Figure 8 - Adding Usage Step 14 EHSA HOWTO REMOVING RAM WASTE FROM YOUR LAB 1. Seal your containers: a. On the Inventory Screen (Figure 3), click on the “Waste Inventory” button. You will see a list of your containers (Figure 6). b. Click “Edit” next to the appropriate container. c. On the Editing Container Screen, (Figure 7) enter the “Sealed Date”. d. Click Save. e. Return to the Main Menu, by clicking “Main Menu”. 2. Print a Waste Inventory a. From the main menu (Figure 2), select “Waste Pickup” b. Select “Add Waste Request” (Figure 9 – Step 1). c. Add Request Date (Figure 10 – Step 2) d. Use the “?” icon to select the Lab and Contact. (Figure 10 – Step 3) e. If you are in a building other than Rollins or Whitehead, enter the number of each type of replacement container you would like (Figure 10 – Step 4). f. If your meter is due for calibration, you may also select “Please pick up my meter(s)” or “Please Drop off Meter Loaner(s)” from this screen. g. Click “Continue” (Figure 10 – Step 5) h. Select “Add Request Detail” (Figure 11 – Step 6) i. Use the “?” buttons to select the Container that you are going to take or want picked up (Figure 11 – Step 7) j. Click "save" and repeat for all containers to be removed from lab (Figure 11 – Step 8) k. Print two copies of the “Waste Inventory Form” by selecting Report (Figure 12 – Step 9) l. Leave the “Waste Inventory Form” with your waste for the RSO to pick up and keep a copy for your records. m. Complete the yellow radioactive waste card. The PI, isotope and container number should already be written on the card. Add the date and dose rate. To find the dose rate, use the GM counter. Step 1 Figure 9 - Adding A Waste Pickup Request EHSA HOWTO Step 2 Step 3 Step 4 Step 5 Figure 10 - Entering Waste Pickup Info Step 6 Figure 11 – Adding Request Detail Step 7 Step 8 Figure 12 – Adding Waste Pickup Request Detail EHSA HOWTO Step 9 Figure 13 - Printing Waste Inventory Reports