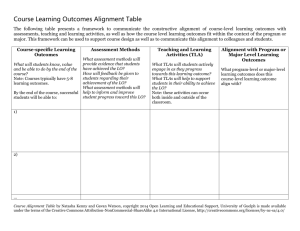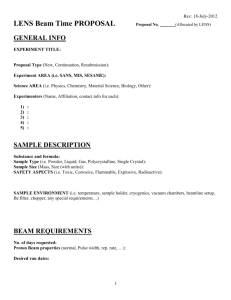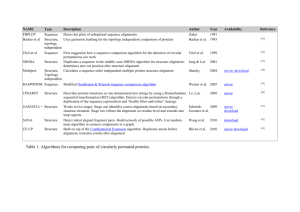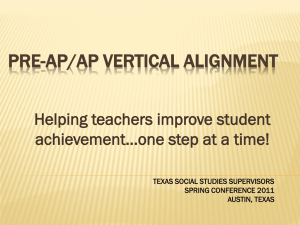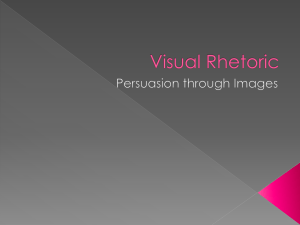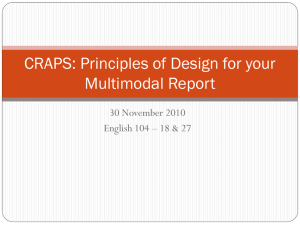Step-by-step e_LiNE V1_03
advertisement

Raith e_LiNE USER GUIDE November 2009 Contacts: G. Patrick Watson - gwatson@Princeton.EDU ; 8-4626 Mike Gaevski- gaevskim@princeton.edu; 8-8234 0.Overview Raith eLiNE lithography system can be used for writing features with critical dimension of about 20 nm over wafers up to 100 mm in diameter. Thickness of the sample for writing has to be less than 3 mm. First, user has to create the design using AutoCAD, L-Edit or Raith software and transfer it to eLiNe machine. Second, coat the sample with e- beam resist and bake it. Third, load the sample into eLiNE chamber; do all necessary alignments; expose the sample with sharply focused electron beam according to the design pattern. Fourth, develop the pattern and postbake. Later, pattern obtained in resist layer can be transferred into the sample using lift-off procedure or etching. Remember, this instruction is written to ONLY provide some key operational procedures in a stepby-step manner. The vendor’s manual provides information with much greater details and users are encouraged to master the main procedures. Raith e_LiNE SEM is designated for electron beam lithography. It is not an imaging tool. Users who need to do imaging should utilize the SEM located at PMI. 1. Design Three PCs, equipped with Raith software in D002 One can use any of design software that saves the results in DXF or GDSII files. Computer in E-Quad Atrium (students office area) dedicated for design, has AutoCAD, L-Edit and LinkCAD software. We also have two computers with Raith software for editing GDSII files in D002. Once you have the access to the room, you can start using these machines for designing. The login to the user account of the PCs is “training” and there is no password required. However, in order to access the Raith software, you will need an account which must be set up by the administrator. Using LinkCAD (installed on the design computer in Atrium), convert DXF to a GDS file. Save the GDS file on a memory stick for transfer to the Raith computer. You can also convert DXF using Raith software, Edit→Load→DXF. All designs have to be checked and corrected using Raith software before actual writing. Log-in to one of the Raith computers, open your GDS file using Edit button in GDSII window. Select appropriate layer. Click View→Fill. All exposed area within the layer will appear uniformly filled with layer color. Use “+” and “-” buttons to zoom in/out and arrows to mover over the pattern. Following parameters are particularly important to check: Dose factor. The default dose factor is set as 1. Smaller and staying alone features could require higher dose factor because of proximity effect. Open Edit Parameters window by double clicking on the feature (or Modify→Atributes/Dose) and correct dose factor. Order. Stage and beam drifts should be taken into account to specify the optimal writing sequence of the different parts of the design. To specify order one can use command Modify→Order. Stitching field position. You should take care about stitching if your working area is larger than write- field. The working area is the portion of your design that you would like to write. Writefield is the area exposed without stage movement which closely related to the SEM field of view at certain magnification. Default write-field for Raith is 100x100 m2 at 1000 magnification. It is recommended to specify the working area in enough integer multiples of write-fields to contain the pattern. For example, if your pattern is 2.2 mm by 1 mm, specify a working area of U: -1150 μm to 1150 μm; V: -550 μm to 550 μm. The result is a working area that is large enough to contain the entire pattern, built out of integer multiples of 100 μm. It is also good to avoid dividing the most critical areas between different write-fields, so you don’t have to worry about the Raith stitching your device incorrectly. To do that you can adjust your 1) working area size using command Edit/Working areas and/or 2) write-field size using Microscope Setting window. Apart of regular shapes like box and circle one can copy-paste features from preexisted designs. Raith demo pattern is a good source of building blocks for pattern design. You can build new structure from these blocks using Modify→Multiply, Hierarchy, Boolean functions. Do not forget to save new version of GDSII file. Saved files are located in c:\eLiNE\user\Your User Name\GDSII folder. Here you can see four files with the same name and different extensions. To transfer your design between Raith computers you only need CSF file. Mark Design for Overlay Alignment Raith writing system deals with three (or more) coordinates system: stage (X,Y,Z), wafer (U,V,W), beam (u,v,w) (see alignment section). There could be several more local coordinate systems on one wafer. For the first layer writing over bare sample surface you can use corners of you sample or edges of wafer cut on rounded semiconductor wafer for alignment between stage and wafer coordinate systems. Then you can use precise stage movement to align beam coordinate to stage coordinate system. Thus you do not need alignment marks at all. E-beam lithography layer can be also written over a substrate that already has a pattern layer(s) formed using e-beam or photo-lithography. Those layer(s) should have alignment marks for overlay purpose. We have to align both sample stage and electron beam. It means, structure should have at least two sets of alignment marks. Marks for stage should be close to wafer edge, so you can easily find them without exposing large area. One can see example of stage alignment mark- light green crosses in the corners of Raith demo pattern. Note that they also placed far enough from critical area. Each of this big crosses surrounded by four small crosses for electron beam alignment. For complete alignment including zoom, shift and rotation adjustment separately for both U and V axes, you only have to scan three of them. You also may put small alignment crosses into write-field where you have the most sensitive to the alignment elements of your design. Thus Demo pattern has extra beam alignment marks in the fields with Vernier pattern and HEMTs. To read preexisted alignment marks you have to insert into new lithography layer (one that you are going to write now) special elements: MarkScan (layer 63 and 61). Click on Add→MarkScan, select between auto (layer 61) and manual (layer 63) alignment procedure, edit scanning field position and size as well as noise reduction parameters by clicking on selected MarkScan feature in your design (or using Modify→Atributes). Alternative way to set alignment marks: copy all this parts from Demo pattern. Note that three marks for full alignment should not stay in one line. If your pattern in its critical area is very dense and you do not have enough space for three alignment marks, you can do full alignment somewhere else, for example, around stage alignment mark at the corner of your sample, and insert only one beam alignment mark with relatively small MarkScan field for shift correction. Scanning of only one mark also safes system time when you are writing pattern over very large area with huge number of write-fields. 2. Sample preparation Similar to the photolithography, e-beam lithography utilize resist layer for design transferring. The ebeam resist is sensitive to electron beam irradiation. Before you start processing, you have to determine what resist will serve for you better. Good source of information regarding resists is Cornell NanoScale Science & Technology Facility webpage: http://www.cnf.cornell.edu/cnf_process_ebl_resists.html. The resists that cleanroom provides are 950k PMMA with different level of dilution in Anizole, P(MMA/MAA) copolymer 9% and ZEP520A. To achieve desirable film thickness, users by themselves can dilute resist more. PMMA 950k 4% and ZEP520A can be diluted in ZEP-A thinner (Anizole). Thin layers of PMMA recommended for writing fine features. Combination of two layers: PMMA on top and copolymer at the bottom can be used to improve lift-off procedure for relatively thick metals. ZEP520 has higher contrast, lower dose and stays several times better than PMMA under dry etching conditions. Precleaning Before coating you have to preclean sample surface. Especially it is important for sample after photolithography. All remains of photoresist have to be removed otherwise during e-beam resist baking step at high temperature they will burn into sample surface forever. You can use all kind of strippers, oxygen plasma or deep UV-ozone cleaning to remove photoresist. For fresh surface 3-solvent clean (TCE→Acetone→Methanol) is recommended, 5 min each solvent in ultrasound bath followed by prebake for 2 min at 180°C (to drive off solvents). Spin coating PMMA First determine the desired thickness of the resist. If you intend to do metallization after the exposure, the total resist thickness should be about 2 to 3 times thicker than the metal film. Bilayer of resist helps to create undercut which makes the liftoff easy. If you plan to use resist as a wet etch mask, thin resist layer (100nm) is good for the purpose. The thickness of the resist is associated with the concentration of the resist, the spin speed, and the sample size (if the chip is very small). For a 1cm x 1cm Si chip, 4% PMMA spun with 6000 rpm produces a thickness around 200nm. Use a disposable pipette to place a few droplets of resist on the sample just before spinning or during the spin-up. Note that solvent evaporates fast from thin layer so act quickly to achieve uniform thickness. Example of spin coating recipe from Harvard University to achieve the same 200 nm thickness of PMMA: Spin on PMMA 950K 3% in Chlorobenzene. Set up spinner with a 5s spin-up at 500 RPM followed by a 40 s spin at 4000 RPM. Use a ramp rate of 2000 RPM. Resist Baking There are two ways to go with baking: in oven or on hotplate. The baking temperature has to be 170°C180°C. The baking time on a hotplate is much shorter (10-15 min depends on thickness) than oven baking which takes at least several hours. The advantage of oven bake is the better uniformity of the resist. Use oven for electron beam lithography with temperature set 170°C. If you use several resist layers, bake each layer properly to avoid intermixing. 3. Writing procedure Book Raith e-LiNE system using PRISM reservation webservice. Each time you use the eLiNE, you MUST fill out all items in the log-book. Please also record any problems that occur. Below is a sample of the information to fill out in the logbook. Name: ABC Date: 03/25/07 Sample No.: a-1 Substrate: Si Resist: 950k PMMA EBL___X___ Thickness: 100 nm Other_______ Time start_9:30_______ Time end__14:20____ WorkDistance: 10 mm Aperture: 30 µm Acc. Volt: 10kV Beam Current: 0.2032nA Dose: Area:100 uC/cm2 Line 300pC Dot: 0.1pC Problems? Describe: i.e. Load-lock pumping error: mechanical pump fail EHT off ____X___ Log off ____X_____ If, during the operation, you have encountered an unknown problem, please contact Mike Gaevski or Pat Watson immediately, instead of trying to fix the problem yourself. Raith e_LiNE has two major parts: first part includes electron gun, electron optics and vacuum control system designed by Zeiss Inc. and controlled using Column PC. One can use the Column PC to define magnification, astigmatism correction, aperture (beam current), acceleration voltage, etc. Second part consists from laser stage, electrostatic beam blanker, pattern generator and loading unit controlled by Raith PC. USB hub for design transfer Raith PC Column PC USB port for image transfer The Raith PC is used to carry out stage and beam alignment, exposure control, loading-unloading procedure etc. The Raith PC is located in the control stack. Users can transfer design files to their folders on Raith PC using USB hub located on the table on the left from Raith PC monitor. Raith terminal Column terminal Stage joystick Start the system Under normal operation conditions both PCs as well as all other hardware parts of eLiNE should be on. In the case of software malfunction restart computer (computers) using login “User” and password “eLiNE”. Run the Raith and Column software using username and password provided during the training. e-LiNE software layout Beam blank Toggle control between PCs Navigators Local/global Section Selector Load/Unload Sample Carefully remove the sample holder from the box. Do not drop the sample holder (as some people have previously done). If there is any silver paint on the front of the sample holder, carefully clean it off with acetone and a cleanroom wipe or a cleanroom Q-tip. Use only soft tweezers around sample holder. Note the numerous scratches caused by inconsiderate people who have used metal tweezers. Liberally blowoff the front and back of the sample holder using compressed nitrogen. Be sure to remove all dust and cat hair from the two holes and glass roads on the back of the holder; anything sitting in these holes will lead to drift. Faraday cup Sample clips Blow these places with N2 Clip 1 Topside of the sample holder Bottom side of the sample holder Note that the sample height must be LESS THAN 3mm to avoid damaging the column. There are two options of loading the sample: through the load-lock (for most uses); and through the front door (only if you have a large substrate, i.e. squared 4” mask plate). Contact Mike or Helena before loading your sample through the front door. The loading procedure will take about 8 min for load lock and about an hour for chamber. Load sample through the load-lock: In the Raith software, use the Navigator#1 by clicking on the middle traffic lights icon on toolbar. Choose via load-lock. The program will guide you through the loading/unloading procedure. Check the status of the stage/ transfer arm/sample holder using CCD camera image before every step of loading/unloading procedure. At the end of the loading procedure, the program will prompt you to set acceleration voltage and aperture. Immediately after that The EHT will be turned on automatically. It is important before turning on the EHT to check that: (a) The gate valve completely closed and locked (b) The system pressure is below 2 x 10 -6 Torr , gun pressure below 2 x 10 -9 Torr At the end of loading procedure, the program will prompt you to turn on EHT from the Raith PC. The available acceleration voltage ranges from 1 to 30 kV and aperture size from 7.5 µm to 120 µm. User should select values suitable for desired e-beam writing resolution and efficiency. The typical parameters, 10 kV and 30 µm aperture size, enable writing of sub-100nm features in a 100 μm work field while maintaining high image contrast suitable for alignment mark recognition. The values of both acceleration voltage and aperture size can be changed later during the operation. If the sample is already inside and, EHT has to be changed/turned on use Navigator #2- Set Stigmator/Aperture option . This will also reset dynamic correction parameters of eLiNE according to EHT. Note the time when EHT was switched on in your lab book, it is nice to know how long the beam has been warming up before you begin writing. When beam is ON you can start from finding your sample. When Column PC works in CCD camera mode, drive stage in Z coordinate to appropriate height (1-30 mm). The typical height is Z=26 mm which corresponds to an approximate working distance of 10mm (depends on sample thickness). In the “Stage control” window, under the “command” tab, select “Faraday cup on USH” and click go. This drives the stage to the Faraday cup. Toggle Column PC from CCD to SE mode by clicking the button with small blue screen. Turn on the beam by clicking the beam blank/unblank button on the Raith computer command bar. To set the magnification, first click on the zoom/focus button on the Column control bar hold the left mouse button of the SEM mouse, and move the mouse left or right (to zoom out or in). Zoom all the way out. Look for the Faraday Cup. Faraday cup is a good starting position for your sample hunting. If you every time use same position for you sample you can safe it in position list under “command” tab. For example, if you use lowest clip (see image of the sample holder), you can click on “Clip1”, and stage will drive to this clip. Disable scan rotation clicking on Scanning→Rotate/Tilt. All boxes in Rotate/Tilt window should be unchecked. Now sample holder (how you can see it on image above) will move exactly in the way how you tilt joystick handle. You tilt it to the right stage will move to the right and your field of view will shift from Faraday Cup to the center of sample holder. You tilt it up (forward) and eventually you will see Clip 1. Open Service Motor Control window and select Joystick. Adjust the motor speed to 9 for fast mode and 2 or 3 for slow mode. When driving the stage switch between fast and slow using left button on joystick box. Use the Joystick to drive the stage (at high speed) to an area close to the corner of the substrate. SEM software layout Beam freezes in the center of the screen CCD Camera/SE Crosshair Aperture alignment Stigmation XY/ Focus Reduced raster Scan rate selector Brightness/ Contrast Detectors Data zone. Double click on a parameter from data zone to edit it Stigmation Magnification/ Focus Status of mouse button control green is the left, yellow is the wheel/side mouse buttons Focusing, Adjusting Stigmation, and Aperture Align The goal of this step is to obtain high quality beam and image (like in the image below). Toggle between CCD camera mode and SEM mode to help with moving the stage. Zoom in and find small features on the surface of the substrate. Adjust focus and stigmation to obtain a good image so that you can burn a contamination dot. Adjust brightness and contrast from the Column PC and make sure automatic brightness and contrast (ABCC) functions are turned OFF. To focus, hold the wheel or side mouse button on the Column mouse and drag left or right. On the Column computer, turn on the “SEM control” window by clicking on the red-and-green-circulardial-looking button on the command bar. Click the “Apertures” tab on the SEM control panel. Zoom to about 50 kX Click the “Focus Wobble” box, then the “Aperture Align” button. After clicking the “Aperture Align” button, the current values for the aperture alignment appear in a green box at the bottom of the SEM screen. Double click this box to enter the alignment values from your previous Raith session as a starting point. Fine tune the aperture alignment by either dragging the red dot in the SEM control panel, or by moving the slider bars, or by (after clicking the Ap. Align button) left-click-dragging up/down or left-right on the SEM image. The alignment is correct when the image does not move due to focus wobble, but instead only changes focus. Click on the magnifying glass button on the control bar to return to zoom/focus mode. (Otherwise when you try to zoom/focus, you will accidentally adjust the aperture align). Refocus, zoom in, repeat. Click the “Stigmation” button. Enter the previous good stigmation values in the green box. Unless somebody turns the filament off or otherwise crashes the system, the stigmation values are fairly stable from day-to-day, so write your values down to use next time. Zoom to about 100 kX or higher. Fine tune the stigmation. The idea is to first focus somehow, then to improve the focus and eliminate directionally-preferential focusing by adjusting the stigmation. Again refocus, zoom in, repeat. Good focus is critical not just to achieve small size features, but also to get robust, reproducible results in terms of exposure. In other words, if the spot-size of the beam changes from one writing session to the other, you will not be able to control the dose correctly. Final stage of the focus correction is burning contamination dots. Side-click the “Short/Spot” button (rectangular with a small green cross) to stop the beam from rastering and to build up a contamination bump into the PMMA at the location of the crosshairs. Wait for 30 seconds, then Side-click the button again to return to normal SEM mode. Because the working distance is probably off by up to 0.1 mm, the beam will not be very concentrated on the spot and it takes a long time (30 s) to burn a visible spot. After returning to normal SEM mode, it may or may not be possible to see a faint, ghostly blob. You may need to zoom out to about 100-200 kX if the spot is quite large. Focus on the ghostly blob. When the focus is correct, the ghostly blob looks more like a ghostly doughnut; that is, brighter around the edges and darker in the middle. After focusing, tap the joystick to move away from your 30 second spot, and burn another spot for about 10 seconds. This spot should have a much smaller diameter because the beam is much better focused (which is also why a shorter burn time can be used). Focus on the 10 second spot, move away from it, and burn a 5 second spot. When the spot size is 20-30 nm, the working distance is correct for this (U,V) location. If the spot is not circular, you will need to adjust the aperture and stigmation until it is circular. You can click the marker button to put two measurement markers on the SEM image to check the diameter in the two “45 degree” directions, otherwise the optimistic eye can be fooled into believing that an oval is a circle. Note that the size of the contamination dots, 20-30nm, is not an absolute value. It is affected by the type of resist used, thickness of the resist, the condition of the resist, aperture size, and even the choice of the acceleration voltage and substrate material. Obtained beam parameters for each acceleration voltage, aperture and working distance can be stored by clicking on first traffic light icon (gun configuration). Adjust UVW window This is a key step since the stitching depends critically on the coordinates. The purpose of defining the Global (UVW) coordinates is to create a sample/wafer-based coordinates, directly correlated with (XYZ) the stage coordinate, that make the on-wafer mapping straightforward and convenient. In this coordinate system W corresponds to the working distance, assuming that sample in focus, this will be the distance between sample surface and objective lens. Set Zoom ~1000X that is default magnification for magnification range # 2. The idea is to use the same magnification range for alignment as you will use for writing. Make sure to choose Global coordinates by clicking on the Global/Local button. If the button at Design Microscope control Adjustments Global/local button in global status Exposure Stage control Automation Administration Height control Service the lower left reads “-> Global”, click it so that it reads “-> Local.” You will see glob sign indicating the system set in the Global UVW. The adjustment of UVW can be done in two different ways: I. Origin definition and angle correction Select Origin: Find lower left corner of sample using stage joystick control. Center the corner of the sample with the help of image crosshairs Select the Origin Correction index tab Assign this (XY) stage location the (UV) coordinate (0,0) by pressing the Adjust button. Angle Correction Select the Angle Correction index tab. Read this XY location (origin) as point 1. Note the microscope MAG setting. Drive stage to lower right corner of the sample. Read this XY location as point 2 using the same MAG as used at point 1. Press Adjust button to calculate transformation angle between XY and UV coordinates systems. (NOTE: the computer assumes +U direction along the vector from point 1 to point 2.) NOW, the origin and angle of the UV coordinates are set, so it should be possible to move around your sample by entering absolute or relative coordinates in the “Stage Control” window. W correction Focus very well (see instruction above). Open the Adjust UVW window and choose Adjust W. Make sure the CCD camera mode is unchecked. Read from the stage control the value of W and click Adjust. This action will precisely assign W for this particular point. During writing you can correct W manually burning dots and focusing nearby critical regions of your design. The other option is to use laser height correction option. In this case you have to focus very well at least 1 mm away from the wafer edge (laser spot is relatively large). Then open laser height correction window, switch on laser correction at exposure, collect reference spectrum, check it using CCD window. The spectrum should have one strong sharp peak. Changing in position of this spectral peak will be used for height correction during exposure. Unfortunately, not every sample is suitable for laser correction. The performance of this unit depends on surface roughness, reflectivity and so on. Great advantage of this option – you can correct height during exposure of curved sample and samples with complicate surface relief. Depth of focus can be increased by using smaller aperture and higher accelerating voltage. Means that when you are writing over small flat sample using 7.5 um aperture and 30 kV you probably do not have to worry about height correction at all. Remember. Height correction does not work in fixed beam moving stage (FBMS) mode. II. Three point alignment You will define three point (Ui,Vi,Wi) using (Xi,Yi,Zi) (i=1-3). These three points should not be on one line. In this way you will define entire plane (UVW), and system will be able to recalculate U, V, and also W coordinates for any point on this plane. It is recommended to use for overlay exposure when you want to align new lithographic layer to already existed one that probably, was done using different machine (photolithography aligner and so on). This time you teach the stage how and where to move, means that you force perfectly calibrated stage to move less precise to make perfect match with previous layer. Thus you have to be extremely careful because stage will follow exactly your instructions. You also can choose during writing between mechanical height correction using stage and electronic W correction using magnetic lenses (working distance adjusting). Mechanical correction can cause of small shift, while working distance correction can result in slight rotation. Both effects can be corrected by extra beam alignment (write-field alignment) included into critical region (see next section). To activate height correction you have to select 3-point alignment window, click on Edit -> Options, check box for one of the options: stage Z or working distance correction. After that the red message “Focus correction” will appear at the bottom of 3-point alignment window, indicating that focus correction is enabled. If you prefer to keep this function disabled, your still can use laser height correction or adjust focus manually as described above. Never use both laser height correction and 3-point focus correction at the same time. Next you have to assign three points. For overlay exposure these will be three alignment marks from previous layer. In this case you already know from your design what distance between marks and how they placed on your sample in respect of each other. Enter the (U,V) values for these three points into the U and V columns of the “3-point Adjust UVW (Global)” window. As quickly as possible, use the joystick to navigate along the edge of your chip to a place where you expect to find alignment marks. Focus on anything you can find (i.e., the edge of the chip). Find your alignment marks, trying to stay near the edges of the chip to avoid exposing active areas of the chip. If you need to stop and think, blank the beam. Focus on the alignment cross as well as possible. Center the crosshairs on the cross, zooming in to minimize error. Focus on the cross as well as possible as described above. Once the working distance the value need to be fed to the Raith computer. In the “Adjust UVW (Global)” window, click the “Read” button on line 1 to get the (x,y) coordinates and the working distance of the current location. Click the checkbox on line 1 to tell the Raith that everything is set (lines 2 and 3 remains unchecked). Press Adjust button. Find second point and repeat the procedure. Click the check box on line two (line 3 unchecked). After you done with two points you roughly define coordinate system. Then you can blank the beam, click the UV lightning bolt on line 3 to move to your next focus location, and again repeat the entire focus procedure. Check it and press the adjust button. Recheck all three points you most probably will have to repeat focus correction once again at each point due to memory effect in magnetic lenses. But this time you will use UV lightning bolt to move from point to point. Stage now drives in the coordinate space defined by the alignment marks created by previous lithography step. It is convenient, first, to do Origin-Angle alignment in Global coordinate system and, second, use new – local (uvw) coordinates that corresponds to the existed pattern. Thus you can more or less precisely jump from point to point during 3-point alignment without exposing large area. Do not forget to toggle global-local coordinate system. Write field alignment This step calibrates the electron beam deflection so that the beam movement accurately corresponds to the length defined by the coordinates of the patterns on the substrate. Open the Microscope Control window and set Magnification -Write Field Size. 1000X - 100 µm is a common choice. This means the Write Field has a size of 100 by 100 µm2 with beam scan step =100 µm/216 (16-bit DAC). Choosing higher magnification will increase the beam resolution with the trade off of a reduced Write Field size. Thus you probably will have to do stitching. Adjust Brightness and Contrast on Column PC to give good image. Select File >> New Positionlist from menu. CASE A — for unpatterned (i.e., bare) sample: This will calibrate the beam deflection using the Set button Magnification/write field selection Write field alignment Current Zoom/Shift/And rotation parameters and alignment corrections Correction parameters movement of the stage. During alignment the stage will move the sample in the way that central portion of the write-field will be precisely shifted toward to one of the corners. Electron beam will first scan small area (scan field) in center of the write field, then stage moves, and beam will scan the very same scan field but shifted into the corner. In the case of perfect beam alignment you have to see exactly the same image every time. Choose suitable reference particle or burned dot and move it to the center of column PC display with aid of crosshairs. From the Scan Manager window, Select Align Write Field Procedures -> Manual. Right-click on desired alignment template and select Properties. It is recommended to use a larger scan field first (i.e. 25 µm). Adjust parameters using “calculate” buttons and press OK. Drag-and-drop defined Align WF procedure into the Positionlist. Perform the write field alignment by clicking right mouse button and selecting Scan. Press and hold [Ctrl], then press and hold left-mouse-button and drug the movable cross-mark to the center of selected particle each time it is scanned. So the system will know that actual center of scan field should be there. Release left-mouse-button, release [Ctrl]. Repeat last 3 steps with sequentially smaller scan sizes increasing precision of alignment. For optimal stitching, final scan size should be = 1% of Write field size. (1 µ for 100 µ WF.) The zoom correction factors both for U and V coordinates should be close to one (1.0000..., or 0.9999…) CASE B — for patterned sample (i.e., for overlay or mix-and-match exposure): This will align the WF to marks that are already defined on the sample. In this case stage will not move, but beam will scan different areas within write field where you have alignment marks. If beam is aligned to existed pattern all you alignment marks should be exactly at the center of the image. Drag-and-drop your GDSII pattern into the Positionlist. Perform manual (coarse) WF alignment. Expose GDSII pattern with only layer 63 and appropriate Working Area (as described below in 8 Exposure step.) with reducing scanning field sizes down to 5-10µm. The centers of scanning windows in the layer 63 of your drawing for the current exposure level have to exactly coincide with the centers of alignment marks in the drawing for the existed pattern. During alignment the images of each scanning field will appiar one by one. Perform alignment for each scanning field: press and hold [Ctrl], press and hold left mouse button, align center of movable cross with center of alignment mark, release left-mouse-button, release [Ctrl]. Perform automatic WF alignment using mark detection. Expose GDSII with only layer 61. Open the last Line scan (File-Open Linescan) sorting them by Date modified. Press “Apply active filter” button (blue square) to verify linescans and threshold algorithm for proper mark recognition. Check Protocol file for convergence of parameters. Repeat last step as many times as required increasing accuracy. For auto alignment you need high contrast mark (like relatively thick gold cross on silicon wafer). It has to be an L-shaped or a cross-shaped mark. Arms of the cross should be long enough matching specified in layer 61 width of scan field plus small misalignment error. Unload the sample Turn off the EHT Unload sample using Navigator Exchange on the lithography PC . Select “Via loadlock”“Unload”, and follow the instruction on the screen, before each step check the current status of the stage/sample holder/transfer arm using the CCD image. Exit control program Raith e_LiNE on the lithography PC. Turn off both PC monitors. Finish filling out the log-book 4. Postwriting procedures Developing The resist developer for the PMMA resist: Methyl Isobutyl Kethone (MIBK) is also provided. Users should mix it with isopropyl alcohol (IPA) before using. The recommended ratio is MIBK: IPA = 1:3. Prepare two beakers: MIBK:3IPA and IPA. The developing time is about 1 minute in MIBK :3IPA for a 200nm thick resist. Rinse in IPA for at least 30sec. The developing time has to be adjusted according to resist thickness: for thicker resist one has to use longer developing time. Blow dry using nitrogen gun Develop ZEP520A resist in ZD-50N developer for 2 min, rinse in pure MIBK for 30 sec. and then in IPA for 30 sec. Thus in this case you will need three beakers. Double layers PMMA/MMA, PMMA/PMGI, ZEP/PMGI Bake Bake on 110 C hotplate for 5 min ( or use vacuum YES oven recipe #6) to remove remaining solvents. Discum Sample ready for further etching or metal deposition.