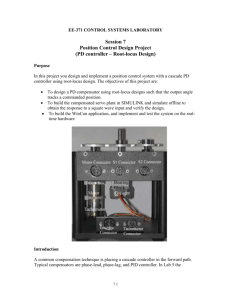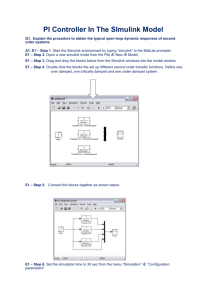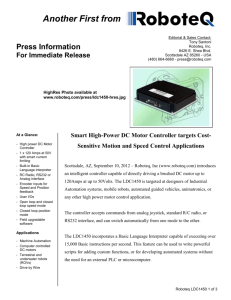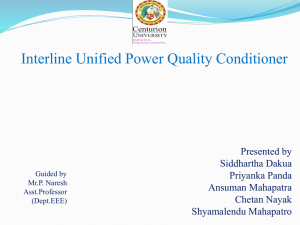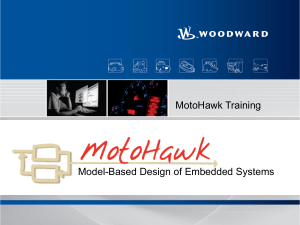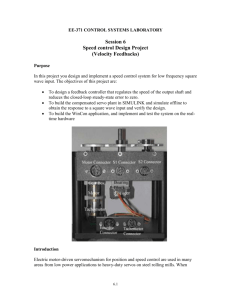Position Control III
advertisement

EE-371 LABORATORY CONTROL SYSTEMS
Session 8
Position Control Design Project
(Phase lead controller – Root locus Design)
Purpose
In this project you design and implement a position control system with a cascade phase
lead controller using root-locus design. The objectives of this project are:
To design a phase-lead compensator using root-locus designs such that the output
angle tracks a commanded position.
To build the compensated servo plant in SIMULINK and simulate offline to
obtain the response to a square wave input and verify the design.
To build the WinCon application, and implement and test the system on the realtime hardware
Introduction
Phase lead compensators are used quite extensively in control systems, typically when
rate feedback is not possible or the high frequency noise would prohibit the use of a PD
8.1
compensator. The compensator contributes a positive phase angle to the plant open loop
transfer function causing the root locus to shift towards the left half s-plane. The
compensator is used to improve the transient response, increase the speed of response or
reduce the settling time. In Lab 7 the servomotor position control was achieved by means
of a PD compensator. In this project a phase lead controller is designed using root-locus
method.
The root-locus trajectories show the location of the roots of the characteristic equation as
one or more parameters are changed. If the root locations are not satisfactory, adding
additional poles and zeros via a cascade compensator reshapes the root locus. The
introduction of a compensator Gc ( s) results in the characteristic equation
1 Gc ( s )G p ( s ) H ( s ) 0
Writing Gc ( s )G p ( s ) H ( s ) as KG ( s ) , we have
1 KG ( s) 0
If s1 is the desired location of a closed-loop pole, it must satisfy the above equation,
which results in the following angle and magnitude criteria:
zi pi 180
K
product of vectror lengths from finite poles
product of vector lengths from finite zeros
The above equations can be used for graphical root-locus design.
1. Servo plant modeling
In the position control experiment (Lab 5) the motor-load transfer function with position
as output was found to be
Km K g
Ra J eq
o ( s )
Vi ( s )
Beq K m2 K g2
ss
J eq
Ra J eq
(8.1)
or
o (s)
Vi ( s )
am
s ( s bm )
,
bm
(8.2)
Where
am
Km K g
Ra J eq
Beq
J eq
K m2 K g2
(8.3)
Ra J eq
8.2
The open-loop block diagram with the s-domain voltage Vi ( s) as input and o (s) as
output is shown in Figure 8.1.
1 o (s)
s
Figure 8.1 Open-loop plant transfer function.
Vi
o (s)
am
s bm
The s-domain unit step response is
am
1
o ( s)
s s bm s
The final value of the response is limo (t ) lim so (s) . That is, the response is
t
s0
unbounded.
1.1 Position control
In order to control the output position to follow an input command, consider the addition
K ( s z0 )
of a phase lead controller Gc ( s ) c
( s P0 )
i ( s )
K C ( s z0 )
s p0
Gc ( s )
am
s ( s bm )
o ( s)
Figure 8.2 closed-loop control system with phase lead controller.
The phase lead controller adds a pole and a dominant zero to the open-loop transfer
function, i.e. z 0 p 0 . This would shift the loci towards the left-half s-plane, which
improves the transient response.
2. Pre Laboratory Assignment
Evaluate am , and bm of the plant transfer function as given by (7.3). The servo plant
parameters are given in the position control experiments (Lab 5). If you have performed
Lab 5 you have these values. If you have not performed the position control project (Lab
5) you must derive the plant transfer function, verify the above equations and include
modeling with this project. Otherwise give reference to Lab 5.
Assuming a simple proportional controller K , draw the root locus to scale for
8.3
am K
s s bm
Give all pertinent characteristics of the loci such as number of asymptotes, breakaway
and/or re-entry points. Indicate the loci directions for increasing K by arrows. Specify
range of K for closed loop system stability.
KG( s)
2.1 Position control design
Using root-locus graphical method design a phase lead controller to meet the following
time-domain specifications:
Step response dominant poles damping ratio 0.707
Step response dominant poles time constant 0.02 sec
Use graphical method, and select the controller zero at z0 75 . Apply angle and
magnitude criteria to find the compensator parameters and find the compensator dc gain
K z
a0 c 0 , (see Example 4 in Tutorial III Root Locus Design). Check your design using
p0
rldesigngui. The custom made program rldesigngui, is developed based on the analytical
design, it requires the controller dc gain and obtains the controller poles and zeros for the
specified dominant closed-loop poles. Use rldesigngui and the above value of a0 to
design the controller and obtain the time-domain response, and check your graphical
design. This program returns the compensator parameters KC, Z0, P0 (all in upper-case
letters) to the Matlab Workspace, which can readily be used in the Simulink.
The SIMULINK simulation diagram named “Lab8_Sim.mdl” is constructed as shown in
Figure 8.3.
20 Degrees
1Hz Square
Servo Plant Transfer Fcn
pi/180
Signal
Generator
Deg-Rad
K c ( s z0 )
( s p0 )
am
s bm
Integrator
Transfer Fcn
Mux
1
s
180/pi
Rad-Deg
theta_o_s
Simulink Simulation Diagram for Position Control
Figure 8.3 Simulink diagram for the servo plant position control
Use a Signal Generator with Amplitude 20 degrees and Frequency 1 Hz. Get q Transfer
Fcn block for the phase lead controller from the linear library. From the
Simulink/Simulation Parameters select the Solver page and for Solver option Type, select
Fixed-step and ode4 (Runge-Kutta) and set the fixed step size to 0.001. Actually a
Variable-step selection with auto or a smaller Max step size would produce more
accurate results, but because in the implementation diagram we are using a uniform
8.4
sampling rate of 0.001 second, we use the same fixed-step size of 0.001 second for
integration.
Simulate and use ‘plotscope’ function to capture the scope plot and produce a Figure plot.
To do this, type plotscope at the MATLAB prompt, then click on the Scope Figure
(outside the plot area) and hit return you will have a Figure print. You can add label and
legend commands or edit the graph, label as Figure 8.4.
All the prelab calculations, design and simulation must be completed prior to the
laboratory session. The plants transfer function and the controller values must be checked
and verified by your instructor. Also complete the implementation diagram as outlined in
section 3.1 and 3.2.
3. Laboratory Procedure
When you have finished testing your model in SIMULINK, it has to be prepared for
implementation on the real-time hardware. This means the plant model has to be replaced
by the I/O components that form the interfaces to the real plant.
3.1 Creating the Subsystem Block for the Interface to SRV02
The Encoder_Tach.mdl subsystem, which was created in the position control experiment
(Lab 5), is shown in Figure 8.5(a). If you if you don’t have this subsystem block follow
the procedure in Section 3.1 Lab 5 to configure the required interfaces to SRV02.
Vel [rd/s],Tacho
d(Pos)/dt [rd/s], Encoder
Pos [rd], Encoder
Encoder & Tacho input
Figure 8.5(a) Interface to the SRV02 Feedback Signals.
If you double-click on the above subsystem it will display the underlying system as
shown in Figure 8.5(b).
8.5
Quanser Consulting
MQ3 ADC
SRV02 Tach Input
1000/1.5
V to RPM
1/14
2*pi/60
RPM to [rd/s]
1/Gear ratio
250
s 250
Low-pass filter
250s
s 250
Differentiator
Quanser Consulting
MQ3 ENC
-2*pi/4096
SRV02 Encoder Input
1
Vel [rd/s],
Tacho
2
d(Pos)/dt [rd/s],
Encoder
3
Pos [rd]
Count to rad
Figure 8.5(b) Content of the subsystem Encoder-Tach.
3.2 Creating the Implementation model
The implementation model can be added on the previously constructed SIMULINK
model. This would enable you to obtain the simulation and actual results simultaneously.
Open Lab8_Sim.mdl (your simulation model), save it under a new name (say
Lab8_Imp.mdl). Remove the MUX block.
Start constructing the implementation diagram below the simulation diagram. Copy the
Encoder_tach.mdl (constructed in part 3.1) to the clipboard and paste it on your
implementation model as shown in Figure 8.6. Get the Analog Output block from the
Quanser MultiQ3 and set the Channel Use to 0 as is in the wiring diagram. Use a Signal
Generator with Amplitude 20 degree, and Frequency 1 Hz. Add the Transfer Fcn block
for the phase lead controller to the signal coming from the Motor Encoder, complete the
feedback loops and connect the resulting signal to the Quanser Analog output.
Place as many Scopes as you like to monitor the phase angle, velocity etc. Your
completed model should be the same as shown in Figure 8.6. Set the compensator
parameters KC, Z0, and P0 to the values found in part (2.1), or run the m-file that returns
the values of KC, Z0, and P0, or use the rldesigngui program. The gains in Simulink
Simulation diagram are renamed to KC1, Z01, and P01, so that if the value of the
variables KC, Z0 and P0 are changed at the MATLAB prompt for fine tuning, the values
in the Simulation diagram are not changed. You may save the augmented model under
the file name say, “Lab8_Imp.mdl”.
8.6
20 Degrees
1Hz Square
theta_is
pi/180
Servo Plant Transfer Fcn
K c1 ( s z01 )
( s p01 )
Deg-Rad
Signal
Generator
am
s bm
Transfer Fcn
1
s
180/pi
Integrator
Rad-Deg
theta_o_s
Simulink Simulation Diagram for Position Control
20 Degrees
1Hz Square
pi/180
Signal
Generator
Deg toRad
K c ( s z0 )
( s p0 )
1/5
Quanser Consulting
MQ3 DAC
Transfer Fcn
Cable 5
Analog Output
Channel 0
Vel [rd/s ] Tach
Vel rd/s
theta_i
d(pos)/dt {rd/s],
Vel (Encoder)
Vel rd/s Enc
Pos [rd]
Encoder and Tacho input
180/pi
Rad to Deg
theta_o
Simulink Simulation Diagram for Position Control
Figure 8.6 SIMULINK Simulation and Implementation diagram
3.3 Wiring diagram
Using the set of leads, universal power module (UPM), SRV02 Servomotor, and the
connecting board of the MultiQ3 data acquisition board complete the wiring diagram
shown in Figure 8.7 as follows:
From
To
Cable
Encoder on SRV02
MultiQ/Encoder 0
5 pin Din to 5 pin Din
Motor on SRV02
UPM/To Load
6 pin to 4 pin Din, Gain 5 Cable
D/A #0 on MultiQ
UPM – From D/A
RCA to 5 pin Din
A/D # 0, 1, 2, 3, on MultiQ
UPM- TO A/D
5 pin Din to 4xRCA
8.7
Analog
Output #0
D/A
UPM
SRVO2Motor
S3
From D/AFrom
D/A
Encoder
TO A/D
MultiQ
Analog
input
A/D
3 210
B
R
W
Y
To Load
Encoder #0
Cable 5
Figure 8.7 Wiring diagram for servo motor position control system.
Before proceeding to the next part request the instructor to check your electrical
connections and the implementation diagram.
3.4 Compiling the model
In order to run the implementation model in real-time, you must first build the code for it.
Turn on the UPM. Start WinCon, Click on the MATLAB icon in WinCon server. This
launches MATLAB. In the Command menu set the Current Directory to the path where
your model Lab7_Imp.mdl is. Before building the model, you must set the simulation
parameters. Pull down the Simulation dialog box and select Parameters. Set the Start time
to 0, the Stop time to 5, for Solver Option use Fixed-step and ode4 (Runge-Kutta)
method, set the Fixed-step size, i.e., the sampling rate to 0.001. In the Simulation drop
down menu set the model to External. Make sure all the controller gains are set. Start the
WinCon Server on your laptop and then use Client Connect, in the dialog box type the
proper Client workstation IP address. Generate the real-time code corresponding to your
diagram by selecting the “Build” option of the WinCon menu from the Simulink
window. The MATLAB window displays the progress of the code generation task. Wait
until the compilation is complete. The following message then appears: “### Successful
completion of Real-Time Workshop builds procedure for model: Lab8_Imp”.
3.5 Running the code
Following the code generation, WinCon Server and WinCon Client are automatically
started. The generated code is automatically downloaded to the Client and the system is
ready to run. To start the controller to run in real-time, click on the Start icon from the
WinCon Server window shown in Figure 8.8. It will turn red and display STOP. Clicking
on the Stop icon will stop the real-time code and return to the green button.
8.8
Figure 8.8 WinCon Server
If you hear a whining or buzzing in the motor you are feeding high frequency noise to the
motor or motor is subjected to excessive voltage, immediately stop the motor. Ask the
instructor to check the implementation diagram and the compensator gains before
proceeding again.
You can also change the controller gains on the fly (i.e. while the controller is running in
real-time). To do so, double click on the Simulink Implementation gain block, change to
the desired value, and select Apply, or OK. Note the changes in the real-time plots.
3.6 Plotting Data
You can now plot in real-time any variables (e.g. angles, velocities) of your diagram by
clicking on the “Plot/New/Scope” button in the WinCon Server window and selecting the
variable you wish to visualize. Select “theta_o” and click OK. This opens one real-time
plot. To plot more variables in that same window, click on “File/Variables…” from the
Scope window menu. The names of all blocks in the Simulink model diagram appear in a
Multiple. Select Variable Tree. You can then select the variable(s) you want to plot. In
this case, select, for example, “theta_i” and “theta_o_s. In the Scope pull-down menu,
using Freeze you can freeze the plot, and Update/Buffer can be used to change the final
time to display fewer cycles. From the File menu you can Save and Print the graph.
Choose Save As M-File, and save the plot as M-file (say Figure8_9.m). Now at the
MATLAB prompt type the file name to obtain the MATLAB Figure plot. You can type
“grid” to place a grid on the graph or edit the Figure as you wish.
Zoom in to obtain the comparison between the simulated response and the actual
response.
In WinCon Server, use File Save, this saves the compiled controller including all plots as
a .wpc (WinCon project) file. In case you want to run the experiment again, from
WinCon Server use File/Open to reload this .wcp file, and run the project in real time
independent of MATLAB/Simulink.
Use File Save, this saves the compiled controller including all plots as a .wpc (WinCon
project) file. In case you want to run the experiment again, from WinCon Server use
File/Open to reload this .wcp file, and run the project in real time independent of
MATLAB/Simulink.
To prevent excessive wear to the motor and gearbox run the experiment for a short time.
8.9
4. Project Report
Discuss the assumption and approximations made in the modeling the servomotor. In the
report show the closed-loop system block diagram and your analysis. Comment on your
results; how does experimental response compare to simulated response? Discuss the
reason for any deviation in the actual transient response and the simulated response. What
is the system type, and what is the theoretical steady-state error? Estimate the actual
steady-state error if any, and discuss the reason for the steady-state error. A brief
discussion of frictional forces and the amplifier saturation is included in the Appendix at
the end of Lab 5, which you may find helpful for preparing the discussion of results in
your project report. After the completion of this lab you should be confident in tuning this
type of controller to achieve a desired response.
8.10