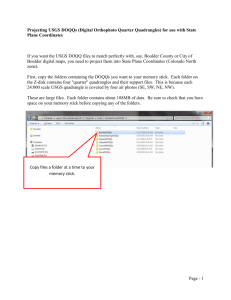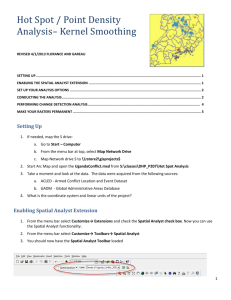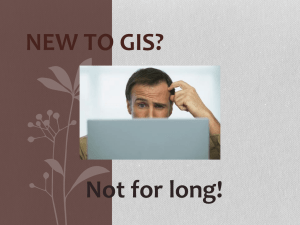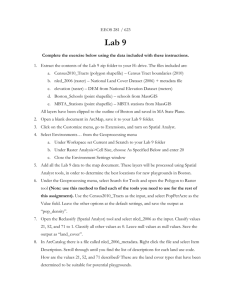Projecting Raster Data & Why It Is Important

Raster: The ‘Other’ GIS Data
Surfaces are continuous geographic phenomena that cannot be described as discrete ‘Features.’ Surfaces are generally modeled as ‘Raster’ data, of which the most familiar type is the digital photograph. Things like elevation, temperature, slope and precipitation have measurable values for any particular location on the earth’s surface.
To model these phenomena, an area of interest is divided into an array of identically sized squares. The centers of these squares then become the ‘sample points.’
The values of the variable of interest are recorded, or estimated, at each of the sample points. These values can then be assigned colors, or shades of gray, in order for them to be visualized.
This tutorial will introduce you to some of the basic skills necessary to have when using raster data in your analysis. This tutorial is in no way comprehensive, rather it is intended to provide you with a base
Getting Ready for the Tutorial
First, make a folder in your C:\Temp\ folder and name it using your initials (for example, if you name is John Jacob Jingleheimer-Smith, your new folder will be C:\Temp\JJJ ).
Next, you need to download the dataset for this tutorial from the Workshop Materials website at http://www.library.yale.edu/MapColl/gis_workshop_materials.html
.
Look for the Data link next to the “
Raster: The ‘Other’ GIS Data ” Workshop item.
Download the zipfile (.zip) to your computer and save it to your C:\Temp\intials folder.
Browse to your C:\Temp\intials folder and extract the contents of the zipfile there.
The resulting dataset contains the following folders & files:
Using Raster Data (Folder) o Raster_Tutorial.mxd (Map Document) o Data (Folder)
Raster (Folder)
NED_91749882 (Folder) – This folder contains various folders & files that make up a ‘raster layer.’ The data
1
storage model used for raster layers is tricky, in that it locates several essential components of a single raster layer across many folders & files. To further complicate matters, if you have more than one raster layer in a folder, there will be a single ‘info’ folder for all of the layers. This essentially makes it impossible to copy, paste, move and delete raster layers outside of ArcCatalog. o ned_91749882 (Folder) – Contains some of the files that make up the Digital Elevation Model for the tutorial. o ned_91749882.aux (File) – part of the Digital
Elevation Model for the Tutorial. o info (Folder) – contains more information essential to the Digital Elevation Model for the tutorial. o metadata.shp (Various Files) – A shapefile containing the metadata for the ned_91749882 raster layer, as well a a rectangular polygon that is the footprint of the layer.
Shapefile (Folder)
New_Haven_Air_Release_2002_D.shp
(Various Files) –
A shapefile of the Toxic Air Release sites for 2002 in New
Haven, CT.
New_Haven_Schools_with_SF1.shp
(Various Files) – A shapefile of school locations in New Haven, CT.
Study_Area_polygon.shp
(Various Files) – A shapefile of the rectangular area to which all other shapefiles have been clipped.
Work (Folder) – Empty folder to place layers produced during the tutorial.
2
Projecting Raster Data & Why It Is Important
First, you will perform a process called “
Hillshading
.” Hillshading takes a DEM and calculates (based upon parameters you provide) a shaded relief image that mimics the look of a naked (without geographic features) aerial view of the topography you are working with. You will actually do this twice. The first time, you will see what happens when you run particular processes on unprojected raster data. Then you will project your data, and re-run the Hillshade Tool to see the difference.
1.
Open the Raster_Tutorial.mxd
file to begin the tutorial.
2.
Open the ArcToolbox and click on the Search
Tab at the bottom of the panel.
3.
Enter “ hillshade
” as the search term and click the
Search Button .
4.
Double-click on the
Hillshade Tool under Spatial
Analyst Tools to open its dialog box.
5.
If the Show Help>> Button is visible, click on it to open the Help Panel.
6.
Select the ned_91749882 layer as the Input Raster , using the drop-down menu.
7.
Name the Output Raster ‘hillshade1’ and save it to the ..\work\ folder that was created when you extracted the data for this tutorial.
8.
Assign a Z Factor of 3. This is the amount of exaggeration applied to the elevation values to provide a more visually pleasant result.
9.
Leave the remaining settings at their default values (note that you could change these setting to mimic the particular position of the sun at any given time of day), and click OK .
3
Note that the results of the process are less than realistic. The resulting raster layer should look something like an aerial photo. In this case, the layer is very dark and very irregular.
10.
Right-click on the ned_91749882 layer and open the Properties Dialog
Box .
11.
Click on the Source Tab and scroll down the Properties
List to the Spatial Reference item.
Note that the layer does not have a linear unit. This is why you got such a terrible result from the Hillshade
Tool. The Hillshade Tool requires a linear measurement to make its calculations. The tool assumes that the elevation units
(the values of each raster cell) are in the same units as the linear units (horizontal X,Y measurements) of the file. The NED Elevation models are provided from the USGS in
Latitude & Longitude coordinates. These are angular units and the Hillshade Tool is unable to resolve the difference in measurement. You will now Project the ned_91749882 layer to a projection that has a linear unit, measures in meters, which is the same unit of measurement that the elevation values in the dataset are recorded in.
1.
Close the Properties Dialog Box for the ned_91749882.
2.
Right-click on the hillshade1 layer and
Remove it.
3.
Return to the Search
Tab in ArcToolbox and enter ‘project raster’
as the search term.
4.
Double-click on the
Project Raster Tool to open its Dialog Box.
4
5.
Select the ned_91749882 layer as the Input
Raster from the drop-down menu.
6.
Name the
Output Raster ‘elevation’
and save it to your ..\work\ folder.
7.
Click on the Spatial Reference Properties
Button to open the Dialog Box.
8.
Since the rest of your data layers are already projected to an appropriate coordinate system, you will “
Import
” the
Coordinate System from one of those layers. Click on the Import Button and browse to the ..\Data\Shapefile folder with in the tutorial dataset and select any of the shapefiles in that folder. Click Add.
9.
Click OK to accept the Imported Coordinate
System . Note that you will be using the UTM
Coordinate System , and the NAD 1983 Datum .
Click OK to apply the projection.
10.
Right-click on the ned_91749882 layer and remove it.
11.
Right-click on the new elevation layer and open the Properties Dialog Box .
12.
Scroll down to the Spatial Reference Item and note that the layer now has a linear unit (meters). Close the Properties Dialog.
13.
Return to the
ArcToolbox and open the Hillshade
Tool again. This time, use the new elevation layer as the Input Raster , name the Output
Raster ‘ hillshade2’ , assign a Z Factor of 3 and accept the default values for the other setting.
Click OK .
5
Note the difference between this Hillshade result and the first. This result should look far more realistic (if the world were flat grey, with no geographic features). It is important to know how projection effects calculations of this type. When using an improperly projected DEM, other calculations (such as slope, aspect, visibility and any processing tasks that depend upon both vertical and horizontal linear units of measurement) can output wildly inaccurate results.
14.
Save your work.
“Clipping” a Raster Dataset to a Vector Layer
See that red box that has been sitting on top of the raster layer? That is the study extent that all but the raster layers have been clipped to in the tutorial data. In many cases, you would like to subset your raster data to an area defined by one of your vector data layers.
In this case, you would like to subset the elevation layer to the Study_Area_polygon layer. That is a problem because, for some reason, there is no tool for doing that seemingly simple task in ArcMap. So, you have to “trick” ArcMap into clipping rasters to vector layers.
1.
Uncheck the box next to the hillshade2 layer to turn off its visibility.
2.
Return to the
ArcToolbox Search
Tab and enter “ times
” as your search term.
Double-click on the
Times Tool in the
Spatial Analyst Tools, to open the Times Tool
Dialog Box.
3.
Select the elevation layer as the Input
Raster using the Drop-
Down menu.
6
4.
Under the Input Raster or constant value 2 item, enter the value 1 .
5.
Name the Output Raster
‘ elevclip’ and place it in your ..\Data\work\ folder.
6.
Click on the
Environments…
Button at the bottom of the Times Tool Dialog
Box.
7.
Click on the Raster Analysis Settings item to expand it.
8.
Select the Study_Area_polygon layer in the Dropdown menu for the Mask item. Click OK .
9.
Turn off the visibility of the elevation layer by unchecking its checkbox .
If all went well, you should now have an elevation layer clipped to the Study_Extent_polygon layer. The Mask setting identifies those cells within the analysis extent that will be considered when processing. Setting an analysis mask means that processing will only occur on cells that fall within the Mask layer and that all other cells will be assigned values of NODATA .
10.
Save your work.
Creating a Distance Raster from Vector Data
So far, you have learned how to use raster data, in the form of a Digital Elevation Model.
Next, you will learn to create a raster layer.
The raster data model is a convenient way of modeling other geographic relationships, as well. In this part of the tutorial, you will create a distance map that models the distance from the nearest Toxic Air Release Site in
New Haven, CT. Later, you will learn how to further alter this distance map and extract the
7
distance values from this layer to another layer.
1.
Turn off the visibility of all layers except for the
Study_Area_polygons , and the
New_Haven_Air_Release_2002_D layer.
2.
Return to the ArcToolbox Search Tab and use
“ distance
” as your search term. Scroll down in the list to find the Euclidean Distance Tool in the
Spatial Analyst Tools.
Double-click on the
Euclidean Distance Tool to open its Dialog Box .
3.
Select the New_Haven_Air_Release_2002_D layer as the Input Raster or feature source data from the Drop-down menu. This is the layer that contains the features you are measuring distance from .
4.
Name the Output
Distance Raster
“ dist2tox
” and save it to your ..\work\ folder.
5.
Leave the Maximum
Distance blank, but change the Output Cell
Size to 100 . This will result in a raster with cells that are 100 meters square.
6.
Leave the Output
Direction raster blank.
7.
Click on the
Environments…
Button at the bottom of the
Times Tool Dialog Box.
8.
Click on the General
Settings item to expand it. Scroll down to the
Output Extent setting and change it to Same as
Study_Area_polygon .
8
This tells the Euclidean Distance Tool to calculate distance for the full extent of the study area. If you do not change this setting, the default setting for extent is the intersection of the input layers, which will result in a smaller extent than we are interested in (since the New_Haven_Air_Release_2002_D layer has a smaller extent than our study area).
9.
Click on the Raster Analysis Settings item to expand it.
10.
Select the Study_Area_polygon layer in the Drop-down menu for the Mask item. This will limit the resulting distance raster to the study area. Click OK .
11.
Click OK to create the distance raster.
In the resulting raster layer, each cell value provides the distance, in meters (the linear unit of the Map Document ) from the nearest feature in the
New_Haven_Air_Release_2002_D layer to every other point in the study area. You could extract the values of this layer to another layer now, but first you will use the Map
Algebra features in ArcToolbox to convert the measurement to whole feet. Map Algebra is a special set of functions designed specifically for using raster layers as variables in mathematical calculations. You can add, subtract, multiply, divide and perform many more complex mathematical operation on raster datasets using Map
Algebra .
12.
Save your work.
Using Map Algebra from ArcToolbox
As noted above, Map Algebra allows you to perform mathematical operations on and betweens raster layers, using the raster layer as a whole, as the variable in the mathematical operation. You used Map Algebra earlier when you used the Times Tool to clip your NED layer, although by multiplying by 1, you made no mathematical change to the layer. Here, you will use a mathematical operator (again, multiplication ) and a
Map Algebra function (the Int() function ), to transform your distance layer from meters to whole feet.
1.
Return to the ArcToolBox Search Tab and enter “
Map Algebra
” as the search term. Double-click on the Single Output Map Algebra Tool to open its Dialog
Box .
9
2.
In the Map Algebra Expression window, enter the following expression:
Int ( * 3.2808399)
3.
Now, place your cursor in front of the * operator in the expression and click on the
Browse Button , to the right of the expression window. Browse to the location of your dist2tox layer that you created in the last section of the tutorial and select it.
Click Open to add the path for the dist2tox layer to your Map
Algebra expression.
4.
Under the Output
Raster item, browse to your ..\work\ folder and name the new layer
“ dist2toxft
.”
5.
Click OK to create the dist2toxft layer using your Map Algebra
Expression.
You should now have a raster layer that provides the distance, in whole feet, from the nearest feature in
New_Haven_Air_Release_20
02_D to every other point in the study area.
6.
Save your work.
Extracting Raster Values to Points
You have created a distance layer that describes how far every point in your study area is from toxic air release sites in New Haven, CT. However, what you are really interested in is not how far every point in your study area is from these sites, but how far your features of interest are from this site. In this tutorial, you will use the location of schools
10
in the study area as your feature of interest. This part of the tutorial will show you how to extract values from a raster layer to a point layer.
1.
Make the
New_Haven_Schools_with_S
F1 layer visible.
2.
Return to the ArcToolbox
Search Tab and use “ Extract
” as your search term. Doubleclick on the Extract Values to
Points Tool to open its Dialog
Box.
3.
Select
New_Haven_Schools_with_S
F1 as the Input Point
Features layer from the Dropdown menu.
4.
Select the dist2toxft layer as the Input Raster from the Drop-down menu.
5.
Under the Output point features item, name the ouput layer
Schools_with_Dist2Toxft and save it to the ..\Data\Shapefile\ folder for this tutorial.
Note that if all goes well, a new Schools_with_Dist2Toxft layer will be added to your
Map Document.
6.
Right-click on the
Schools_with_Dist2Toxft layer in the Table of Contents and
Open the Attribute Table.
7.
Scroll to the far right of the attribute table and note that there is a field called RASTERVALU.
This is the value of your dist2toxft raster layer that lies beneath each of the points in the
New_Haven_Schools_with_SF1
, or the distance from every school in the study area to the nearest Toxic Release Site.
8.
Save your work.
11