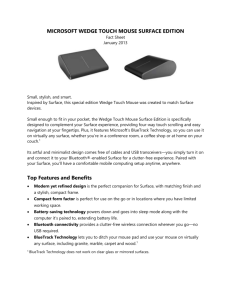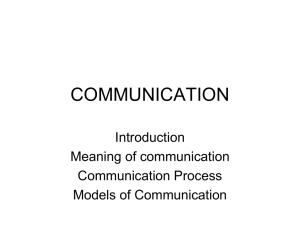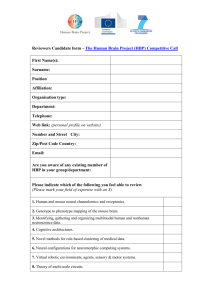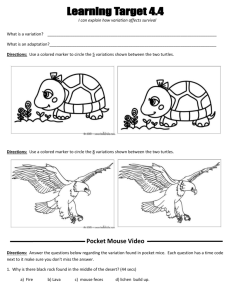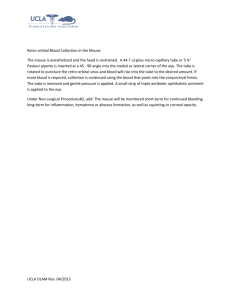DWA-M120-Manual-1125 - D-Link

DWA-M120
Wireless 27MHz Mouse
User’s Manual
Rev. 01 (Nov. 2001)
Printed In Taiwan
Introduction
Congratulations on your purchase The D-Link DWA-M120 Wireless
27MHz mouse. By using the advanced RF technology, there is fully
360 ° operation, no line-of-sight required between receiver and this mouse. This Mouse doesn't have to aim at the receiver when using.
Package Contains
1 x DWA-M120 Wireless Mouse
1 x Compact Receiver
1 x User Manual
2 x AAA batteries
Precaution
For optimal performance, place the receiver at least 8 inches or
20 centimeters away from other electrical devices, such as the computer, the computer monitor, speakers or other external storage drives.
For normal transmit distance, avoid to use this device on a metal surface because a large surface of iron, aluminum, copper and other metal will be a shielding or ground to the RF antenna of the mouse and receiver.
If your notebook computer has a metal case, the LCD panel’s metal housing will isolate partial power of the RF signal from the mouse. This will result in reducing the distance of transmit when you connect the receiver on the back of LCD panel.
However, the DWA-M120 should work properly while you are operating the mouse just beside your notebook computer.
1
Installation Guide
Step 1. Setting up the correct channel for both of receiver and mouse
This DWA-M120 wireless mouse provides 2 different carriers channel and up to 256 identification codes to avoid interference with other radio devices or other same model RF wireless mouse. Before you using the wireless mouse, please set the same carrier frequency and ID channels for both receiver and mouse.
Please follow the steps as below to set up:
1.
Check the end of receiver opposite to the USB connector and you will see a small rectangular tact switch and a slide switch.
2.
The carrier channel is set by a slide switch with A or B positions.
Make sure the switches have the same setting as the mouse, as following descriptions (refer to the Fig-1.1& Fig-2.1, it is pre-set at D-Link factory).
Fig-1.1
3. Installing the Batteries
This DWA-M120 wireless mouse uses 2 AA batteries.
To apply the batteries, please follow the steps as below:
Turn the mouse to the bottom side and remove the battery cover by moving the opening tabs and pull
2
Set the channel (A or B) same as mouse (Fig. 1.1) Fig-2.1 the battery cover (the top cover of the mouse) out.
There are signs to indicate battery's positive and negative poles. Follow the signs to place the batteries
Place the battery cover back and make sure it is firmly closed
Step 2. Connecting the Receiver
Before using the D-Link DWA-M120 Wireless Mouse, you need to connect the included receiver to your computer first.
Please follow the steps below to finish the connecting:
1.
Keep a free USB port of your notebook or desktop PC
2.
Plug the USB connector end into the USB port
3.
Prepare your original Microsoft Windows CD
4.
Follow the instructions of Windows message for the
DWA-M120 Wireless Mouse connection
Step 3. Establish communication
Establish communication between the receiver and the mouse (select identification codes).
Press and release the ID Switch on the receiver to connect mouse (Refer to Fig-2.1).
Set the channel (A or B) same as mouse (Fig. 1.1)
Fig-2.1
Press & Release the ID switch to connect mouse
Fig-2.2
3
Fig-2.2
Press and release the connect button on bottom of the mouse (refer to Fig-2.2).
The "connect" light on the top cover of receiver will flash while the same ID is selected on both of the receiver and the mouse.
Warning!
When replace the batteries, use alkaline. You may use other heavy-duty NiMH batteries, but do not mix them with alkaline. Do not mix used and new batteries together!
GENERAL SPECIFICATIONS
Digital Radio Frequency wireless mouse with receiver
2 channels and 256 ID selections for your options to prevent interruption.
3 buttons design for multimedia purpose to immediately play
Ergonomic design for comfortable grip
Transmitter
Distance: less than 3-1/2 feet (1 meter)
Power: 3V DC (2 AAA batteries)
Carrier Frequency: 27 MHZ
Dimensions: 120*65*35 mm
Weight: 106 grams
4
Receiver
Interface: USB
Power: 5V DC, 100mA MAX connected to host computer
Dimensions: 46*20*20 mm( the USB metal connector is
not included)
Weight: 16 grams
ELECTRIC SPECIFICATIONS
Operating Voltage: Transmitter: 3.2V DC (powered by batteries) Receiver: 4.5 to 5.5V DC
(powered by USB port)
Operating Current: Transmitter: 15~18(Max)mA
Receiver: 30mA typical
Standby Current: Transmitter: 0.2mA or lower
FSK transmission, 4K transmission rate with one way error detection
Troubleshooting
1. Mouse does not function
If mouse is not functional, please turn off the computer first.
Check if the receiver is firmly attached to the computer mouse (USB) port.
Check the channel selection of both receiver and mouse are the same.
Check if the batteries are properly connecting.
The "+" and "-" on the batteries must match the "+" and
"-" on the slots. If the batteries aren't inserted correctly, the device won't work.
Restart the computer again.
2. Reducing Interference with Other Wireless Devices
All 27MHz radio-based devices are subject to interference from other 27MHz radio-based devices, such as cordless telephones, cordless baby monitors, and cordless toys.
5
It may help to move the receiver unit and the base unit for the other wireless device (such as cordless telephone cradle) as far apart as possible. You may need to experiment to determine the locations that are best for your environment.
Avoid use this device on a metal surface because a large surface of iron, aluminum, copper and other metal will be a shielding or ground to the RF antenna of the mouse and receiver.
3. Interference with other RF wireless mouse
Please switch the channel to a different carrier. To do so, you need to adjust both receiver and mouse to the new channel (A or B). To reset the channel, please see “Step 2, Setting up the correct channel for both of receiver and mouse” of the installation guide.
Remember to establish communication between the receiver and the mouse by reset identification codes.
Normally, the effective transmit distance is about 3-1/2 feet (1 meter), depending on the environment. If the effective distance between the mouse and the receiver is bad, try to change the location of the receiver.
4. If you have difficulty connecting the wireless mouse:
Increase the distance between the set of wireless mouse and other radio device units.
Turn off the other wireless devices, or their base units, that are in close proximity to the receiver of this
wireless mouse.
Try connecting the wireless mouse and its receiver
again.
To verify that your device is connected and working properly, open a document and try the device.
6