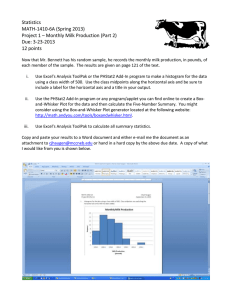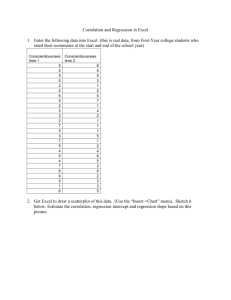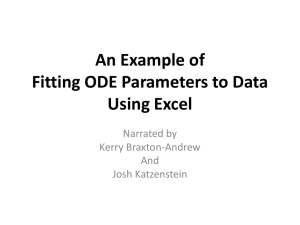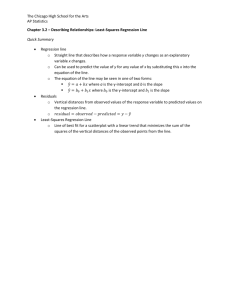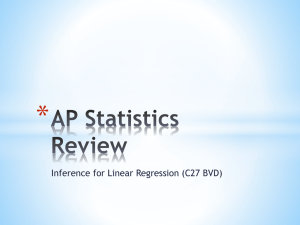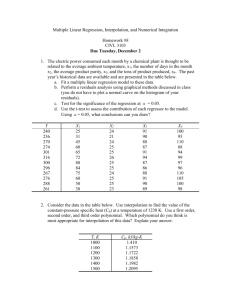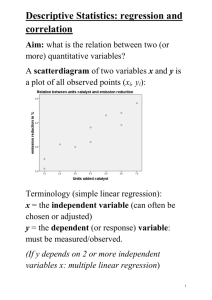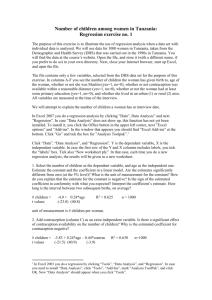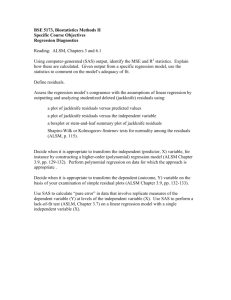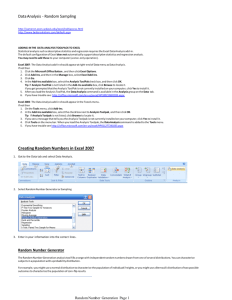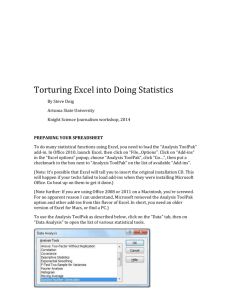Statistical Analysis Tools - UF Health Information Technology Training
advertisement

Statistical Analysis Tools Excel has several data analysis tools included through an Analysis ToolPak add-in. These tools can quickly produce complex engineering or statistical analyses of your data. Each tool is a little different, but all require you to input what data you wish Excel to analyze. Data Analysis… is located under the Tools menu. If the option is not there, you will need to install the Analysis ToolPak. Install and use the Analysis ToolPak 1. On the Tools menu, click Add-Ins…. 2. Select the Analysis ToolPak check box. 3. On the Tools menu, click Data Analysis. Note: If Analysis ToolPak is not listed in the Add-Ins dialog box, click Browse… and locate the drive, folder name, and file name for the Analysis ToolPak add-in, Analys32.xll — usually located in the Microsoft Office\Office\Library\Analysis folder — or run the Setup program if it isn't installed. Regression Analysis Tool This analysis tool performs linear regression analysis by using the "least squares" method to fit a line through a set of observations. You can analyze how a single dependent variable is affected by the values of one or more independent variables — for example, how an athlete's performance is affected by such factors as age, height, and weight. You can apportion shares in the performance measure to each of these three factors, based on a set of performance data, and then use the results to predict the performance of a new, untested athlete. Before using any analysis tool, you must arrange the data you want to analyze in columns or rows on your worksheet. This will be your input range. Once the data is set you can open the analysis tool, in this case Regression. Tools-> Data Analysis… -> Regression Regression Dialog Box Input Y Range – Enter the reference for the range of dependent data. The range must consist of a single column of data. You can type in the data or use the Collapse or “go out and get it button” . This will collapse your window such that you can select the data you wish to use. Once you have chosen your desired data either press Enter or click on the Expand button . Input X Range – Enter the reference for the range of independent data. Microsoft Excel orders independent variables from this range in ascending order from left to right. The maximum number of independent variables is 16. Labels – Select if the first row or column of your input range or ranges contains labels. Clear if your input has no labels; Excel generates appropriate data labels for the output table. Confidence Level – Select to include an additional level in the summary output table. In the box, enter the confidence level you want applied in addition to the default 95 percent level. Constant is Zero – Select to force the regression line to pass through the origin. Output Range – Enter the reference for the upper-left cell of the output table. Allow at least seven columns for the summary output table, which includes an anova table, coefficients, standard error of y estimate, r2 values, number of observations, and standard error of coefficients. New Worksheet Ply – Click to insert a new worksheet in the current workbook and paste the results starting at cell A1 of the new worksheet. To name the new worksheet, type a name in the box. New Workbook – Click to create a new workbook and paste the results in the new workbook. Residuals – Select to include residuals in the residuals output table. Standardized Residuals –Select to include standardized residuals in the residuals output table. Residual Plots – Select to generate a chart for each independent variable versus the residual. Line Fit Plots – Select to generate a chart for predicted values versus the observed values. Normal Probability Plots – Select to generate a chart that plots normal probability. Sample Regression