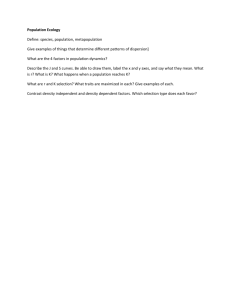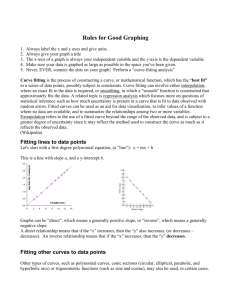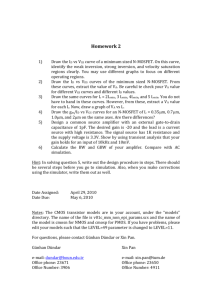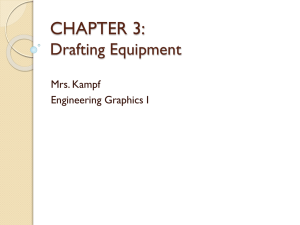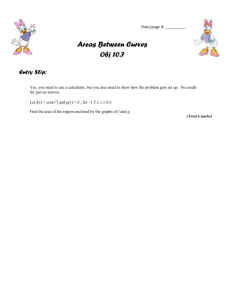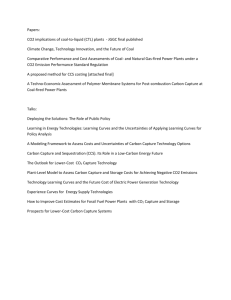Assignment #0
advertisement

TUTORIAL #4 – Precision Operations I - Extraction GSAPP FAB-TACTICS I RHINO TUTORIAL Keith Kaseman Objective: Continue to fine tune: UV Extraction; Curves from Objects; Rebuilding; Control Point Editing (Curves). Explore: Surface from Network of Curves; Iterative Network Surface development; Strategic Contour Extraction; Raster / Vector Composite Drawing; Scaled Drawing Extraction. RESOURCES Refer to / utilize the following files posted on the Course Folder: 04_k_kaseman_linked.ai 04_Title_Align.ai 04_demo.3dm 04_Site_Envelope_Layout.3dm MODELING Import all three stretched “Zone” Surfaces (drawings 02, 03, 04 from Assignment #3) into 04_Site_Envelope_Layout.3dm. Refer to 04_k_kaseman_linked.ai. Use the saved / named view, A4 01 for drawings 01-08. Note: Numbered headings correlate to drawings in final illustrator layout. 01: UV Extraction & Projection 02: Extract four complex UV Curves from any / all of the three stretched “Zone” Surfaces from Assignment #3. Project each curve to a side plane of the Site Volume (one curve per face). Illustrate as shown. Control Point Editing – Curve Network Construction Using Control Point Editing and Rebuilding Techniques, adjust the four projected curves such that they all meet at the corners of the Site Envelope. (Rebuild curves to approximately 12 points, 3 degrees). Do not join these curves to each other! In the long direction, Construct three additional curves, snapping to the end curves (as shown). 1 Use Control Point Editing and Rebuilding Techniques to strategically deform these three curves such that a productive Curve Network is constructed. 03: Surface A1: Surface From Network of Curves Construct a Surface from Network of Curves using all five curves in the network (created above). In the Surface from Network of Curves dialog box, set both tolerance levels to 0.1. With the Isocurve Density set to 1, Extract Wireframe from newly created surface, and illustrate as shown. 04: Surface A2: Rebuilt Surface A1 Copy and Paste Surface A1 into a new layer. Rebuild copied surface such that the point count in both U and V directions is approximately 20. With the Isocurve Density set to 1, Extract Wireframe from newly created surface, and illustrate as shown. 05: Strategic Section Extraction from Surface A2 Extract two sections in each direction for strategic manipulation and construction of a new Curve Network. Illustrate as shown. 06: New Curve Network: Rebuilt / Edited Rebuild section curves extracted above to approximately 12 points, then using Control Point Editing techniques, dramatically manipulate these curves into a new configuration for the Curve Network. Illustrate as shown. 07: Surface A3: Surface from Network of Curves Using the curve network constructed / edited in drawing 06, construct a Surface from Network of Curves. With the Isocurve Density set to 1, Extract Wireframe from newly created surface, and illustrate as shown. 08: Offset Surface (Solid) – Composite Raster / Vector Drawing Copy and paste Surface A3 into a new layer. Using the OffsetSrf command, and the Solid option within the command, offset the copy of Surface A3 into a 2’ “solid” polysurface. Analyze the Volume of this new “solid” and label as shown. Cut topographic contours at every 4’. Create a hidden line drawing with only the following turned on: o Site Corners o Surface A3 (NOT the newly created offset “solid”) o Topographic contour lines Assign a 50% transparency and a basic white color as a rendering material to this object / layer. Render this view to a 1600 x 1200 pixel resolution – in PhotoShop, crop this rendered image to its extents. Once operating in Illustrator, Place the rendered image under the Hidden Line Drawing to create a Composite Raster / Vector Drawing as shown. 09: Characteristic Plan – Scale 1” = 30’ As shown in class, strategically cut contours of Surface A3 at every 4’ such that the general and topological characteristics of the surface are readily conveyed in a plan view. Create a 2-d Drawing from the Top View – Export the 2-d Drawing to Illustrator AT A SCALE OF 30’ = 1” (in export dialogue box, as opposed to “Snapshot of Current View”). 10: Stacked Cross Sections – Scale 1” = 30’ 2 Cut Cross Sections (using the Contour tool) from Surface A3 – at every 10’. Systematically “Stack” the resultant sections by moving all sections down in the Z direction 10’ (as shown in class). From within the Front View, create a 2-d drawing of these “Stacked” Sections, then Export the resultant 2-d Drawing to Illustrator AT A SCALE OF 30’ = 1” (in export dialogue box, as opposed to “Snapshot of Current View”). 3