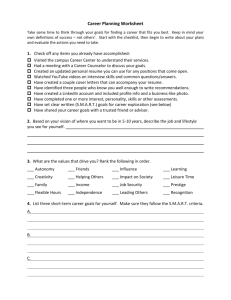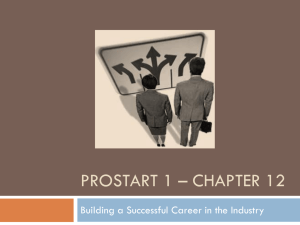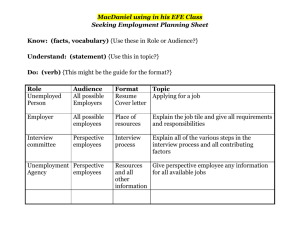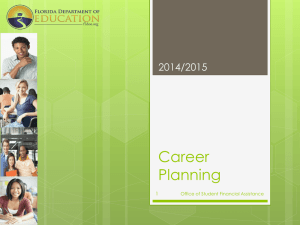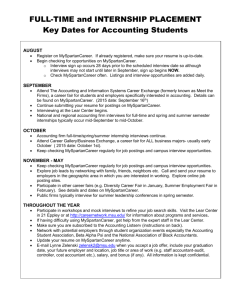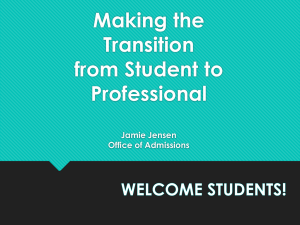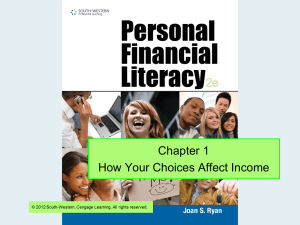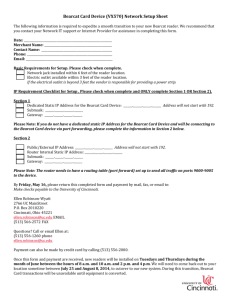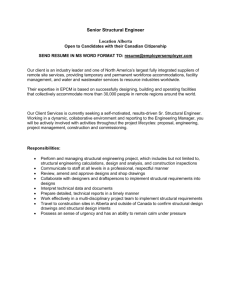Hire A Bearcat User Guide - Northwest Missouri State University
advertisement

Hire A Bearcat Student User Guide Career Services Administration Building 130 Phone: 660.562.1250 Fax: 660.562.1384 E-mail: career@nwmissouri.edu Employers connect with Northwest to identify and interview candidates for full-time and internship positions. Career Services manages this collaboration with the aid of the Hire A Bearcat system supported by NACElink. In order to participate in this on-campus recruiting (OCR) initiative, you too will need to utilize Hire A Bearcat. What Is Hire A Bearcat? Hire A Bearcat is a web-based, job-search tool for Northwest Missouri State University students and alumni. What can Hire A Bearcat do for you? Hire A Bearcat enables students to manage their on-campus interview and jobs/internship search process electronically. You can access the system 24 hours a day to: Store your resumes and other job search documents Search for jobs/internships Apply for jobs/internships Sign up for interviews online Track your job search, including job listings and resume submissions How to make it happen? First Time Users: 1. Go to http://www.nwmissouri.edu/careerserv/ 2. Click on the Hire A Bearcat, Student/Alumni Login link 3. Log in with your username (your Northwest ID, 919#) and password that was sent to you via email. a. Current students: if you have forgotten your password, you may click on the “Forgot my password” tab, enter your 919# and another password will be generated and emailed to your Northwest email account. b. Other users: please refer to the “Problems Logging In?” tab if you do not know your username and password. 4. Click on “profile” within the top navigation bar. a. Complete required fields within the Personal Information and Academic Information tabs, then click “Save Changes And Continue”. b. Privacy tab - read and check “I Agree”, select a date completed, then click “Save Changes And Continue”. c. You will automatically be taken to “documents” from the navigation bar to upload your resume click “Add New”, label your document, click browse to find your document, and select “Submit”. 5. You have completed registration for Hire A Bearcat and Career Services. Returning Users: 1. Go to http://www.nwmissouri.edu/careerserv/ 2. Click on the Hire A Bearcat, Student/Alumni Login link 3. Log in with your username (your Northwest ID, 919#) and password 1 Using Hire A Bearcat Once you login, you will be redirected to your Hire A Bearcat homepage, containing a Navigation Toolbar, Quick Links, and Alerts. The navigation toolbar and quick links contain the tools and features necessary for you to view and sign-up for OCR interviews, view employer presentations, track your applications, and upload your documents. Uploading Your Resume 1. Select Documents from the navigation bar at the top of the page. 2. Click Add New to enter a new resume. Use a previously created and saved resume to complete this process. 2 3. Insert a label (i.e. “John Doe”) for your resume. Remember to name the resumes appropriately since the company will see the name when they log into their account. 4. Click Browse to search for your resume from your hard drive, disk or flash drive. 5. Click Submit. 6. At this point you will be able to preview your resume by clicking on the resume title. NOTE: Employers select students for interviews using the name exactly as it appears on the documents they have received (resume, cover letter). These names are matched with the Hire A Bearcat system, so be sure the name on your documents are identical to the name used in Hire A Bearcat. Resume Formatting Tips As with any document transmitted over the Internet, minor formatting errors may occur. Hire A Bearcat uses PDF technology. It is recommended that you use common fonts such as Times Roman or Arial to ensure that resumes print correctly for all employers. Font effects such as outlines and shadows may cause even simple fonts to convert improperly. One-inch margins are recommended. If your original document has small margins, the conversion might cause words to wrap and throw off the formatting. Use left-justification instead of full-justification which can also affect the formatting of your resume. Avoid the three Ts: Templates, Text boxes, or Tables in your resume since they may not display correctly. To preview a resume to ensure proper formatting click on the resume title in “Documents.” If you see unintentional symbols in your preview, it may be that you need to try a new font. Change the font in your original document, and then re-save and re-upload the file. This is also true if you use certain bullets in your resume. If when you upload your resume, the first page is blank it may be a formatting issue in Microsoft Word so try these two options: o Open up your resume in Word and Go to File > Page Setup. Click on the Layout tab. Make sure Section Start is set at New Page or Continuous. Click on the OK button. If that does not work then: o Go to Insert > Page Numbers. Click on the Format button. Make sure the Page Numbering is set at Continue from Previous Section or Start at Page 1. Click the OK button. On the Page Numbers window, uncheck the box that reads, "Show number on first page." Click on the OK button. 3 Cover Letters Cover letters can be uploaded to Documents by following the instructions for uploading your resume. As a general rule, you should always include a cover letter with your resume when applying for a position. A cover letter allows you to more thoroughly articulate to the employer why your background is an ideal fit for a particular position. Unless requested in the job description, cover letters are NOT necessary for Hire A Bearcat electronic submissions because recruiters coming to Northwest assume students participating in the OCR program are well-qualified for the positions they offer. It is worth repeating, however, that in almost any other circumstance, you should include a cover letter when responding to a job advertisement in a newspaper, on-line (e.g., CareerNet, Monster.com) or any other advertising vehicle. Searching for OCR Jobs 1. Click Jobs and Internships, and then click Hire A Bearcat. Here you are able to search for all positions listed just for Northwest candidates. 2. Click All Interviews under Show Me; select your desired Position Type and Industry. To maximize your search results, leave all search options open. 3. Click Perform Search. 4 * * View the video tutorial on this page for more detailed information about searching for jobs and internships. Applying to Jobs 1. Click on the Job Title to view information on: Organization Qualifications Position description Contact information Interview date Timeline for submission and interview sign up Requirements for submission (resume, transcript) 2. Apply by selecting your resume (as well as any additional documents required to apply for the position) from the drop-down menu and clicking “Submit” during the resume submission period. These dates may be found under “Schedule Details” on the right-hand side. 3. Select the resume and additional required documents you wish to send and click Submit. NOTE: The ability to view and sign up for on-campus interviews is tied to your qualifications and submission deadlines. If your degree, major, GPA or work authorization does not match the requirements for an oncampus interview, you will not be able to apply for the position through the system. To check your education information and Work Authorization, click Profile in the navigation toolbar. 5 Viewing Application History This feature lets you keep track of all jobs you have applied to and all the on-campus interview opportunities you have signed up for through Hire A Bearcat. It is important to check this regularly because it will let you know the status of all your applications. 1. Click on Interviews in the navigation toolbar at the top of the screen. 2. Click on Scheduled Interviews to view positions that you have been selected to interview for or Interview Requests to view your interview status. 3. The status of your application will be announced under each position. * * View the video tutorial on this page for more detailed information about interview schedules and requests. 6 Withdrawing Application After Submission to an Employer You can view your application submissions under Interviews. If the submission deadline has NOT passed, you may withdraw your application. To do so, click the Withdraw Application button. However, if the submission deadline HAS passed your application cannot be retrieved. Signing Up for Interviews If selected for an interview, you will receive an email about your status as a preselect candidate or an alternate in addition to the sign-up dates. A link is included in this email to direct you to the sign-up page. Additionally, you will be notified under the Home link of the navigation toolbar under Alerts. To sign up for interviews while logged in to your account: 1. Click on Interviews in the navigation toolbar at the top of the screen. 2. Click on the tab titled Interview Requests to view positions for which you have been selected to interview. 3. Click Schedule Interview to sign-up for an interview time on the employer’s visit date. 4. Select a time slot by clicking on the radio button to the left of your desired interview time. 5. Click Submit. 7 8