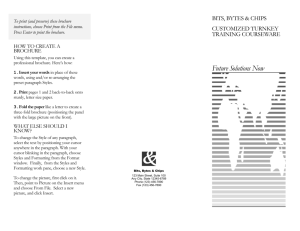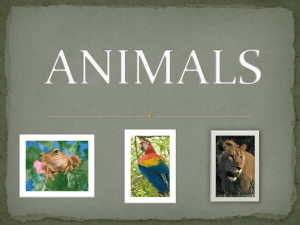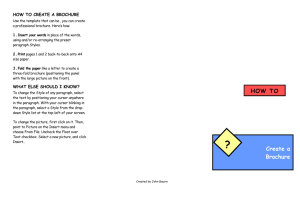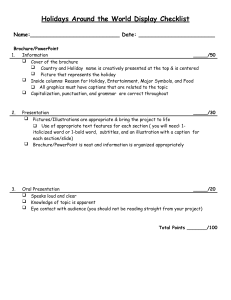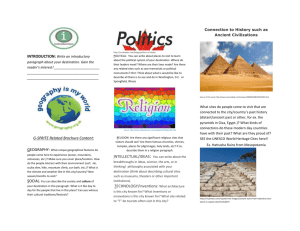Brochure
advertisement
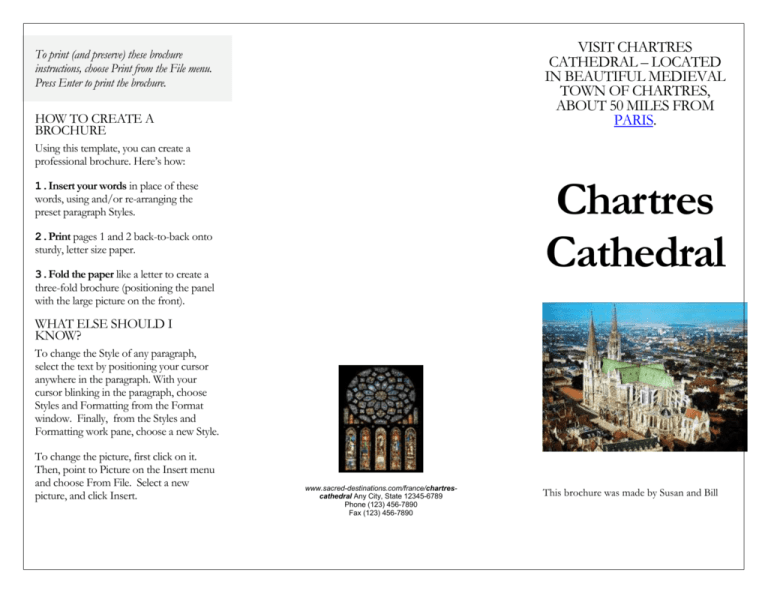
VISIT CHARTRES CATHEDRAL – LOCATED IN BEAUTIFUL MEDIEVAL TOWN OF CHARTRES, ABOUT 50 MILES FROM PARIS. To print (and preserve) these brochure instructions, choose Print from the File menu. Press Enter to print the brochure. HOW TO CREATE A BROCHURE Using this template, you can create a professional brochure. Here’s how: Chartres Cathedral 1.Insert your words in place of these words, using and/or re-arranging the preset paragraph Styles. 2.Print pages 1 and 2 back-to-back onto sturdy, letter size paper. 3.Fold the paper like a letter to create a three-fold brochure (positioning the panel with the large picture on the front). WHAT ELSE SHOULD I KNOW? To change the Style of any paragraph, select the text by positioning your cursor anywhere in the paragraph. With your cursor blinking in the paragraph, choose Styles and Formatting from the Format window. Finally, from the Styles and Formatting work pane, choose a new Style. To change the picture, first click on it. Then, point to Picture on the Insert menu and choose From File. Select a new picture, and click Insert. www.sacred-destinations.com/france/chartrescathedral Any City, State 12345-6789 Phone (123) 456-7890 Fax (123) 456-7890 This brochure was made by Susan and Bill HOW TO CUSTOMIZE THIS BROCHURE HOW TO WORK WITH BREAKS You’ll probably want to customize all your templates when you discover how editing and re-saving your templates would make creating future documents easier. To insert a break, choose Break from the Insert menu. Select one option. Click on OK to accept your choice. 1.In this document, insert your company information in place of the sample text. HOW TO WORK WITH SPACING 2.Choose Save As from the File menu. Choose Document Template in the Save as Type: box (the filename extensions should change from .doc to .dot) and save the updated template. 3.To create a document with your new template, on the File menu, click New. In the New Document task pane, under Templates, click On my computer. In the Templates dialog, your updated template will appear on the General tab. ABOUT THE “PICTURES” The “pictures” in this brochure are Wingdings typeface symbols. To insert a new symbol, highlight the symbol character and choose Symbol from the Insert menu—select a new symbol from the map, click Insert, and Close. Breaks in a Word document appear as labeled dotted lines on the screen. Using the Break command, you can insert manual page breaks, column breaks, and section breaks. To reduce the spacing between, for example, body text paragraphs, click your cursor in this paragraph, and choose Paragraph from the Format menu. Reduce the Spacing After to 6 points, making additional adjustments as needed. To save your Style changes, (assuming your cursor is blinking in the changed paragraph), click on the down arrow for the Style in the Styles and Formatting work pane. Select Update to match selection to save the changes, and update all similar Styles. To adjust character spacing, select the text to be modified, and choose Font from the Format menu. Click Character Spacing and enter a new value. OTHER BROCHURE TIPS To change a font size, choose Font from the Format menu. Adjust the size as needed, and click OK or Cancel to exit. To change the shading of shaded paragraphs, choose Borders and Shading from the Format menu. Select a new shade or pattern, and choose OK. Experiment to achieve the best shade for your printer. To remove a character style, select the text and press Ctrl-Spacebar. You can also choose Default Paragraph Font from the Styles and Formatting work pane (accessible from the Format menu). BROCHURE IDEAS “Picture” fonts, like Wingdings, are gaining popularity. Consider using other symbol fonts to create highly customized “Icons.” Consider printing your brochure on colorful, preprinted brochure paper—Try using card stock AT FEES YOU CAN AFFORD We can often save you more than the cost of our service alone. So why not subscribe today? Call 555-0000