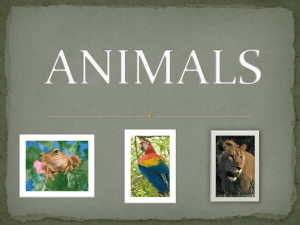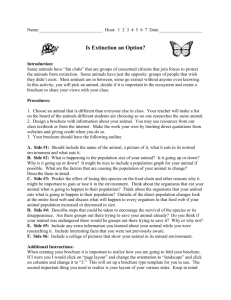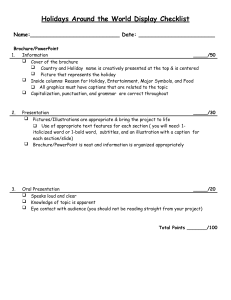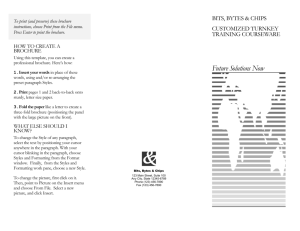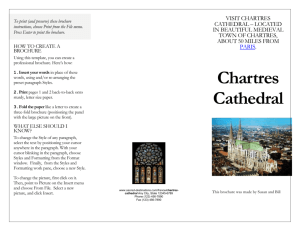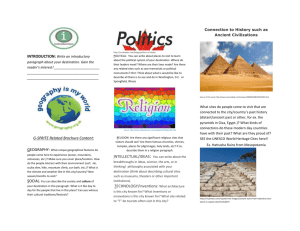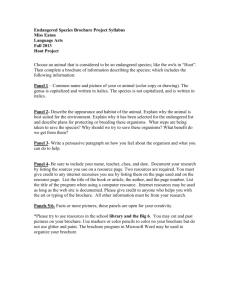brochure
advertisement

HOW TO CREATE A BROCHURE Use the template that can be , you can create a professional brochure. Here’s how: 1.Insert your words in place of the words, using and/or re-arranging the preset paragraph Styles. 2.Print pages 1 and 2 back-to-back onto A4 size paper. 3.Fold the paper like a letter to create a three-fold brochure (positioning the panel with the large picture on the front). WHAT ELSE SHOULD I KNOW? HOW TO To change the Style of any paragraph, select the text by positioning your cursor anywhere in the paragraph. With your cursor blinking in the paragraph, select a Style from the dropdown Style list at the top-left of your screen. To change the picture, first click on it. Then, point to Picture on the Insert menu and choose From File. Uncheck the Float over Text checkbox. Select a new picture, and click Insert.. ? Created by John Gauvin Create a Brochure Figure on the layout Before you open Word, you should decide how the panels of your brochure will appear on the paper. There are two types of folds commonly used in brochures: the z (or accordion) fold and the barrel (or roll) fold. As the name indicates, with a z-fold, the paper is folded in alternating directions, which is good if you want to present information sequentially. The barrel fold is much like you'd fold a letter before putting it in an envelope (the second fold wraps around the first one). It helps to take a scrap piece of paper and fold it the way you want your brochure to appear. Then number the panels on each side. You may be surprised to find that the back side of the brochure has the front cover. Set up the page Add breaks Select File|Page Setup. Click the Paper Size tab and change the orientation to Landscape. Now, click the Margins tab and set your margins. For example, you might make your You now have a page with three columns on it with your cursor sitting at the beginning of column 1. It helps to visualize your layout if you turn on text boundaries and paragraph marks. Choose Tools|Options and click the View tab. Now put a check mark next to Text boundaries and Paragraph Marks and click OK. (It looks a little more like a brochure now.) You can either start typing or you can set up the next page by inserting column breaks. Press the Enter key to add a blank line and then choose Insert|Break. Click Column break and click OK. Now your cursor is at the top of the second column. Repeat the process and your cursor ends up at the top of the third column. Now you want to insert a page break to create the second side. Choose Insert|Break and click Page Break. Now add column breaks and your new page is set up just like your first page. margins 1.25cm all the way around. Set up columns If your margins are 1.25cm, make your gutter between the columns 2.5cm. Choose Format|Columns and click the icon for three columns under Presets. Change the default spacing amount that Word has entered to be double that of your margins and click OK. Now you can type your text and add pictures. After you have your brochure laid out and formatted the way you want it, you are ready to print