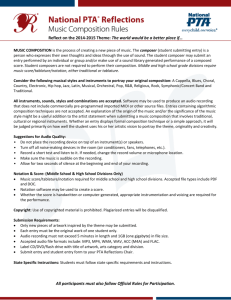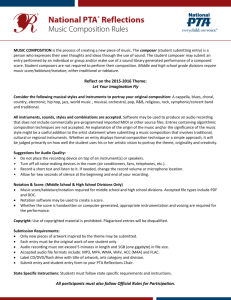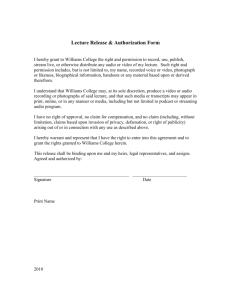Recording and Optimizing Audio in Sound Forge XP

Recording and Optimizing Audio in Sound Forge
1. Double-click the speaker icon in the lower right corner of the screen. The Windows Volume
Control window will appear.
2. Go to Options , and choose Properties, then select Recording and hit OK . Select the source you will be recording from in the Show the following volume controls: list. Figure 1 shows the options you would select if you plan to record from a microphone and a tape deck (using the
Line option).
Figure 1
3. Click on OK to accept your choices. The Recording Control window opens. Here, click the checkbox at the bottom of the control you want to use for recording, and set the input volume.
Figure 2 shows that we are ready to record using a microphone.
Figure 2
4. Next run Sound Forge (Screenblast Sound Forge) and click on the Record button (the first button in the transport tool bar; the one with the red dot on it). This opens a new data window and the
Record window. See Figure 3.
Figure 3
5. When preparing to encode for streaming audio, start with the highest-quality file possible. By default, Sound Forge creates a CD-quality file; 44.1kHz for the sampling rate, and 16-bit
2
for the bit-depth. In Sound Forge, choose Help, Contents and Index, Glossary to find definitions and explanations of these terms and settings. Click the New button in the Record window to change the default settings.
6. Click the Remote button in the Record window, and then position the Record Remote window so that you can see both the Record Remote window and the Windows Recording
Control window as shown in Figure 4.
Figure 4
7. Make sure that the Monitor checkbox is selected in the Record Remote window. This activates the Sound Forge record meters (the top meter represents the left channel in a stereo recording, and the bottom meter represents the right channel), and enables you to monitor the input level to achieve the optimal recording level. Speak into the microphone and watch the input level as represented by the meters in the Record Remote window. Use the
Windows Record Control to adjust the record levels (make sure you are adjusting the control that corresponds to the input device--in this case, adjust the Microphone control). Do not allow the meters to go into the red. The number at the right end of each meter represents the loudest audio peak for the signal being sent to that meter. Try to keep the peak level around -3 with the average level around -6. Never let the meter peak above 0.0 as this can
3
cause unpleasant distortion in the recorded audio.
8. When you're happy with the recording levels, and you're ready to record, click the red
Record button in the Record Remote window. The Record button becomes a Stop button, and recording begins. When you are finished recording, click the Stop button. Click the
Close button in the Record Remote window. This action closes the Record Remote window, and returns you to the full Sound Forge window. The waveform representing the audio you just recorded is displayed in the data window. See Figure 5.
Figure 5
9. Choose File, Save to save the recording. Select the .WAV format because it is an uncompressed format and will speed up your editing and keep the original recordings sound quality.
Note : Sound Forge also will transcode audio directly from a music CD. Sonic Foundry, Inc., does not encourage you to use this technology in a manner inconsistent with the wishes of the rights holders.
4
Edit the Audio
In many cases you will need to edit the file before encoding (compressing) it for streaming over the
Internet. Perhaps you only want to encode a portion of the audio in the file, or maybe there are mistakes in the recording you want to remove.
Perhaps, as in the case of the file in Figure 5, there is silence at the beginning and/or end of the file (the flat parts of the waveform indicate silence in the file). Even silence takes up bandwidth and effects file size. These problems are easily solved with a little editing. Editing in Sound Forge
is very similar (and just as easy) as editing a document in a word processing application.
To begin the editing process, first play the file. Click Play All , the button just to the right of the
Record button, and watch the waveform as you listen to the audio.
Note : Hover your mouse over any of the buttons in the transport tool bar to produce a tool tip that explains the function of the button. Choose Help, Contents and Index , select the Index tab, type Transport Toolbar , and press the Enter on your keyboard to find topics in the Sound Forge help files that are related to the transport toolbar. Choose the topic from the list that you want more information on to get a detailed description of these buttons.
The waveform provides visual information about what you are hearing in the audio. A stereo file has two waveforms: On top is the waveform for the Left channel, and on bottom is the waveform for the right channel. A mono file has only one waveform. Use the waveform to help locate areas of the file you want to edit.
The Windows convention of "Select then edit" applies in Sound Forge. Click and drag across the section of the audio you want to edit. The waveform for the selected audio is highlighted.
Once you have it selected a range of audio, delete it by pressing the Delete key on your PC keyboard, or use the familiar Cut , Copy , and Paste commands (found under the Edit menu).
Note : In a stereo waveform, click and drag over the horizontal line that separates the left and right channels to select the data in both channels. To select the data in just one channel, click and drag at the top for the left channel, or the bottom for the right channel.
5
Feel free to experiment with your edits. Sound Forge supports unlimited undo/redo. To undo an edit, choose Edit, Undo or click the Undo button located in the toolbar. Again, ToolTips are available for all of these buttons, and the Sound Forge help files contain detailed information on each button.
Note: It's always a good idea to make a copy of your file before you make major edits and changes to it.
Once you have completed all of your edits, be sure to save your work. Even after you have encoded your files to a compressed format, it's a good idea to keep a copy of the source files in their original format. Because you cannot convert compressed files back to their original source formats, you'll need the original files if you ever need to re-edit or re-encode them.
Optimize the Audio
There are several things you can do to optimize your files prior to encoding. The basic goal is to decrease the file size, and increase the fidelity of the source material.
DC Offset
Sometimes the hardware you use to record the audio (sound card, mixer, preamp, etc.) creates a low-frequency, inaudible noise that, when combined with the audio you are recording, causes what is known as DC Offset . This can cause problems when you edit and process the audio.
Sound Forge has a process that automatically detects and removes this offset. Choose
Process, DC Offset… to open the DC Offset dialog box shown in Figure 6. In most cases, the default settings, Automatically detect and remove and Compute DC offset from first 5 seconds only , work fine. Click the Help button in the DC Offset dialog box to learn more about this useful tool.
6
Figure 6
Convert Stereo to Mono
Often stereo is not necessary. A stereo file is twice as large as the same file converted to mono.
Sound Forge makes it easy to convert stereo files to mono files without losing any of the audio information. If it's not already open, choose File, Open to open the file you want to convert.
Right click on the Channels field at the bottom-right corner of the Sound Forge workspace (where it says “Stereo”). See Figure 7a. Choose
Mono from the shortcut menu.
Figure 7a
This action opens the Stereo to Mono dialog box. Choose Left Channel to make a mono file that consists of only the audio currently in the left channel of the stereo file, Right Channel to create a mono file containing just the audio in the right channel, or (most often) Mix Channels to create a
7
mono file that contains a mix of the two stereo channels. See Figure 7b. Click OK to complete the process.
Figure 7b
Normalization
Digital audio files sound best when the source files have the highest possible gain (volume) that you can achieve without clipping (distorting). As discussed earlier, set your recording input levels properly, and then use Normalization to safely maximize those levels after recording. Open the file you want to normalize in the Sound Forge workspace. Choose Process, Normalize to open the Normalize dialog box. If you plan to do further processing such as adding EQ
(equalization), you may not want to normalize to 100%. Choose Normalize to - 3dB or
Normalize to - 6dB from the Presets dropdown list. If no other processing is required, use the default setting, 0.00dB (100%) . Click OK . The waveform updates to reflect this change in amplitude. See Figure 8.
8
Figure 8
Dynamics Compression
If the file you are encoding has a wide dynamic range (the difference between the loudest and quietest sections of the audio) use Dynamics Compression to modify the dynamic range.
Compression attenuates (lowers the volume) of the signal when it rises above a specified threshold. This evens out the dynamic range of the file. In other words, it decreases the difference between the loudest and softest sections of the audio.
To apply Dynamics Compression to a file, open the file in Sound Forge . Choose Effects,
Dynamics… to open the Dynamics dialog box. There are several presets from which to choose in the Preset: dropdown list.
If after applying compression the file clips (as indicated by the Sound Forge volume meters peaking above 0.0 dB), click the Undo button, re-open the Dynamics Compression dialog box, and adjust the threshold a couple of dB (for example, if it was set at -10, try adjusting it to -8).
Equalization
Equalization, often referred to as EQ, is a method of adjusting the tone of the audio by boosting
(raising the volume of) or cutting (lowering the volume of) specific frequencies. The treble and bass controls on your home stereo are a form of EQ. You can use EQ to emphasize or deemphasize certain frequencies, or eliminate certain frequencies all together. For instance, if the audio is voice only (no music or sound effects), you can safely cut all frequencies below 100 Hz without affecting the voice. Low frequencies can make for larger files sizes and slower encoding.
9
So, if you don't need them, cut them. To make the voice more intelligible, you might boost the frequencies between 1 and 4kHz.
10