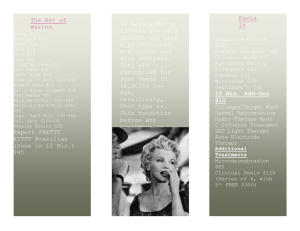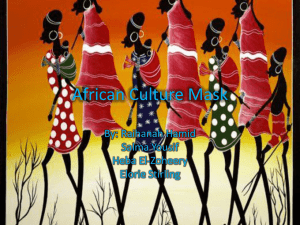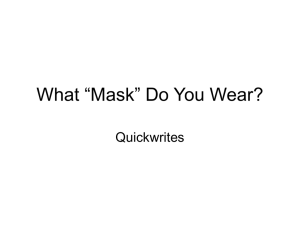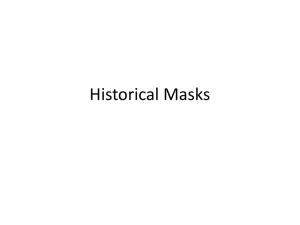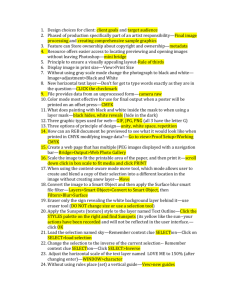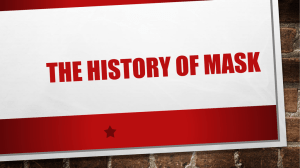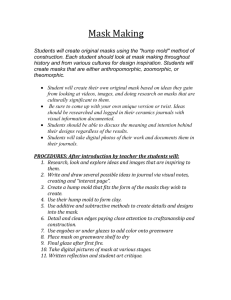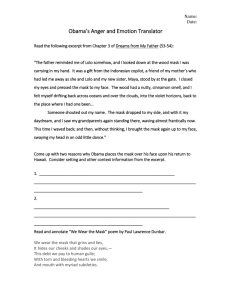Fundamentals of Adobe CS
advertisement

Digital Art I Photoshop Tutorial 4 Masks and Channels The following tutorial will review how to: • Use the masking function: Create and remove background Refine a mask to include complex edges Create a quick mask to make changes to a selected area Edit a mask using the Properties panel • Use the mask function: Saving a selection as an alpha channel Viewing a mask using the Channels panel Loading a channel as a selection Isolating a channel to make specific image changes • Use the Text tool: Creating a clipping mask from type Making a clipping mask and applying a shadow NOTE: Always work on a copy of the original image! This is to insure that the original is left untouched in case you mess up! 1 Restore the preferences for Photoshop to the “default” settings. Working with masks The masking function in Photoshop, isolates and protects parts of an image. When you create a mask based on a selection, the area you haven’t selected is masked, or protected from editing. With masks you can: - Create and save selections to be used again. Use masks for complex editing asks (color changes or filter effects). Create a temporary mask called a Quick Mask. Masking tips Mastering masks can help you work more efficiently in Photoshop. Since masks are nondestructive, you can edit the mask later without losing the pixels that they hide. • Always be aware of the selected color in the Tools panel (color swatch area). - Black hides. White reveals. Shades of gray partially hide or reveal. The darker the gray, the more is hidden by the mask. Types of masks Layer Mask: Is like an Alpha channel, but is attached to a specific layer. A layer mask controls which part of the layer is revealed or hidden. It appears as a blank thumbnail next to the layer thumbnail until you add content to it; a black outline indicates that it is selected. Vector Mask: Is a layer mask made up of vectors, not pixels and is resolution independent. Vector masks have crisp edges and are created with the pen or shape tools. They don’t support transparency, so their edges can’t be feathered. Clipping Mask: Is applied to a layer and it confines the influence of an effect to specific layers, rather than to everything below the layer in the layer stack. Using a clipping mask clips layers to a base laye; only that layer is affected.The name of a clipped base layer is underlined. Channels Photoshop uses Channels to store an image’s color information. Unlike layers, channels do not print. Permanent masks are stored as special grayscale channels called alpha channels. They restrict editing to a specific channel and are useful for making intricate fringed, or wispy-edged selections. You can create a Channel on a dominant color in an image or a pronounced contrast in an isolated channel (like a subject and the background). 2 Creating a mask You’ll use the Quick Selection tool to create the initial mask in order to separate the model from the background. 1) Go into the menu for File>Open navigate through the computer to find the image you will be working on titled lesson_4_photoshop.psd 2) Select the Quick Selection tool. In the Options bar, set up the brush with a size of 15 Pixels and a hardness of 100%. 3) Go into Layer 0 and select the model by clicking and dragging the Quick Selection tool around the entire figure. You’ll notice that it’s easy to select his shirt and face, but not all of his hair. 4) With the model still selected, click the Add Layer Mask button (at the bottom of the Layers panel), to create a layer mask. 5) The selection now becomes a pixel mask sitting on a transparent background. Refining the mask The Quick selection tool couldn’t quite get all the fine detail areas of the hair. You’ll now learn how to smooth the mask and then fine-tune the area around the hair. 1) Go into the Window menu select Properties to open the Properties Panel. 2) Make sure the icon for the layer mask (black and white silhouette of the man) is selected in the Layers panel. 3) In the Properties panel click Mask Edge. The Refine Mask dialog box opens 4) In the View Mode area of the dialog box, click the arrow next to the preview window. Choose On Black from the pop-up menu. The mask appears against a black background, which makes it easier to see the edge of the white shirt and face. 5) Use the Zoom tool within this dialog box to zoom into the hair and reposition the image with the Hand tool (within this dialog box) if necessary. 6) In the Adjust Edge area of the dialog box, move the sliders to create a smooth unfeathered edge along the shirt and face. As you more the sliders the white background should begin to feather and decrease. (The optimal settings depend on the selection you created). Do the following settings as a base mark: 3 QuickTime™ and a decompressor are needed to see this picture. 7) With the dialog box still open, go to the Layer Output area of the dialog box, select Decontaminate Colors. In the Output To menu select New Layer With the Layer Mask from the dropdown. 8) With the Refine Mask dialog box still open, select the Zoom tool within the dialog box. Zoom into man’s face. Q ui ck Ti m e ™ an d a de co m p re ss or a re ne ed ed t o s ee th i s pi c t ur e. 9) With the Refine Mask dialog box still open, select the Refine Radius tool within the dialog box. You will use it to paint out and white areas that remain around the nose and lips. You can press the left bracket [ to decrease the brush size or the right ] bracket to increase the brush size. 10) When you are satisfied with the mask around the face, click OK. A new layer named Layer 0 copy appears in the Layers panel. You’ll use this layer to add the spikes to the mask of hair. 1) With the Layer 0 still selected, click Mask Edge in the Properties panel to open the Refine Mask dialog box again. 2) From the View Menu, select On White. The black hair will display better against a white background for editing. If needed, use the Zoom tool from this dialog box. 4 3) Select the Refine Radius tool within this dialog box. (Use either of the bracket keys to increase/decrease your brush size). Begin brushing along the top of the hair, high enough to include the spikes. Then, paint along the right side of the head to to pick up any fine protruding hairs. 4) Under the Refine Radius tool select the Erase Refinements tool. 5) Select Decontaminate Colors, and move the Amount slider to 85%. Select New Layer With Layer Mask from the Output menu. Click once or twice in each area where the background color shows. When you erase an area, the Refine Mask feature erases similar colors, cleaning up more of the mask for you. Be careful not to erase the refinements you made to the hair edge. When done Click OK. 6) In the Layers panel, make the Magazine Background visible. Creating a quick mask You’ll create a quick mask to change the color of the frames of the man’s glasses. 1) If it isn’t already hidden, hide the Magazine background layer. Then delete the Layer 0 and Layer 0 copy layers by selecting them and clicking the trash can at the bottom of the Layers panel. Click Yes to Delete when prompted. NOTE: You do not need to apply the mask to the current layer because Layer 0 copy 2 already has the mask applied. 2) Double-click the Layer 0 copy 2 layer to rename it Model. Hit the return key after typing. 3) Click the Edit In Quick Mask Mode button in the Tools panel (By default you have been working in the Standard Mode). Qu i ck Ti m e ™ an d a de co m pr e ss or ar e n ee de d t o s ee t h is pi ct u re . In the Quick Mask mode, a red overlay appears as you make a selection, masking the area outside the selection. You can apply changes only to the unprotected area that is visible and selected. Photoshop automatically defaults to Grayscale mode with a foreground color of black and a background color of white. When using the painting tool in Quick Mask mode, be aware of the below: • Painting with black adds to the mask (the red overlay). This decreases the selected areas. 5 • Painting with white erases to the mask (the red overlay). This increases the selected areas. 1) In the Tools panel select the zoom toll to zoom into the model’s glasses. Select the Brush tool. 2) In the Options bar, make sure the Normal is selected in the Mode section. Open the Brush pop-up panel and select a brush with a diameter of 13 px. Click outside the panel to close it. 3) Paint the earpiece of the frames. The area you paint will appear red creating a mask. 4) Continue painting the earpiece and frame around the lenses. Reduce the brush size to paint as needed. 5) When done painting, click the Edit Standard Mode in the Tool panel to exit Quick Mask Mode. You will see the unmasked areas that are selected. 6) Go into the Select menu and select Inverse. 7) Go into the Image menu and select Adjustments>Hue/Saturation. 8) In the Hue/Saturation dialog box, change the Hue to 70. A new green color appears filling the frames. Click OK. Deselect. SAVE YOUR WORK! Manipulating an image with Puppet Warp The Puppet Warp feature gives you flexibility in manipulating an image. You can reposition areas, such as hair or an arm, just as if you were pulling strings on a puppet. You’ll use the Puppet Warp to tilt the model’s head back. 1) Select the Model layer. Zoom down to see the whole model. Go into the Edit menu and select Puppet Warp. A mesh appears over the visible areas in the layer (over the model). You’ll use the mesh to place pins where you want to control movement or non-movement. 2) Click around the edges of the shirt. Each time you click, Puppet Warp adds a pin. Approximately 10 pins should work. The pins you’ve added around the shirt will keep it in place as you tilt the head back. 3) Select the pin at the nape of the neck. A white dot appears in the center of the pin to indicate that it’s selected. 6 Qu ickTime™ an d a de com pres sor are nee ded to s ee th is p icture. 4) Hold down the Option key. A larger circle will appear around the pin and a curved double arrow appears next to it. (If you move your mouse slightly with the Option key down, a scissors appears allowing you to delete a pint). 5) With the double-head arrow appearing, drag the pointer to rotate the head backwards. You can see the angle of rotation in the Options bar; or for more accuracy, you may enter a value of 135 in the rotation field. 6) When you are satisfied with the rotation, press the Return key. Working with channels Channels work similar to Layers in that they allow you to access specific kinds of information. Where Layers store painting and effects, Channels store the following: • Alpha channels: Store selections as grayscale images. • Color channels: Store information about each color in an image; an RGB image would have red, green, and blue channels. Using an alpha channel to create a shadow To create a shadow for the mask you created you’ll make an alpha channel. 1) In the Layers panel, hold down the Control key and click on the icon for the model (small icon showing the full color photo). 2) In the menu and select, Select Pixels. Go into the Select menu and select Save Selection. In the dialog box, make sure New is chosen in the Channel menu. Then name the channel Model Outline and click OK. (When you eventually go to the Channels Panel in a few steps, a new channel will have been created title Model Outline). 3) With the model still selected, click the Create A New Layer at the bottom of the Layer panel. Drag the new layer below the Model layer; double-click on the name and rename it to Shadow. 4) With the Shadow layer selected, go into the Select menu and select Refine Edge. In the Refine Edge dialog box move the Shift Edge slider to +36 %. Then click OK. 7 5) Go into the Edit menu and select Fill. In the Fill dialog box, choose Black from the Use menu and then click OK. 6) In the Layers panel, change the layer Opacity to 30%. 7) Go into the Select menu and Deselect. 8) Go into the Edit menu and select Transform>Skew. Rotate the shadow by hand, or enter -15° in the Options bar. The drag the shadow to the left, or enter 845 in the X field in the Options bar. Click the Commit Transform button (to check it off), or press Enter or Return keys. Adjusting an individual channel You will next adjust the model’s hair for highlights. First you will have to convert the image to CMYK mode so you can take advantage of the Black Channel. 1) Select the Model layer. 2) Go into the Image menu and select Mode>CMYK Color. Click don’t merge in the dialog box (you want your layers to be retained). Click OK in the next dialog box. 3) Hold down the Option key and click on the eye icon in the Model layer to hide all the other layers. 4) Select the Channels tab (behind the Layers panel). In the Channels panel select the Black Channel. Hold down the Control key and select Duplicate Channel Name the Channel Hair. Individual channels appear in grayscale. If more than one channel is visible in the Channels panel, the channel appears in color. 1) Make the Hair Channel visible and hide the Black Channel. Go into the Hair Channel and select Image>Adjustments>Levels. 2) In the Levels dialog box, adjust the levels to move the Black arrow to 85, Gray arrow (Midtones) to 1, and White arrow to 165. Click OK. 3) With the Hair channel still selected, go into the Image menu and select Adjustments>Invert. The channel appears white against a black background. 4) Select the Brush tool and switch the Foreground and Background colors so that the Black swatch is selected (to do this click on the double-headed arrow next to the swatches). Paint over the glasses, eyes, and anything else that isn’t hair. 5) Click the Load Channel As Selection icon at the bottom of the Channels panel. Q ui ck Ti m ere™ an d a a re nede edco edmt p o s ss ee orth i s p ic t ur e. 8 6) Select the Layers tab. In the Layers panel, select the Model layer. 7) Go into the Select menu and select Refine Edge. In the Refine Edge dialog box, move the Feather slider to 1.2 pixels, and then click OK. DO NOT deselect! 8) Use the Zoom tool to zoom out if needed. Go into the Image menu and select Adjustments>Hue/Saturation. Select Colorize and then move the sliders as follows. When done click OK. QuickTime™ and a decompressor are needed to see this picture. 9) Go into the Image menu and select Adjustment>Levels. In the Levels dialog box, move the sliders so that the Black slider is positioned where the blacks peak, the White slider where the whites peak, and the Midtones in between. Then click OK. (Values are 58, 1.65, and 255; your values may vary). 10) In the Layers panel, make the Shadow and Magazine layers visible. Deselect and save. The text tool When you add type to an image in Photoshop, the characters are composed of pixels and have the same resolution as the image file. However Photoshop preserves the vector-based type outlines and uses them when you scale or resize type, save a .pdf or .eps file, or print the image to a postscript printer. Type is produced with crisp resolution independent edges. You can apply effects and styles to type, and transform its shape and size. 1) If the Character/Paragraph Panel is not in view (above the Layers panel). Go into the Window menu and select Character. 2) You will need to see rulers to place guidelines down to help position the text. Go into the View menu and select Rulers. 9 3) Position your mouse on top of the horizontal ruler (located at the top of the window). Hold down the mouse button and drag a guideline down to the image area (at about 1 inch). 4) Select the Horizontal Type tool in the tools panel. Enter the below in Character panel: QuickTime™ and a decompressor are needed to see this picture. 5) Click the Text tool on the ruler guide that you placed and type the word (in all caps) DIGITAL. 6) You will notice that a new layer has been created in the Layers panel titled the same as the word. Drag this layer down (within the layers panel) so that it is under the Shadow layer Making a clipping mask and applying a shadow Next you’ll fill the type with an image of a circuit board by making a clipping mask. 1) Find and open the circuit_board.tif file. Go into the Window menu and select Arrange>2-Up Vertical. Both documents should now appear side-by-side. Click on the circuit board window to activate it. 2) Select the and drag the Background layer from the circuit board document onto the center of the other image window (the one with the model in it). 3) A new layer should now appear that contains the circuit board image. Close the original circuit board document. 4) Zoom down so that you can see the entire image area floating within the gray window area. Select the circuit board layer and then go into the Edit menu and select Transform>Scale. Hold down the Shift key as you scale the circuit board to the same width as the text. Then position the circuit board so that it covers the text completely. When done hit the Return key. 5) Double click on the layer with the circuit board in it and rename it board. Hit the Return key when done. If the “board” layer is not above the DIGATAL layer, select drag it so that it is above the DIGITAL layer. 10 6) With the board layer still selected, choose Create Clipping Mask from the Layers panel menu (an down facing arrow located in the upper right hand corner of the Layers Panel). 7) Click the Add A Layer Style (the fx button at the bottom of the Layers panel), and then choose Inner Shadow from the pop-up menu. Input the following values: QuickTime™ and a decompressor are needed to see this picture. Save you work! 11