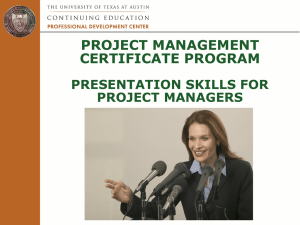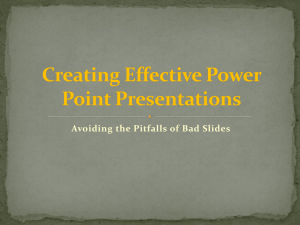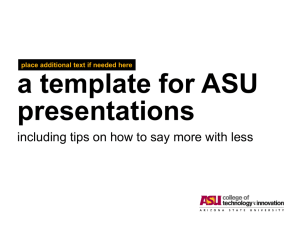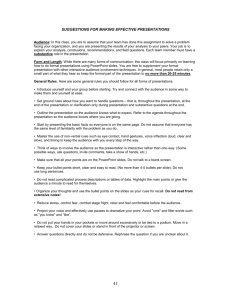The Essentials of a Great PowerPoint Design
advertisement

The Essentials of a Great PowerPoint Design Great PowerPoint design is like a tonic - it keeps audiences alive and interested; but bad PowerPoint design is like an anesthetic - it puts them all to sleep! There are a number of fundamental design issues that have to be done right otherwise we are starting at a significant disadvantage. Audiences are very savvy these days and expect a decent level of professionalism in what they see and hear. A well-thought out presentation conveys a single point to them - you have put some thought and work into this and therefore you are probably worth listening to. Not much, I know, but think of the enormous credibility chasm you are creating if the slides look cheap and hastily thrown together. You will have to work twice as hard to bring your audience across that chasm. So what are the fundamentals that we have to get right? 1. We first must learn about what not to do. These failure points have been succinctly outlined in the section on Common Problems. If we can learn from the mistakes of others we can progress rapidly in understanding what audiences expect from us. So explore the section on Design Fundamentals - Common Problems 2. Another key area relates to the basic slide layout and the question about how much information we should visually convey. We tackle this is Design Fundamentals - Themes and Layout 3. The use of color is important. Some colors look right, others look tacky and are harsh on the eyes. So we need to discover which colors work in Design Fundamentals - Color 4. We can add another design dimension with the way our slides and presentations look and feel. Many of us are probably constrained by company or agency templates but that doesn't mean that we have to be straight-jacketed by these constraints. Search out how flexible you can be despite these parameters in Design Fundamentals - Look and Feel 5. Text and font sizes play a crucial role in giving our slides maximum impact. We explore types and sizes as well as what audiences really want to see in Design Fundamentals - Text and Font 6. No presentation is complete without some form of graphic impact. Even when we are going through the blandest of subjects. You will be surprised how much improvement you can make with a few simple graphical master strokes. So check out Design Fundamentals - Graphics 7. One of the most significant areas of improvement comes with disarming the deadly bullet point. This is the worst of all the features in PowerPoint and we take a serious look at how we present information in a radically different way in Design Fundamentals - Bullet Points 8. The subject of how much animation we should use is up for discussion here as well. There are a number of animation concepts that should be used and quite a few which need to be avoided like the plague. These are outlined in Design Fundamentals - Animation http://www.powerpoint-by-design.com/powerpoint-design-basics.html 1 Avoid Repeating the PowerPoint Errors of the Past Despite the fact that there is a great deal written on the common faults associated with PowerPoint slides, many people still repeat these mistakes over and over again. Now why is this? The main reason seems to be that PowerPoint is viewed as a Word Processor rather than as a presentation tool. This means that the temptation to cut and paste from Microsoft Word is so strong that many people succumb. It's easy to do, saves time and the results are instantaneous. The end results are disastrous. Here are some classic mistakes: 1. Font is too small. When you cut and paste text from Word it's easy to read on your monitor. Put it up on the screen and you can soon see it's totally unreadable. Because we don't have ready access to data projectors we can't test the results of our work until the day of presentation and by then its too late. We deal with this in Design Fundamentals - Fonts 2. Too much text. How often have you seen huge slabs of quotations and textual explanations crowded on one slide? Presenters feel that they need to display everything and hence they give you everything even though the audience is incapable of absorbing it all. It also encourages presenters to read aloud every word in the text - which is a sure-fire way of putting your audience to sleep! As a rule of thumb keep quotes and textual explanations to one sentence. You're kidding, right? This will mean that I will need one slide per sentence which in turn means more work and I haven't got the time to split up my text up like that! We're sorry to break the news to you, but because the use of text will make or break your presentation you need to appreciate the significance of this concept early. It requires a change in thinking. The use of text in PowerPoint presentations should be to alert the audience of a significant statement that you will explain in more detail from your speaking notes. But the reason why this is not popular is because the copied text in the slide becomes a substitute for the speaking notes. It is easier to insert the text in the slide and read it off rather than print off your speaking notes separately. PowerPoint does have a section for recording speaking notes but if you use that facility you are chained to your PC or laptop and lose the connection with your audience. We deal with this issue in Design Fundamentals - Themes and Layouts 2 3. Abuse of Bullet Points. We believe that the inappropriate use of bullet points is the main reason why the majority of presentations fail miserably. How often have you seen a presenter rattle off a list of bullet points from the screen with little or no explanation, move on to the next slide and then do precisely the same again? Bullet point layouts are an integral part of the PowerPoint template structure and therefore the problems are perpetuated by the application itself. In section Design Fundamentals - Bullet Points we suggest a radically different way of presenting this kind of information. It takes a little more thought and time to put together but the difference is outstanding. 4. Animation Gone Mad. The animation in PowerPoint is very useful and easy to use. But like many things in life we need to exercise restraint. We believe that the transition animation of bringing data on to the screen in stages is invaluable. It keeps the flow of information fresh and unexpected. It looks professional and you can get quite creative if you want to. The animation of dropping characters on to the screen is open to abuse and needs to be used judiciously and kept to a mimimum. The use of animation sounds and startling noises detract from the presentation and audiences are frequently see these for what they are - tiresome gimmicks which do nothing to add to the meaning of the presentation. We deal with the subject of animation in more detail in Design Fundamentals - Animation 5. Inappropriate Use of Colors. Color is all around us and truly is a powerful medium to convey different moods and ambience. Unfortunately some of the color schemes used in some presentations are less than subtle and convey an unnatural use of color. It is the clash of seemingly random color combinations (for example bright yellow text on a bright blue background) that jars the audience's senses. What we need to do is to understand which color combinations work together and the section on Design Fundamentals - Colors looks how this can be done effectively. The conventional wisdom is to portray dark backgrounds with lighter text. In fact many corporate templates utilize a dark blue background. The first choice of text color in these situations is white and this rigid use of white text on dark backgrounds creates a sterile presentation. We look at the different ways we can use proper combinations of color. 6. Charts and Graphs are too complex. Charts and graphs need to be kept simple and relevant. Where too much information is portrayed the audience loses the plot and soon gives up in exasperation. They know they need to grasp something here but it is not clear which part of the chart they should be focusing on. If you have to refer to complex charts and graphs provide a handout and use PowerPoint to highlight the key issues. 3 Get the PowerPoint Layout Right PowerPoint templates adhere to a fixed layout structure - heading 1, followed by heading 2, followed by bullet points. This approach, however, stifles visual impact. Similarly the consistent use of the same background or the same template structure destroys the imaginative use of PowerPoint and the audience ends up bored to tears with the continual repetition of sameness. We need to break out of this mold. 1. Thematic Backgrounds. Most advice on background slides these days goes like this - choose an appropriate background and stick with this through the whole session. It will provide a sense of unity and cohesion to your presentation. And so presenters follow that advice. It works well for them because they find it relatively easy to pick a suitable background and just add the information to each slide. But is this working effectively? The downside to this approach is that it perpetuates a sense of 'nothing is going to change and get my attention' kind of reaction from the audience. The unchanging repetition of the same background has no pull. Is there a better way? We believe there is. Why not try a variation to the theme. Each time there is a logical break in your argument vary the background. It doesn't have to be radically different, but if it is a logical change, then you introduce an element of 'hey that's new!' For example you may have a presentation which involves 30 slides and you want to make 5 key points with those slides. Why not alter the background slightly each time there is a logical shift from one point to another. In this way you break up the monotony, you present something new to the eye and you link ideas together by a background theme. Try it and see what reaction you get. 2. Slide Layouts. Good design must include good color sense, a balance of elements, a dominance of the major point and the use of space. Not of all us are design experts and so here are some suggested layouts to think about. 2.1. Half and half. This slide is very simple but effective. On the left is an arresting picture and on the right is a key subject point. Together they form a powerful way to convey a single message. The key is to match the picture with the text. 4 2.2. Picture background with Overlay. This approach works well with the animation transition. A colorful background is first displayed and then it is overlayed with a box containing a white fill in with 50% transparency. In this way the text can be related to the picture but is more prominent than the picture. 2.3. Two thirds picture. The picture leaves just enough space for the brief text. In this way the eye is drawn by the picture into the message. 2.4. Blended Central picture. The picture is blended into the white background as a transparent GIF using an editing tool to provide the soft edges. Text is then wrapped around the single image. The consistent approach with the suggestions listed above is that there is a predominant graphic visual accompanying a brief text message. This message should be designed to act as a prompt for the PowerPoint presenter to elaborate the point. The audience has to time to absorb the graphic impact and the brief message and then turn its attention back to you as the presenter. This ensures that you are in control of the presentation and allows you to connect once more with your audience. It also means that they are still interested in what you have to say. 5 Get the PowerPoint Colors Right PowerPoint color adds mood and conveys atmosphere. It can excite, impress, entertain and persuade, but color can also create instant negative associations. For example the human eye cannot focus on red and blue at the same time. Colors convey meanings. For example Red suggests aggressive, strong, heavy Blue suggests comfort, loyalty, security Yellow suggests caution, spring, brightness Green suggests money, health, food, nature Brown suggests nature, aged, eccentric Orange suggests warmth, excitement, energy Pink suggests soft, healthy, childlike, feminine Purple suggests royalty, sophistication, religion Black suggests dramatic, classy, serious Gray suggests business, cold, distinctive White suggests clean, pure, simple One of the challenges PowerPoint presenters face is the fact that many organizations have chosen their colors for them. They are restricted by corporate logos and templates and so they just add text and regrettably the common problems we discussed earlier are perpetuated. Furthermore the colors that appear on the monitor turn out differently when projected. This is also true of graded backgrounds. If you have an inferior data projector the subtle grading of colors appears as a series of jagged bands. Here is an example of the difference in colors between the monitor and the data projector. So be careful to test your colors out first. One of the most invaluable tools in getting the right combination of colors together is the color wheel. The theory behind this is that you can select complementary colors or opposite colors to get the right blend. Here is a link to a Color Wheel. You may need to download a Java plug in to get it to work. ColorBlender is an another online tool for color matching and palette design. After selecting a preferred color, the application automatically calculates a 6-color matching palette (a blend). Blends can be saved to future reference. The power of these tools lies in their ability to provide single or multiple color combinations. Take for example the dark blue corporate template. The wheel shows us the range of lighter blues that we can use to complement this dark blue. Furthermore it can show us opposite colors that can be used with the dark blue. What it does is open up to us a range of colors that we don't have to guess. We can match them easily with our corporate color and together they will look quite professional. 6 Matching PowerPoint Look and Feel with Great Themes By PowerPoint look and feel we mean the overall appearance of the presentation. For example if we are talking about software applications it would be incongruous to have background graphics depicting children's birthday cakes! It takes some skill to match a subject with the appropriate look and feel. We also need to determine what kind of display we will build. Is it going to be serious or is it a 'tongue in cheek' PowerPoint presentation? Does it have to be 100% professional looking or can I get away with a few simple clip art pictures? Can it just be black text on white backgrounds? For example we might be preparing a display of business in Asia. So if that is the case we could pick something with an Asian theme like this and put an overlay across it or use it as a faded background. To add to the difficulty we have been given a corporate template and there seems to be little scope to stray from this rigid approach. Furthermore we always seem to be pressed for time, We also doubt our level of expertise in creating something really special. These are relevant issues. Time constraints normally push us into putting together a 'quick and dirty' PowerPoint presentation and this is where we go searching for those elusive backgrounds to get us out of trouble. The real challenge that faces most of us is this - how can I turn a presentation dealing with mundane office procedures or boring financial information into a presentation that will keep people awake and get the message across? The answer lies in getting the message across in brief textual comments, clear diagrams and charts, together with an appropriate look and feel. Let's assume that we have a company template. How do we break out from the restrictions imposed by that template and yet still produce something that will grab everyone's attention? A business template might contain a dark blue background with a white logo at the top. We have seen in the section on Colors that we can introduce a degree of color flexibility within a single template color. In addition to that we can also introduce simple shapes and patterns without detracting from the template constraints. Here is another example using For example if we add some And a final example using triangles. vertical bars on to the slide circles. we have broken up the predictable pattern of horizontal heading 1 and then heading 2 and then a list of bullet points. They are not time consuming. They break up the normal horizontal presentations, stay within the corporate template and are pleasing to the eye. Why not give it a go! 7 The Secrets of Using PowerPoint Text with the Right Font There is no maximum size font to use with PowerPoint, but there sure is a minimum size! We have consistently emphasized the need to eliminate bullet points and present graphical information accompanied with limited amount of text. Use large black font and overlay with small white font. Use different backgrounds for different words. Use different backgrounds for different words. Use different hue for the font and vary font size. Use different font colors. This invariably means that great slabs of text and long lists of bullet points disappear and with that the need to use challenging font sizes to squeeze a maximum amount of detail on to one slide disappears. From an impact perspective, the bigger the font size the better the impact. But there are several imaginative ways you can present text. It doesn't have to be a standard Arial. It doesn't have to be the same color. It doesn't have to be in a straight line either. Here are some examples of imaginative use of text 8 Using PowerPoint Graphics for Maximum Impact Audiences remember both pictures and text. If PowerPoint presentations can use the right graphics to illustrate the point then - bingo! - we have impact. Why then don't presenters use them all that often? There are several reasons. It takes time and effort to search for the right picture to match the slide. We also may not have access to a decent collection of pictures and graphics. And if you have 30 slides that's an awful lot of graphics to come up with. We may also be 'design-challenged' and find it hard to come up with something classy - art may not have been our strong suit at school. What can we do to overcome these hurdles? 1. Availability of Pictures. There are a number of sites offering Stock Photos for free or for a price. We are currently evaluating which ones would be good to access. So please stay tuned. An alternative would be to purchase a CD with royalty free photos and designs. Once again we will get back to you on some suggestions for this. 2. Design Ideas. See the section on Design Fundamentals as a starting point for design ideas. You might find subscriptions to design magazines useful. When we find something suitable for you we will let you know. Patterns and designs are all around us. PowerPoint in fact has a number of simple shapes which allow presenters to build simple but effective graphics. Take these shapes for example. The blue line was created using a combination of a bar and a circle at the end. The salmon colored arrow was constructed using a box and an arrow special shape. The red circle was made using a special semi-circle shape and then creating a duplicate and rotating it. The left green shape is a combination of a green box overlayed with a white special shape and a triangle. The white effectively acts as a cut out. A similar effect was used on the right but this time a circle was used to punch a hole through the green box. These are easy and quick to do and with a bit of practice you will soon be developing effective background graphics. 3. Should you use Clipart? Clipart is readily available within PowerPoint itself or through the Internet. Clipart is useful in some forms of presentations. It provides quick and easy illustrations to highlight a particular point. However, it can cheapen and trivialize the message. If you're subject is light-hearted and entertaining, clipart is fine. If you are talking about serious issues then you'd be better off using proper photographs. 9 How to Get Rid of Those Awful PowerPoint Bullets The indiscriminate use of bullet points in PowerPoint presentations are the main cause of failure in delivering effective presentations. They are visually uninspiring. When a presentation using PowerPoint is delivered these bullet points are usually rattled off in a stacattolike fashion without the audience being able to absorb the details. They are rarely elaborated upon because they are read straight off the screen. Finally they dull the senses because of the sheer repetition of slide after slide of the same stuff. It is imperative that an alternative method of presentation be found if you want to increase your chances of success. The key cultural change you need to make is to transform each bullet point into a separate slide with a separate graphic. For example instead of having one slide with a whole list of bullet points, make each slide spell out an issue. This slide then becomes the cue card for what you have to say. It psychologically slows your presentation down and each new graphic keeps interest alive. Let's work through an example. The subject is about the new legislative procedures relating to animals on motor ways. The instruction come through on an inter-office memo like this: New Legislation on Animals and the Motorway. On 1 January 2007 the following will be prohibited on motorways: 1. recreational horse riding 2. horse drawn vehicles 3. farm equipment such as tractors and trailers The penalties are as follows: 1. First offence - $2,000 2. Second offence - $5,000 Our first inclination would be to put up 2 slides with headings and bullet points. It’s quick and easy. But you need to resist that temptation! Here is a suggested approach. Slide 1 - Eye Catching Title Page. Slide 2 - Effective Date with question, prompts discussion. 10 Slide 3 - Takes place of the first bullet point. Slide 4 - Takes place of the second bullet point. Slide 5 - Takes place of the third bullet point. Slide 6 - This would utilize custom animation to fade in the 2 penalties. This approach has several advantages. Each bullet point is reinforced by the use of a picture. The bullet point is turned into a cue card prompting further discussion. Subconsciously the presentation is slowed down with a focus on audience interaction and participation. The final slide has also turned a dull list of bullet point questions into a series of thought clouds. If you can't escape bullet point lists, at least use graphics to present the list. Okay. It's now over to you. Good luck! Slide 7 - The questions are presented in cloud thoughts to remove the need for bullets. 11 When to Use PowerPoint Animation PowerPoint animation is a powerful tool which needs to be used judiciously. Here are the animations that turn audiences right off: 1. Letters that drop or bounce around the screen when they are introduced. 2. Words that flash in, spin, boomerang and disorient you for a few seconds 3. Unwelcome screeches and buzzes as information appears You can probably think of many more. They are generally kept in the 'Exciting' section of PowerPoint's animation effects. What does work effectively, though, are the transition effects between pieces of information. Here are some examples of what we mean. 1. Gradual release of information. We have seen in other sections of this site that one of the keys to effective presentation is to present small packets of information one point at a time. This text or graphic should be a cue or prompt for further remarks from the presenter. One way of releasing small packets of information is to use the 'entrance' option within PowerPoint's 'custom animation' function to dissolve the text and graphic in one packet at a time. This allows you to control the pace of the presentation and prevents you from overwhelming your audience. 2. Replacement of information. This is similar to the first point but employs the 'exit' function of 'custom animation' to remove the previous point and replace it with the new point. This has the advantage of ensuring that your audience is not distracted over the previous point you made. 3. Layering of information. This concept works well if you have a table or graphic that you want hidden and unveiled piece by piece. You can design shapes that overlay the table and the custom animation exit function can be used to dissolve an overlayed shape revealing the content underneath. Alternatively you can use layered shapes to build a picture piece by piece. 12