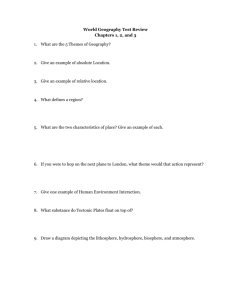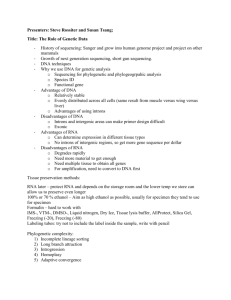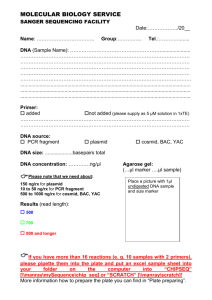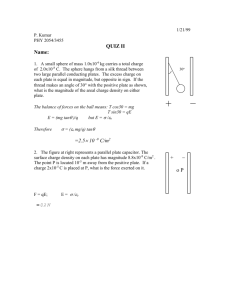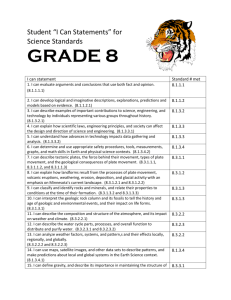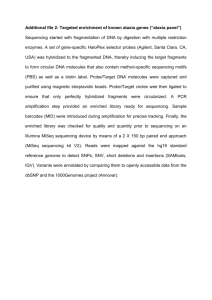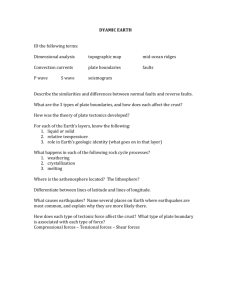16. Sequencing
advertisement

Sheffield Molecular Genetics Facility Sequencing By Deborah A. Dawson and Jagroop Pandhal 1. Plasmid prep To retrieve the plasmid from grown up colonies the “GenElute Plasmid Mini Prep Kit” supplied by Sigma can be used. 1) Harvest cells- Pour LB broth containing bacterial culture into an eppendorf and spin for 1 minute at 13,000rpm. Discard supernatant and repeat with remaining broth (approximately 3 spins). 2) Resuspend cells- Completely resuspend bacterial pellet in 200µl Resuspension solution (RNAse solution is added prior to this- product code R6148). Vortex and pipette up and down thoroughly. 3) Lyse cells- Lyse the resuspended cells by adding 200µl of Lysis solution. Immediately mix the contents by gentle inversion (6-8 times) until the mixture becomes clear and viscous. Do not vortex and do not let the lysis reaction exceed 5 minutes. 4) Neutralize- Precipitate the cell debris by adding 350µl of the Neutralization/Binding Solution. Gently invert the tube (4-6 times). Pellet the cell debris by centrifuging at 13,000rpm for 10 mins. 5) Prepare column- Insert a GenElute Miniprep Binding Column into provided microcentrifuge tube and add 500µl of the Column Preparation Solution. Spin at 13,000rpm for 1 minute. Discard the flow-through liquid. 6) Load cleared lysate- Transfer the cleared lysate from the neutralisation step to the prepared column and centrifuge at 13,000rpm for 1 minute. Discard the flow-through liquid. 7) Wash column- Add 750µl of the diluted wash solution (diluted with ethanol- see preparation instruction manual) to the column. Centrifuge at 13,000rpm for 1 minute. 8) Discard the flow-through liquid and centrifuge again at 13,000rpm for 2 mins. 9) Elute DNA- Transfer the column to a fresh collection tube. Add 80µl of ddH20 and centrifuge at 13,000rpm for 1 minute. The DNA is now present in the eluate and is ready for immediate storage at -20°C. Quantify Plasmid DNA On 0.8% agarose- run 1µl of plasmid DNA with 14µl of 1x Orange G loading buffer with concentration standards 10ng, 50ng, 100ng, 200ng and size markers ø x 174 RF Hae III and λ DNA/Hind III. Quantifying plasmid DNA is essential to avoid adding too little or too much template to the sequencing reaction, which results in poor quality data. For plasmid DNA a total of approximately 100ng is suitable for most insert sizes. 1 Sheffield Molecular Genetics Facility 2. DNA Cycle Sequencing using ABI BigDye Terminator Mix v1.1 1) Set up reactions in AbGene 96-well plate using the recipe below Ingredients BigDye Terminator Mix v1.1 Sequencing dilution buffer (5x) Autoclaved ddH20 Primer (1µM) Plasmid DNA + autoclaved ddH20 Total volume Volume (µl) 1.0 1.5 1.5 1.6 4.4 10.0µl 2) Cover plate with a rubber seal (avoid using oil). Run reactions on PCR tetrad machines using the hot-lid setting. Thermal cycling program 1. 96°C 1 min 2. 94°C 10 sec 3. 50°C 5 sec 4. 60°C 4 min 5. Repeat cycle (step 2 to 4) 29 times 6. 10°C Hold 2 Sheffield Molecular Genetics Facility 3. Precipitation of BigDye Terminator v1.1 cycle sequencing reactions Ethanol/EDTA/sodium acetate precipitation 1) Label a clean sterile eppendorf for each reaction; don’t attempt more than 12 samples. 2) Add 2µl of 125mM EDTA, 2µl 3M sodium acetate (pH 5.2), 10µl autoclaved ddH20 and 50µl 100% ethanol to each tube. (Ensure EDTA and sodium acetate is at the bottom of the tube). 3) Transfer 10µl of sequencing reactions to the labelled 1.5ml eppendorf and briefly vortex. 4) Incubate at room temperature for 15 mins in the dark* (put in a drawer). 5) Spin at 13,000rpm for 15 mins. Orientate eppendorfs with the hinges outermost so the location of the DNA pellet is known. 6) Set a P200 pipette to 80µl and aspirate off the supernatant, taking care not to dislodge the pellet. If residual ethanol/EDTA/NaOAc drops are left behind, carefully remove with as lint-free kimwipe (i.e. roll a corner to make a tissue wick). Ignore drops adjacent to the DNA pellet. 7) Add 195µl 70% ethanol (pre-cooled at -70C). 8) Spin at 13,000rpm for 5 mins 9) Repeat step 6 using a P200 pipette set to 200µl. 10) Place eppendorfs upright in a rack with lids open, cover with a lint-free tissue and air-dry at room temperature in the dark for 15 to 60 minutes or until dry. *Dark conditions are recommended by Sigma due to the photosensitive BigDye. However it is known not to be essential. 3 Sheffield Molecular Genetics Facility 4. DNA SEQUENCING ON THE ABI3730 48CAPILLARY INSTRUMENT This method assumes that you are using a 36cm array and the standard protocols. AT YOUR BENCH Prepare your plate. Re-suspend your precipitated sequence reactions in 10uL of Hi-Di formamide. Plate out 5uL of this re-suspension and 5uL of Hi-Di formamide (i.e. a 1:2 dilution) onto an ABI 96-well optical reaction plate. Use 10uL ddH20 in empty lanes, rather than formamide. Each plate contains two 48-lanes runs; odd columns = run1 and even columns = run2. See attached guide to row/column loading order. Cover plate with clean rubber septa and ensure there are no bubbles at the bottom of wells by spinning in a post-PCR salad spinner. Denature at 95°C for 3 minutes (in a PCR machine or hot block) and then place on ice until you load it into the machine. AT THE 3730 Re-start the 3730 computer (password is ‘grouse’). Click on Unified Data Collection; wait for the icons to switch from red to yellow to green. Minimize. Create a new Plate Record → open Plate Manager. If you have an existing Plate Record template then edit this (plate name and sample names) in Microsoft XL, import directly into Plate Manager (click ‘Import’) and proceed to Run Scheduler (below). Otherwise click on ‘New’. New Plate Dialogue box will open. ID (type the name of your plate. This must be unique) Name (type the name of your plate) Application (Sequencing Analysis) Plate type (96-well) Plate sealing (Septa) Owner name/Operator name (your initials) Click OK The Sequencing Analysis Plate Editor will now open. Enter your Sample Names. Select a Results Group. You have to create your own Results Group initially. Select an Instrument Protocol (3730_POP7_StdSeq_BDTv1). Select an Analysis Protocol (StdSeq_KB_BDTv1.1). Instructions for creating/editing Results Groups, Instrument Protocols and Analysis Protocols appear over page. Fill down (CtrlD) so that all samples contain all necessary information. Export the Plate Record as a template (E:\AppliedBiosystems\UDC\DataCollection \Data\PlateRecordTemplates). In the future this plate record can be edited in XL (plate name and sample names) and directly imported into the Plate Manager. Click OK. Open Run Scheduler. Click Search in the Input Stack pane → the Add Plate to Input Stack window opens. Type of search → Advanced Enter your search criteria, then click Search. Select your plate and click Add → Done. Your plate will appear in the Current Runs pane of the Run Scheduler window. Place your plate into a black tray and cover with a white clip-on cover. Place into the 3730. 4 Sheffield Molecular Genetics Facility Click the green ► to run your plate. Monitor your run in Instrument Status, Capillary Viewer and Array Viewer. When your run is finished it will be dumped into the E drive (Applied Biosystems/UDC/data collection/data). You must then copy this file to one of the lab PC’s. Use SeqScape v2.0 or Sequence Analysis v5.0 to analyse your data. CREATING A RESULTS GROUP Each user has their own Results Group which defines (i) how files & folders are named, (ii) where files are saved and (iii) the type of analysis (i.e. sequencing). To create an Results Group, select New from the drop-down menu in the Sequencing Analysis Plate Editor, or click on the Results Group icon in the explorer pane. The Results Group Editor will open. General – enter the Results Group name and owner (you). Analysis – click ‘Do autoanalysis’. Destination – use the default file destination (E:\AppliedBiosystems\UDC\DataCollection \Data). This folder will be emptied monthly so always copy your folders onto Alfred (G:\). Naming – in the upper pane (Sample File Name Format), under ‘Format’, select ‘Sample name’, then ‘Plate ID’ and then finally ‘Capillary #’. Use the same procedure to label the ‘Run Folder’ as ‘Plate ID_Date of run_Run #’. Click OK to save. Your Results Group will now appear in the Sequencing Analysis Plate Editor. CREATING AN INSTRUMENT PROTOCOL The instrument protocol contains everything necessary to run the instrument. It is comprised of a Dye-Set, which specifies the sequencing chemistry (dye-set E for BigDye v1.1 and dye-set Z for BigDye v3.1), and a Run Module, which specifies the capillary array length (36cm or 50cm), type of run (i.e. standard verses rapid sequencing) and the polymer (POP7). To create or edit an Instrument protocol select New from the drop-down menu in the Sequencing Analysis Plate Editor, or from within the Sequence Analysis Protocol Manager. The Protocol Editor will open. Select a Run Module (e.g. StdSeq36_POP7). Select a Dye-set (e.g. E-BigDyeV1). Set Type to ‘Regular’. Click OK to save. CREATING AN ANALYSIS PROTOCOL An analysis protocol contains all the settings necessary for analysis and post-processing. It is comprised of a basecaller algorithm (e.g. KB) and a DyeSet/Primer (or Mobility) file (.mob) that is specific to each combination of polymer and sequencing chemistry. To create or edit an Analysis Protocol click on New from the Plate Editor drop-down menu, or do the same from the Protocol Manager. This will open the Sequence Analysis Protocol Editor. Under the General tab give the protocol a name and indicate your preference of sequence file formats. Under the Basecalling tab select the basecaller algorithm and the DyeSet/Primer file. The KB.bcp algorithm is preferred because it provides quality values (QV) for each base and also recognises mixed bases. Use DyeSet/Primer file KB_3730_POP7_BDTv1.mob. In the ‘Ending Base’ pane, you can also specify when you want basecalling to end. This is particularly important if your sequence products are short. Under the mixed bases tab you can choose to identify mixed bases 5 Sheffield Molecular Genetics Facility (i.e. heterozygotes) and specify the threshold detection level. Finally under the clear range tab you can instruct the protocol to trim low quality data from the ends of your sequence automatically. Click OK to save your analysis protocol. 6 Sheffield Molecular Genetics Facility 5. ANALYSING DNA SEQUENCES IN SEQSCAPE V2.0 Two applications are available for analysis of DNA sequence data generated by the 3730 capillary instrument. Sequence Analysis v5.0 is software that will perform base calling of DNA sequences and enables individual DNA sequence chromatograms to be visualized and edited. It is useful if you have small numbers of sequences. SeqScape v2.0 is software that combines the initial base calling of DNA sequence data performed by Sequence Analysis v5.0, with advanced sequence editing and alignment tools (e.g. such as in Sequence Editor and Sequencher). Sequence Analysis v5.0 is therefore redundant if you use SeqScape. This protocol provides a brief introduction to the analysis of DNA sequences in SeqScape v2.0. Re-start a lab computer using the Windows 2000 operating system. Double click on the SeqScape v2.0 software and login (TABLAB, password = grouse). If you get a warning message “no disk in drive” press continue. Before you can import and analyse your DNA sequence data you need to create a Project template. This is comprised of a Reference Data Group, Analysis Protocol, Analysis defaults and Display Settings. Select Tools and open the SeqScape Manager First, create a Reference Data Group ( = a known reference sequence to which your sequences will be aligned and compared. Each user needs their own RDG). Select the Reference Data Group tab → Click New RDG Properties will open. Complete the tabs: General – specify a name that is unique and has meaning ROI – add one or more Reference Segments (= known reference sequences): Click on Add Ref. Segment –prompts you to import a GenBank nucleotide (.gb) file (recommended). Alternatively, click on Paste Ref. Segment – this allows you to copy-and-paste a nucleotide sequence straight into the RDG. You may also define ROIs (Regions Of Interest such as exons, introns), arrange them into layers, create links to a library of known alleles and import specific NT (nucleotide) and AA (amino acid) variants. Click OK to save your RDG. For standard sequencing runs using BigDye Terminator Mix v1.1 the Analysis Protocol (3730_StdSeq_POP7_BDTv1.1) and Analysis defaults (3730_POP7_BDTv1.1) already exist. If you ran a standard sequencing module on the 3730 using BDTv1.1 then proceed to the ‘Create a Project Template’ step below. If you’re using a different version of BigDye Terminator mix (v2.0, v3.0 or v3.1), or doing either Rapid or Long-Read sequencing, you will need to create a new Analysis Protocol and new Analysis defaults. See over the page for instructions. To create a Project Template, select the Project Template tab and click New. Give the template a name (i.e. the same as your RDG name) Select your Reference Data Group, Analysis Defaults (e.g. 3730_POP7_BDTv1.1) and Display Settings (use ‘DefaultDisplaySettings_v2’) from the drop-down menus (Note that the default display settings should be OK for all types of sequence runs and all chemistries, but they can be edited by selecting Properties in the Display Settings tab. Click OK to save 7 Sheffield Molecular Genetics Facility Close SeqScape Manager Now you can create your New Project and import your samples File → New Project Select your Project Template Specify a Project Name Click New and your project will open. Click File → Import Samples to Project (CtrlM) The Import Samples window will open. Locate your sample files in the explorer pane. You should have transferred these files from the 3730pc E: drive to your own folder on G: drive (Alfred). At this point you can either: (a) Add Samples (adds all samples you highlight or all samples in the selected folder), OR (b) if you have multiple samples from each of a number of individuals (e.g. forward & reverse sequences), then you can group these samples into Specimens (= individuals). To do this (1) click New Specimen, (2) highlight this specimen in the Samples to Add pane, (3) then select just the samples for that specimen in the explorer pane, and (4) click ‘Add Samples’. (5) Repeat for each specimen. You will need to manually edit specimen names in the Project Navigator after the samples have been imported. Alternatively you can use the Auto Add feature if, within your sample names, text delimiters flank a common specimen name. Click OK when you have finished adding samples. Your specimens & samples will appear in the Project Navigator pane in the main SeqScape window (notice the presence of a red line through each specimen icon– this indicates that they are yet to be analysed). Click the green ► to analyse your samples. This should be fast. SeqScape will perform basecalling, assign quality values to each base, identify mixed bases (if you requested it to) and trim low quality data from the ends of your sequences. It will also automatically assemble and align samples within specimens and construct a consensus sequence for each specimen. Sequences will be automatically reverse complemented, where necessary. CREATING AN ANALYSIS PROTOCOL Select the Analysis Protocol tab → Click New The Analysis Protocol Editor will open. Complete the tabs: General – specify a name that captures the application (e.g. Long-Read), polymer (POP7) and sequencing chemistry (e.g. BDTv3.1). Basecalling – select a basecaller and the appropriate DyeSet/Primer (i.e. mobility) file from the drop-down lists. The recommended basecaller is KB.bcp, because it provides quality values (QV) for each base and can identify mixed bases (heterozygotes). The DyeSet/Primer file is specific for each combination of basecaller and sequencing chemistry. You can also indicate how the software should recognise the end of your sequence fragment. Mixed Bases – select mixed base detection and specify threshold (if required). Clear Range – provide instructions for trimming low quality data. Filter – use the default values Click OK. (Note: you could export your Analysis Protocol from Unified Data Collection [on the 3730 computer] and import it directly into SeqScape v2.0 by clicking Import rather than New above). CREATING NEW ANALYSIS DEFAULTS Select the Analysis Defaults tab → Click New New Analysis Settings will open. Complete the tabs: 8 Sheffield Molecular Genetics Facility General – specify a name that captures the application (e.g. Long-Read) and sequencing chemistry (e.g. BDTv3.1). Sample – Select the appropriate Analysis Protocol from the drop-down menu. Specimen – Click ‘Base call samples’. Otherwise use the default values Click OK Reviewing your analysis Before editing any of your sequences check to see if your analysis was successful. In the Project Navigator explorer panel click open each specimen to determine if samples have been successfully assembled into segments (local alignments). If any samples could not be assembled they will appear under ‘unassembled’. This could indicate a failed or poor quality sequence, or that the analysis settings are inappropriate. There are two ways to check: First, click on the unassembled sample in the Project Navigator panel. View the Annotation tab. Signal intensity should be 50 → 1000 for each base. Values <50 probably indicate too little template. Values >1000 may be corrected by reducing injection time (Edit the Instrument protocol on the 3730 and re-run). View the Sequence and Electrophenogram tabs. Click the ‘Show/Hide sample QVs’ icon to view quality values. How does the sequence look? Second, click Analysis → Report Manager The Report Manager provides links to 9 reports! (quickly explore these) Select Analysis QC Report The Specimen Analysis pane indicates if Basecalling, Filtering and Assembly of each specimen has been successful (Green box), partially successful (Yellow triangle) or unsuccessful (Red octagon). Reasons for Yellow or Red outcomes are provided in the Sample Analysis pane. Sometimes poor results can be corrected or improved by editing the analysis parameters and applying them to the affected samples/specimens. If necessary edit your analysis settings for failed samples and re-analyse. Instructions to do this are provided over the page. Viewing and editing your data When you are satisfied with the analysis you can edit your data First, turn on the Audit Trail (keeps track of all the edits you make and why you made them): Select Tools → Options from the main SeqScape window Select Authentication & Audit and click the Audit Trail On check box In the Audit Reason pane you can specify reasons for making changes Click OK to exit the Options dialogue box. Next, click the Project icon in the Project Navigator. Your specimen consensus sequences will appear, aligned to the Reference sequence. This is called Project View. Variable sites in the alignment are highlighted as coloured lines on the reference sequence. Your current position in the alignment is indicated by the rectangle over the reference sequence. Click the triangle (►) adjacent to one (or more, or all) of your specimens so that you can view the assembled & aligned samples. Click on the consensus sequence to view the electrophenogram (EP) snippets in that region of the alignment. To centre the EP snippet use CtrlZ. To edit the EP snippet range open Display Settings ( ds ), click View and edit ‘EP range’. 9 Sheffield Molecular Genetics Facility Click the ‘Show/Hide sample QVs’ and ‘Show/Hide consensus QVs’ icons to view quality value bars for each base. Blue bars (QV 25-50) indicate that there is low probability (≤0.31%) of an incorrect base call at that position. Yellow (QV 15-24) and red (QV 0-14) bars indicate a progressively higher probability of error. Note that you should be most concerned with the specimen consensus QVs. YOU SHOULD MANUALLY EDIT: (1) all low (red) & medium (yellow) QV bases, (2) all known and unknown variants (i.e. all polymorphic base positions), (3) all mixed base calls and (4) all ambiguous base calls. But you should visually check the whole sequence! Click on the ‘View column selector’ icon (this highlights a single base for easy viewing) Use the TAB key to jump through the sequence to the next base that requires editing. To specify Tab settings, select ‘Multiple…’ from the Tab jump to next drop-down menu (top RHS). The Multiple Tab Jump Settings box opens. Select options from the list and click OK. To actually insert, delete or change a base simply highlight the position on the sample or consensus sequence and change the base. Changes made to the consensus will be reflected in all samples that make up that specimen. Edited base changes appear in lowercase to distinguish them from unedited bases. If Audit Trail is activated you will be prompted for a reason for making each change. Exporting your data When you have completed editing you can export Sample Sequence files, Consensus sequences and also Project alignments in a number of formats, including FASTA, SEQ and AB1. To export a specimen consensus sequence: Select File → Export → Consensus Sequence, and then export. HOW TO EDIT YOUR ANALYSIS PROTOCOL FOR RE-ANALYSIS From within the SeqScape main project window, click Analysis → Sample Manager Click Edit Analysis Protocol. Edit Basecaller, DyeSet/Primer file, Ending Base settings, Mixed Bases settings, the Clear Range and Filter settings. Click OK. Select the samples in the Sample Manager that you wish to apply the new protocol to. Click Apply Analysis Protocol. Select your new Analysis protocol from the drop-down list. Click OK and then Apply. Click the green ► to re-analyse your samples. Check the Project Navigator and the relevant reports in Report Manager. x 10